SDカードの不良ブロックをチェックして不良セクタを修復する方法
How To Check Bad Blocks Sd Card Repair Bad Sectors
SDカードに不良セクタが存在することはありますか? SD カードの不良ブロックとは何ですか? SD カードの状態をどのように確認しますか?この投稿では、 ミニツール SD カードの不良ブロックを確認する方法、SD カードの不良セクタを修復する方法、SD カード上のデータを保護する方法など、詳細なガイドを提供します。
あ 不良セクタ コンピューティングにおける不良ブロックとは、ディスク ストレージ ユニット上の読み取り不能なディスク セクターを指します。ハードドライブ、USB フラッシュドライブ、SD カード、ペンドライブなどには不良セクタが発生する可能性があります。今回はSDカードの不良セクタに焦点を当てます。
SD カードに不良ブロックがある場合、写真、ビデオ、音楽ファイル、その他のファイルが失われる可能性があります。偶発的なデータ損失を避けるために、SD カードの状態をチェックし、最終的に SD カードが故障する前にデータを保護するための措置を講じることができます。では、SD カードの不良ブロックをチェックし、検出後に不良セクタを修復するにはどうすればよいでしょうか?次のパートに進みます。
SD カード ヘルス チェック Windows – 方法
SD カードに不良セクタがあるかどうかを確認するにはどうすればよいですか? SD カードの兆候を通じて評価することも、専門ツールを直接実行して SD カードの不良セクタをチェックすることもできます。
不良セクタがある SD カードの症状
SD カードが次のいずれかの状況に陥った場合は、不良ブロックが発生した可能性があることを意味します。リストを参照してください:
- SD カードに 0 バイトまたは空が表示される (関連記事: USBが0バイトを表示する問題を修正し、USBファイルを回復する方法 )
- SDカードをコンピュータ、カメラ、または携帯電話に接続しても、SDカードが検出または認識されない
- Windows で SD カードをフォーマットできません
- SD カードの読み取りまたは書き込みができません
- システムは不良セクタの発生に関する論理エラーを表示します
このような状況は、ウイルス感染、不適切な使用、過度の使用 (SD カードの読み取り/書き込みサイクルが完了した)、電源障害、品質の低下などが原因で発生する可能性があります。
MiniTool Partition WizardでSDカードの不良ブロックをチェック
さらに、専門業者を利用することもできます パーティションマネージャー – SDカードの状態をチェックするMiniTool Partition Wizard。この無料ツールは、と呼ばれる機能を提供します 表面試験 これにより、ストレージ デバイス全体をスキャンして不良セクタを見つけることができます。 SD カード上に不良ブロックが見つかった場合は、赤色でマークされます。次のボタンから入手してください。
MiniTool Partition Wizard無料版 クリックしてダウンロード 100% クリーン&セーフ
ステップ 1: カード リーダーを使用して SD カードをコンピュータに接続します。
ステップ2: MiniTool Partition Wizardを起動して、メインインターフェイスに入ります。
ステップ 3: この SD カードを右クリックして、 表面試験 。
ステップ 4: をクリックします。 今すぐ始めましょう 。しばらくすると、スキャンが終了し、結果が表示されます。
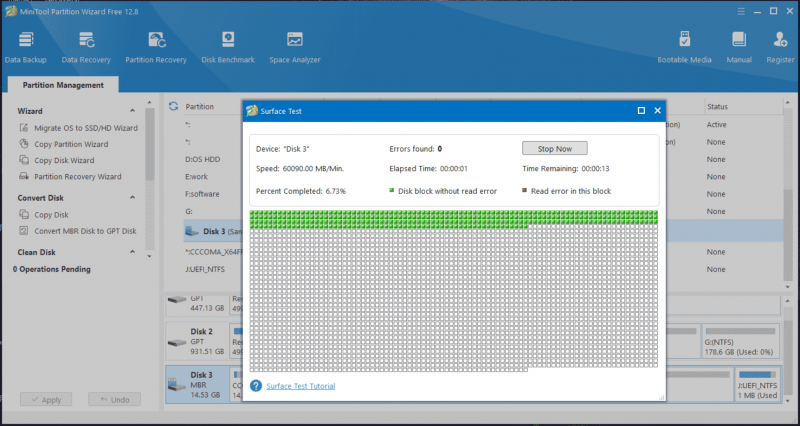
SDカードの不良セクタを修復する方法
SDカードに不良セクタがないかチェックした後、不良セクタが検出された場合、それらを修復するにはどうすればよいでしょうか? CHKDSK コマンドは、ファイル システムの論理的および物理的エラーをチェックする強力なツールです。 /f および /r パラメーターとともに使用すると、このツールはハードドライブのエラーを修正し、不良セクターを特定し、読み取り可能な情報を回復するのに役立ちます。一般に、CHKDSK は優れた不良セクタ修復ツールです。
関連記事: CHKDSK とは何か、どのように機能するのか |知っておくべきすべての詳細
不良ブロックのある SD カードを修正する方法をご覧ください。
ステップ 1: SD カードをコンピュータに接続し、そのドライブ文字を覚えておきます。
ステップ 2: を押します。 勝利+R キーボードで開く 走る 、入力 cmd を押して、 Ctrl + Shift + Enter 。クリック はい の中に UAC 管理者権限でコマンド プロンプトを実行するためのプロンプト。
ステップ 3: CMD ウィンドウで次のように入力します。 chkdsk N: /f /r そして押します 入力 。ここ N は SD カードのドライブ文字を参照し、独自のドライブ文字に置き換えます。
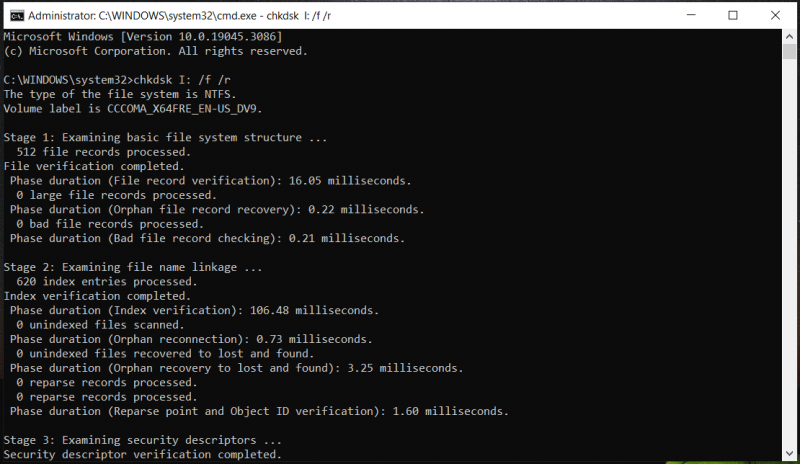
不良セクタのある SD カードのデータを安全に保つ方法
SD カードの不良ブロックをチェックして、いくつかの不良ブロックが見つかったらどうしますか? SD カードのデータを保護するために、貴重な写真、ビデオ、その他のファイルをバックアップすることを強くお勧めします。ここでは、プロフェッショナルを実行できます PCバックアップソフト – MiniTool ShadowMaker。
この無料のバックアップ プログラムは、ファイル、フォルダー、パーティション、ディスク、および Windows オペレーティング システムのバックアップを作成するように設計されています。システムがクラッシュしたり、データが失われたりした場合、PC を通常の状態に復元したり、失われたファイルを取り戻すことができます。
もしあなたが必要ならば 自動バックアップを作成する 、増分バックアップ、または差分バックアップなど、MiniTool ShadowMaker はお客様の要求を満たすことができます。次のボタンから入手し、Windows 11/10/8/7 PC にインストールしてデータをバックアップします。
MiniTool ShadowMaker トライアル版 クリックしてダウンロード 100% クリーン&セーフ
不良セクタのある SD カードのデータをバックアップする方法をご覧ください。
ステップ1: SDカードをPCに接続し、MiniTool ShadowMakerを起動して、 トライアルを継続する 。
ステップ 2: に移動します。 バックアップ タブで、をタップします ソース > フォルダーとファイル 、 クリック コンピューター 、SD カードを開いてバックアップしたい項目を選択し、クリックします。 わかりました 。
ステップ 3: をクリックして、バックアップ ファイルを保存する安全な場所を選択します。 行き先 。
ステップ 4: 実行する 今すぐバックアップ データのバックアップをすぐに開始します。
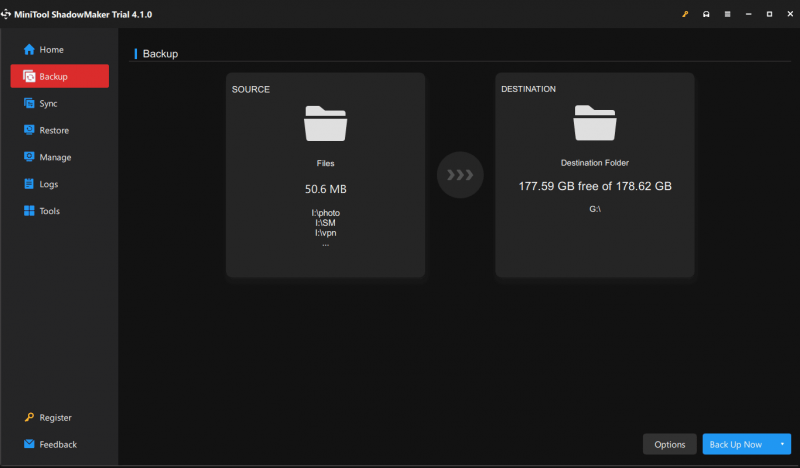
データのバックアップに加えて、MiniTool ShadowMakerのクローンディスク機能を使用して、不良SDカードを別のSDカードにクローンして、すべてのデータを安全に保つこともできます。ここに関連する投稿があります – SDカードをPCにバックアップするにはどうすればよいですか?データを保護する 3 つの方法を試してください 。
評決
この投稿では、SD カードの不良ブロックを確認するというトピックに焦点を当てます。 Windows 11/10/8/7 で SD カードの状態を確認するには、指定された方法に従ってください。いくつかの不良セクタが見つかった場合は、CHKDSK を実行して不良セクタを修復/シールドします。次に、最終的に SD カードが故障する前に、ファイルの損失を避けるために重要なデータをバックアップしてください。このガイドがお役に立てば幸いです。

![[NEW] Discord 絵文字のサイズと Discord 絵文字を使用する 4 つの方法](https://gov-civil-setubal.pt/img/news/28/discord-emoji-size.png)

![Total AV VS Avast:違いは何ですか?どちらが優れているか[MiniToolのヒント]](https://gov-civil-setubal.pt/img/backup-tips/02/total-av-vs-avast-what-are-differences-which-one-is-better.png)

![Windows 10のファイル転送がフリーズしますか?ソリューションはここにあります! [MiniToolのヒント]](https://gov-civil-setubal.pt/img/data-recovery-tips/20/windows-10-file-transfer-freezes.png)




![ワイヤレス機能がオフになっていることを修正するための完全ガイド[MiniToolNews]](https://gov-civil-setubal.pt/img/minitool-news-center/53/full-guide-fix-that-wireless-capability-is-turned-off.png)








![DXGI_ERROR_NOT_CURRENTLY_AVAILABLEエラーを修正するためのソリューション[MiniToolニュース]](https://gov-civil-setubal.pt/img/minitool-news-center/65/solutions-fix-dxgi_error_not_currently_available-error.png)