Windows10アップデートエラー0x800703f1を修正する6つの方法[MiniToolのヒント]
6 Methods Fix Windows 10 Update Error 0x800703f1
まとめ:

Windows 10を更新しようとすると、エラーコード0x800703f1が発生するのは非常に面倒です。エラーを修正する方法がわからない場合は、この投稿が本当に必要です。エラーを修正するために、この投稿で言及されている複数の便利な方法があります。これらのメソッドをから取得します MiniTool ウェブサイト。
クイックナビゲーション:
Windows 10は最も使用されているオペレーティングシステムになっていますが、WindowsUpdate機能に関連する多くのエラーがあります。そして、更新エラーの1つは0x800703f1エラーであり、これは非常に苛立たしいものです。
Windows Updateエラー0x800703f1の原因は、システムファイルが破損している可能性があります。破損したシステムファイルエントリは、コンピュータに多くの問題を引き起こす可能性があります。
エラー0x800703f1に関連する同様のシナリオ
0x800703f1エラーが表示された場合、オペレーティングシステムを正常に更新できません。また、エラーコード0x800703f1には他にもいくつかの問題があります。
- システムの復元エラー0x800703f1 –システムの復元を実行すると、エラー0x800703f1が発生する場合があります。ウイルス対策を無効にし、破損したシステムファイルをスキャンして修復することで、エラーを修正できます。
- 0x800703f1 Windows 8 -0x800703f1エラーは古いバージョンのWindowsでも表示されます。また、以下の方法を試してエラーを修正することもできます。
 4つのエラーが解決されました–システムの復元が正常に完了しませんでした
4つのエラーが解決されました–システムの復元が正常に完了しませんでした システムの復元が正常に完了しなかったという問題は、さまざまな理由で発生している可能性があります。この記事は、失敗したWindows10の復元を解決する方法を示しています。
続きを読むそれで、0x800703f1エラーの原因を知った後、エラーを簡単に修正する方法は?読み続けるだけで、6つの便利な方法があります。
方法1:WindowsUpdateのトラブルシューティングを実行する
最初に試すべき方法は、WindowsUpdateのトラブルシューティングを実行して0x800703f1エラーを修正することです。 Windows Updateトラブルシューティングは、WindowsUpdateエラーの修正を目的とした組み込み機能です。
次に、以下の手順に従ってこのメソッドを実行します。
ステップ1 :を押します 勝つ キーと 私 同時に開くキー 設定 。
ステップ2 :クリック 更新とセキュリティ 次にクリックします トラブルシューティング 左側のパネルにあります。
ステップ3 :クリック Windows Update 下 立ち上げて実行する 右側のパネルのセクションをクリックし、 トラブルシューティングを実行する 。
![[トラブルシューティングの実行]をクリックします](http://gov-civil-setubal.pt/img/backup-tips/99/6-methods-fix-windows-10-update-error-0x800703f1.png)
ステップ4 :画面に表示されるプロンプトに従って、トラブルシューティングプロセスを終了します。
ステップ5 :プロセスが終了したら、コンピューターを再起動して、エラー0x800703f1 Windows10が修正されているかどうかを確認します。
問題が修正されていない場合は、次の方法を試す必要があります。
方法2:ウイルス対策ソフトウェアを無効にする
0x800703f1エラーの原因は、コンピューター上のウイルス対策ソフトウェアである可能性があります。場合によっては、ウイルス対策がオペレーティングシステムを妨害し、Windows10の更新プロセス中にエラー0x800703f1が発生することがあります。
したがって、このエラーを修正するには、インストール済みの場合はサードパーティのウイルス対策ツールを無効にすることをお勧めします。サードパーティのウイルス対策ソフトウェアがない場合は、WindowsDefenderを一時的に無効にする必要があります。
サードパーティのウイルス対策ソフトウェアを無効にする
サードパーティのウイルス対策ソフトウェアを使用している場合は、次の手順を試して無効にする必要があります。
ステップ1 :を押します 勝つ キーと バツ 同時にキーを選択して タスクマネージャー 。
ステップ2 :に移動します 処理する タブをクリックし、サードパーティのウイルス対策ソフトウェアを見つけたら、右クリックして選択します タスクを終了する 。
ステップ3 :システムを再起動して、エラーがなくなったかどうかを確認します。
ただし、エラーが解消されない場合は、アンインストールする必要があります。以下の手順に従ってください。
ステップ1 : 案内する 設定 >> アプリ >> アプリと機能 。
ステップ2 :サードパーティのウイルス対策ソフトウェアを見つけて右クリックし、選択します アンインストール 。
ステップ3 :コンピュータを再起動して、エラーがなくなったかどうかを確認します。
注意: サードパーティのウイルス対策ソフトウェアに関連するすべてのファイルとレジストリエントリを移動する必要がある場合があります。したがって、そのための最善の方法は、指定されたウイルス対策除去ツールをダウンロードすることです。WindowsDefenderを無効にする
コンピューターにサードパーティのウイルス対策ソフトウェアがない場合は、Windows Defenderを無効にして、0x800703f1エラーを修正することができます。
Windows Defenderを一時的に無効にするには、以下の手順に従ってください。
ステップ1 : 開いた 設定 次にクリックします 更新とセキュリティ 。
ステップ2 :に移動します Windowsセキュリティ セクションをクリックしてからクリックします ウイルスと脅威の保護 下 保護地域 開くタブ Windowsセキュリティ 窓。
ステップ3 :クリック 設定を管理する 下 ウイルスと脅威の保護設定 タブ。
ステップ4 : を見つける リアルタイム保護 機能をオフにしてからオフにします。

ステップ5 :コンピュータを再起動して、エラーがまだ存在するかどうかを確認します。
 Windows Defenderで十分ですか? PCを保護するためのその他のソリューション
Windows Defenderで十分ですか? PCを保護するためのその他のソリューション Windows Defenderで十分ですか?この質問について疑問がある場合は、この投稿を注意深くお読みください。テキストを通して、あなたは答えを見つけるかもしれません。
続きを読むただし、ウイルス対策ソフトウェアを無効にしてもエラーが修正されない場合は、次の方法を試す必要があります。
方法3:ドライバーに変更を加える
問題のあるドライバーが0x800703f1エラーを引き起こす場合があります。ほとんどのドライバーは、オペレーティングシステムを更新する前は正常に動作しますが、Windows10を何らかの方法で更新すると破損する可能性があります。したがって、エラーを修正するためにドライバーにいくつかの変更を加えることができます。
ドライバーをロールバックする
実行する必要がある最初のステップは、ドライバーを以前の状態にロールバックすることです。チュートリアルは次のとおりです。
ステップ1 :を押します 勝つ キーと バツ 同時にキーを選択して デバイスマネージャ 。
ステップ2 :リストから問題のあるドライバーを見つけ、右クリックして選択します プロパティ 。
ステップ3 :に移動します 運転者 タブをクリックしてから選択します ロールバックドライバー 。クリック OK 変更を実行します。
ステップ4 :コンピュータを再起動し、エラーが引き続き発生するかどうかを確認します。
ドライバーを更新する
ドライバをロールバックしても問題が解決しない場合は、ドライバの更新を試みることができます。詳細な手順は次のとおりです。
ステップ1 : 開いた デバイスマネージャ 次に、問題のあるドライバーを右クリックして選択します ドライバーの更新 。
ステップ2 :選択 更新されたドライバーソフトウェアを自動的に検索する 。
ステップ3 :画面に表示される指示に従って、ドライバーの更新を終了します。
ステップ4 :コンピュータを再起動し、エラーが修正されたかどうかを確認します。
方法4:SFCおよびDISMツールを実行する
エラーコード0x800703f1が表示された場合は、システムファイルが破損している可能性があります。幸いなことに、破損したシステムファイルを修正するために使用できる2つの強力な組み込みツールがあります。
SFCツールを実行する
使用できる最初のツールは、システムファイルチェッカーです。システムの一部として、破損したシステムファイルを簡単かつ効率的に修正できます。
Windows10でSFCスキャンを実行する方法は次のとおりです。
ステップ1 :タイプ cmd 検索ボックスで、最適なものを右クリックして選択します 管理者として実行 。クリック はい 。
ステップ2 :タイプ sfc / scannow の中に コマンド・プロンプト ウィンドウを押してから 入る キー。

ステップ3 :プロセスが完了するのを待ちます。決して中断しないでください。
ステップ4 :Windowsを再起動して、エラーが引き続き発生するかどうかを確認します。
ヒント: SFC scannowが機能しない場合は、この投稿が必要です- 迅速な修正– SFC Scannowが機能しない(2つのケースに焦点を当てる) 。DISMツールを実行する
SFCスキャン後に0x800703f1エラーを修正していない場合は、DISM(開発イメージのサービスと管理)ツールを実行してみてください。
DISMを実行してエラーを修正する方法は次のとおりです。
ステップ1 : 開いた コマンド・プロンプト 管理者として。
ステップ2 :タイプ DISM.exe / Online / Cleanup-image / Restorehealth の中に コマンド・プロンプト ウィンドウをクリックし、を押します 入る キー。
ステップ3 :上記のコマンドが機能しない場合は、インストールUSBまたはDVDをコンピューターに挿入して、次のように入力できます。 DISM.exe / Online / Cleanup-Image / RestoreHealth / Source:C:RepairSourceWindows / LimitAccess 。を押します 入る キー。
注意: 「」を置き換える必要があります C:RepairSourceWindows 」とインストールメディアのパス。ステップ4 :スキャンプロセスが終了したら、システムを再起動して、エラーが修正されているかどうかを確認します。
 完全に解決済み-DISMエラー87Windows10 / 8/7の6つの解決策
完全に解決済み-DISMエラー87Windows10 / 8/7の6つの解決策 DISMツールを実行して一部のWindowsイメージを準備および修正すると、87のようなエラーコードが表示される場合があります。この投稿では、DISMエラー87を修正する方法を示します。
続きを読む方法5:WindowsUpdateコンポーネントを再起動する
Windows Updateコンポーネントに問題がある場合は、0x800703f1エラーに遭遇する可能性があります。したがって、Windows Updateコンポーネントを手動で再起動して、エラーを修正できます。
次に、以下の手順に従ってWindowsUpdateコンポーネントを再起動します。
ステップ1 : 開いた コマンド・プロンプト 管理者として。
ステップ2 :に次のコマンドを入力します コマンド・プロンプト 窓:
ネットストップwuauserv
ネットストップcryptSvc
ネットストップビット
ネットストップmsiserver
ren C:WindowsSoftwareDistribution SoftwareDistribution.old
ren C:WindowsSystem32catroot2 Catroot2.old
ネットスタートwuauserv
ネットスタートcryptSvc
ネットスタートビット
ネットスタートmsiserver
ステップ3 :上記の手順を完了したら、Windowsを再起動して、エラーがなくなったかどうかを確認します。
方法6:Windows10のクリーンインストールを実行する
上記の方法のいずれも0x800703f1エラーの修正に役立たない場合は、Windows10のクリーンインストールを実行することをお勧めします。
ただし、ご存知のとおり、Windows 10のクリーンインストールを実行すると、インストールされているソフトウェアと一部のファイルが失われるため、データが失われないように重要なファイルをバックアップする必要があります。
Windows10をインストールする前に重要なデータをバックアップする
では、ファイルを安全かつ迅速にバックアップする方法は?これを参照すると、MiniToolShadowMakerを使用することをお勧めします-強力でプロフェッショナルな作品です バックアップおよび復元ソフトウェア 。
このソフトウェアを使用すると、ファイルとフォルダ、ディスクとパーティション、さらにはシステムをバックアップできます。次に、それらに問題がある場合、またはそれらが必要な場合に、それらを復元できます。
MiniTool ShadowMakerのもう1つの重要な機能は、次のことができることです。 ファイルとフォルダを同期する 他の場所へ。
使用する価値があるもう1つの理由は、30日間無料で使用できるため、ダウンロードして試してみてください。
次に、詳細な手順に従って、MiniToolShadowMakerを使用してファイルをバックアップします。
ステップ1 :MiniTool ShadowMakerをダウンロードして起動し、[ 試用を続ける 。
ステップ2 :選択 接続する に このコンピュータ メインインターフェイスに入る 。
注意: リモートコンピュータを管理する場合は、リモートコンピュータのIPアドレスを知っており、コンピュータが同じLAN上にあることを確認する必要があります。 
ステップ3 :に移動します バックアップ ページ。クリック ソース 次に選択します ファイルとフォルダ 。
ヒント: MiniTool ShadowMakerは、オペレーティングシステムをバックアップし、デフォルトで宛先を選択します。 
ステップ4 :バックアップするすべてのファイルとフォルダを選択して、をクリックします OK 。

ステップ5 :クリック 先 バックアップイメージを保存する場所を選択し、をクリックします OK 。
注意: バックアップの保存を選択できる場所は、管理者、ライブラリ、コンピューター、ネットワーク、共有の5つです。バックアップイメージをCドライブに保存することはお勧めしません。ステップ6 :バックアップのソースと宛先を確認したら、をクリックします 今すぐバックアップ ファイルとフォルダのバックアップを開始します。
ヒント: でタスクを開始する必要があります 管理する クリックするとページ 後でバックアップする 。 
ステップ7 :MiniToolShadowMakerがファイルとフォルダーのバックアップを完了するのを待ちます。
Windows10を再インストールします
すべての重要なデータをバックアップしたら、Windows 10を再インストールします。この投稿を読んで、Windows10を再インストールする詳細な手順を確認してください。 CD / USBなしでWindows10を簡単に再インストールする方法(3スキル) 。



![ビルド17738用のWin10Redstone 5ISOファイルをダウンロードできます[MiniToolNews]](https://gov-civil-setubal.pt/img/minitool-news-center/60/win10-redstone-5-iso-files.jpg)



![セキュリティまたはファイアウォールの設定が接続をブロックしている可能性があります[MiniToolニュース]](https://gov-civil-setubal.pt/img/minitool-news-center/52/security-firewall-settings-might-be-blocking-connection.png)

![[解決済み] Windows10で隠しファイルを表示ボタンが機能しない-修正[MiniToolのヒント]](https://gov-civil-setubal.pt/img/data-recovery-tips/56/show-hidden-files-button-not-working-windows-10-fix.jpg)

![SATA2とSATA3:実用的な違いはありますか? [MiniToolのヒント]](https://gov-civil-setubal.pt/img/disk-partition-tips/35/sata-2-vs-sata-3-is-there-any-practical-difference.png)


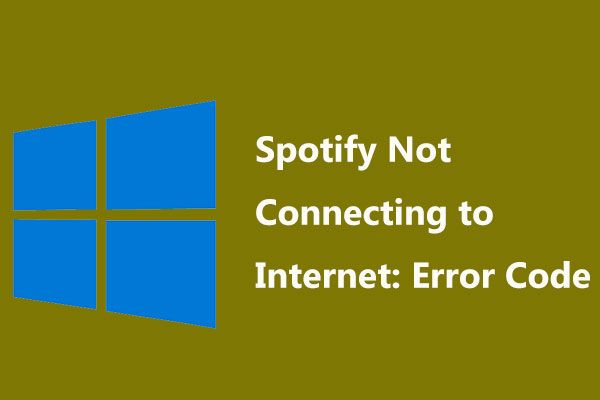



![ルートなしでAndroidのデータ復旧を簡単に行う方法は? [MiniToolのヒント]](https://gov-civil-setubal.pt/img/android-file-recovery-tips/02/how-do-android-data-recovery-without-root-easily.jpg)
