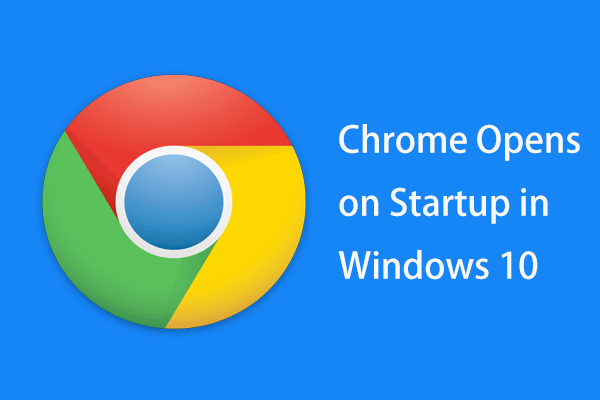このファイルを変更するには全員の許可が必要です|解決済み
You Require Permission From Everyone Change This File Solved
コンピューターまたは外付けハード ドライブ上のファイル/フォルダーを移動、転送、または削除すると、このファイルを変更するには全員の許可が必要であることを示すエラー メッセージが表示される場合があります。このエラーを解決して操作を完了するにはどうすればよいですか? MiniTool のこの記事では、完全なガイドを説明します。
このページについて:アカウントの種類が異なれば、コンピューターを操作するための権限も異なることを知っておく必要があります。権限が不十分なため、「Windows 10 ではファイルをコピーまたは移動できません」のようなエラー メッセージが表示される場合があります。 このフォルダーを削除するには管理者権限を付与する必要があります 、または、このファイルを変更するには全員の許可が必要です。
次のエラー メッセージが表示される場合があります。 ファイル アクセスが拒否されました。このファイルを変更するには全員からの許可が必要です 場合によっては、一部のファイルに変更を加えるときに発生します。この問題は通常、権限の不足、ウイルスまたはマルウェアが原因で発生します。では、どうすれば解決できるのでしょうか?解決策を見つけるために読み続けてください。
このファイルを変更するには全員からの許可が必要です問題を修正する
方法 1: ファイルのアクセス許可を変更する
ファイルに変更を加える許可を与える方法を知っていますか?ファイルを完全に制御するには、次の手順に従ってください。
ステップ 1: ファイルを右クリックして、 プロパティ コンテキストメニューから。
ステップ 2: 安全 タブをクリックして、 編集 ボタン。

ステップ 3: でアカウントを選択します グループ名またはユーザー名 セクションに進み、確認してください フルコントロール の中に 許可する ボックスをクリックして、このファイルのフル コントロールを取得します。
ステップ 4: をクリックします。 適用する ボタンをクリックしてから選択します わかりました 窓を閉めます。

設定後、ファイルを変更して、ウィンドウにプロンプトが表示されるかどうかを確認できます。
 Windows 10でフォルダーの所有権を自分で取得する方法
Windows 10でフォルダーの所有権を自分で取得する方法多くの人が混乱しています。 Windows 10 でフォルダーの所有権を取得してフルアクセスを取得する方法がわかりません。
続きを読む方法 2: コマンド プロンプトを使用してファイル/フォルダーを削除する
最初の方法にアクセスできない場合は、Windows の組み込みツールであるコマンド プロンプトを使用してファイルを削除してみてください。
ステップ 1: を押します。 勝利+R をクリックして「実行」ウィンドウを開きます。
ステップ 2: 入力する cmd ボックスに入れて押します Shift + Ctrl + Enter コマンド プロンプトを管理者として実行します。
ステップ 3: 次のコマンドを入力してヒットします。 入力 各コマンドの後に。
テイクダウン /F /R /D Y

icacls /grant 管理者:F /T

rd /S /Q

上記の 3 つのコマンドを実行すると、ファイルの所有権を取得し、指定したユーザーにアクセス権を付与し、選択したファイルを削除できます。
チップ: 上記の最後のコマンドを使用して有用なファイルを不用意に削除した場合は、専門のデータ回復ソフトウェアである MiniTool Power Data Recovery を使用してファイルを回復する必要があります。この無料のファイル回復ソフトウェアは、さまざまな状況でファイルを復元できます。安全なデータ回復サービスを提供するため、元のファイルに損傷を与えることはありません。必要に応じて、最初に無料版を試して、最大 1 GB のファイルを無料で回復できます。MiniTool Power Data Recovery無料クリックしてダウンロード100%クリーン&セーフ
方法 3: ウイルス対策ソフトウェアを一時的に無効にする
許可が必要な情報がウイルス対策ソフトウェアの干渉によって引き起こされた場合、ウイルス対策ソフトウェアを一時的に無効にすることで簡単に修正できます。
ステップ 1: を押します。 勝利+私 をクリックして Windows の設定を開きます。
ステップ 2: に移動します アップデートとセキュリティ > Windows セキュリティ > ウイルスと脅威からの保護 。
ステップ 3: をクリックします。 設定を管理する 下 ウイルスと脅威の保護設定 右側のペインにあります。
ステップ 4: 電源をオフにします。 リアルタイム保護 。自動的に有効になるため、手動でオンにする必要はありません。

方法 4: セーフ モードでファイルを変更する
最後の方法は、セーフ モードでファイルを変更することです。ほとんどのプログラムはセーフ モードでは起動しません。したがって、このファイルを変更するには全員の許可が必要であるかのように、ファイルを変更してメッセージをスキップすることができます。
ステップ 1: を押します。 勝利+R をクリックして「実行」ウィンドウを開きます。
ステップ 2: 入力する msconfig ボックスに入れて打ちます 入力 をクリックして、「システム構成」ウィンドウを開きます。
ステップ 3: ブート タブを押してチェックを入れる セーフブート ブートオプションセクション。
ステップ 4: をクリックします わかりました 次に、をクリックします 再起動 コンピュータをセーフ モードで起動します。

これで、ファイルに変更を加えることができます。この後、手順 1 ~ 2 を繰り返し、セーフ ブートのチェックボックスをオフにします。クリックできます わかりました そして 再起動 セーフモードを終了します。
 Windows 11 をセーフ モードで起動/起動するにはどうすればよいですか? (7通り)
Windows 11 をセーフ モードで起動/起動するにはどうすればよいですか? (7通り)トラブルシューティングのために Windows 11 をセーフ モードで起動または起動するにはどうすればよいですか?この投稿では、セーフ モードに入る 7 つの簡単な方法に焦点を当てた詳細なガイドを提供します。
続きを読む結論
これは、このファイルを変更するには全員の許可が必要であるという問題を解決する方法に関するすべての方法です。これらの方法のいずれかを使用して、目的のファイルを正常に変更できることを願っています。
![指定されたモジュールを解決する4つの方法が見つかりませんでした[MiniToolニュース]](https://gov-civil-setubal.pt/img/minitool-news-center/02/4-ways-solve-specified-module-could-not-be-found.png)
![印刷スプーラーサービスが実行されていませんか?ここに3つの方法があります[MiniToolニュース]](https://gov-civil-setubal.pt/img/minitool-news-center/85/print-spooler-service-not-running.jpg)



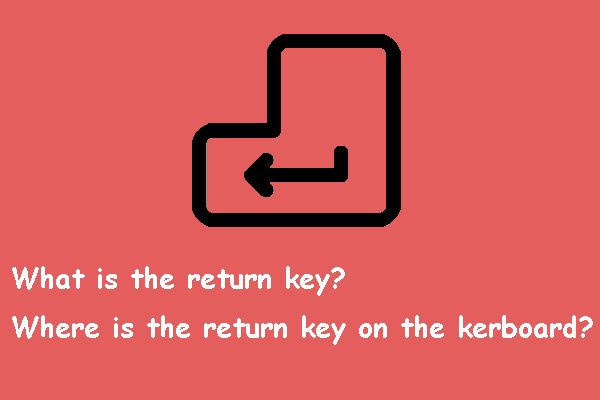
![Firefoxを修正するための5つのヒント接続が安全ではないエラー[MiniToolニュース]](https://gov-civil-setubal.pt/img/minitool-news-center/23/5-tips-fix-firefox-your-connection-is-not-secure-error.jpg)
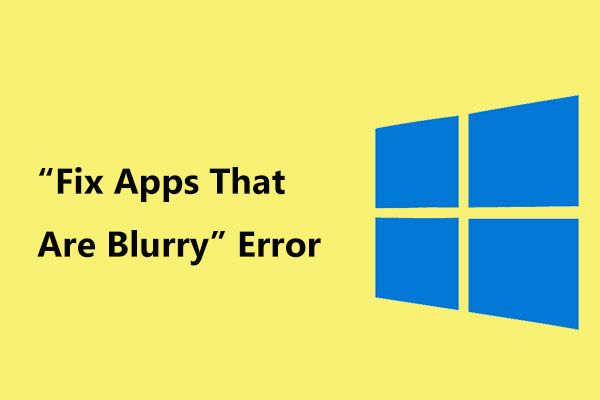







![修正: Windows 10/11でHPプリンタードライバーが利用できない [MiniTool Tips]](https://gov-civil-setubal.pt/img/news/32/fix-hp-printer-driver-is-unavailable-windows-10/11-minitool-tips-1.png)