完全に解決済み-DISMエラーの6つの解決策87Windows 10/8/7 [MiniToolのヒント]
Full Solved 6 Solutions Dism Error 87 Windows 10 8 7
まとめ:

DISMとは何ですか?コマンドラインウィンドウでDISMツールを実行しているときにDISMエラー87が表示されるのはなぜですか?エラー87DISMを修正する方法は?この投稿は、DISMエラー87 Windows10 / 8/7を修正する方法を示しています。このCMDエラー87を解決した後、使用することをお勧めします MiniToolソフトウェア データを安全に保つため。
クイックナビゲーション:
DISMとは何ですか?
フルネームがDeploymentImage Service and ManagementであるDISMは、Windowsの組み込みツールであり、Windows7およびWindowsServerR2で最初に導入されました。 Windowsインストールイメージ、フォルダー内のオンラインまたはオフラインイメージ、またはWIMファイルでサービスタスクを実行できます。
DISMツールは、コマンドラインまたは Windows PowerShell 。 DISMツールを使用して、Windowsイメージがサービス不能になったときにファイルを更新し、問題を修正できます。ただし、DISMツールを実行すると、次の図に示すように、エラーコード87、またはDISMエラー50、DISMエラー2、DISMエラー3、DISMエラー1639などの他のコードが表示される場合があります。

これらのDISMエラーコードは、続行できないことを意味します。したがって、DISMエラー87または他のDISMエラーコードの原因を知っていますか?
DISMエラー87の原因は何ですか?
実際のところ、DISMエラー87 Windows10 / 8/7につながるいくつかの理由があります。
1.コマンドが正しくありません。
これが、DISMエラー87のパラメータが正しくない原因となる一般的な理由です。ほとんどの場合、ユーザーはコマンドを入力するときにスラッシュの前にスペースを入力するのを忘れることがあります。
2.コマンドは昇格されたプロンプトに実行されません。
DISMエラー87の2番目の原因は、コマンドが昇格されたコマンドプロンプトウィンドウで実行されないことです。ユーザーが通常のコマンドラインウィンドウでこのコマンドを実行すると、エラー87DISMが表示される場合があります。
3.マシンが間違ったDISMバージョンを使用しています。
Windows 10イメージを適用するときに間違ったバージョンのDISMを使用すると、DISMエラー87が発生する場合があります。したがって、この問題を修正するには、正しいDISMバージョンを使用する必要があります。
DISM復元ヘルスエラー87の原因がわかっているので、このDISMエラーを修正するにはどうすればよいですか?
 Windows10でスタックしたドライブのスキャンと修復を修正する5つの方法
Windows10でスタックしたドライブのスキャンと修復を修正する5つの方法 Windows 10のスキャンとドライブのスタックを修復すると、コンピューターが起動できなくなります。この投稿では、この問題を解決する5つの方法を紹介します。
続きを読むDismエラー87を修正する方法は?
- 正しいDISMコマンドを使用します。
- 管理者特権のコマンドプロンプトを使用して、このコマンドを実行します。
- WindowsUpdateを実行します。
- システムファイルチェッカーを実行します。
- 正しいDISMバージョンを使用してください。
- Windowsを再インストールします。
DISMエラー87Windows7 / 8/10の6つの解決策
次のセクションでは、DISMエラー87のいくつかの解決策をリストします。同じ問題が発生する場合は、これらの解決策を試してください。
解決策1.正しいDISMコマンドを使用する
上記のセクションで述べたように、DISMエラー87は、誤ったコマンドが原因である可能性があります。たとえば、このDISM / online / cleanup-image / checkhealthのように、スラッシュの前にスペースを入れずにコマンドを入力すると、DISM / online / cleanup-image / restorehealthエラー87が発生します。
したがって、このDISMエラーコードを解決するには、正しいコマンドを入力してください。次のように、スラッシュの前にスペースを追加してください。
- DISM /オンライン/クリーンアップ-画像/ Scanhealth
- DISM / Online / Cleanup-image / Restorehealth
その後、DISMエラー87がまだ発生するかどうかを確認できます。
解決策2.昇格されたコマンドプロンプトを使用してこのコマンドを実行する
管理者としてコマンドプロンプトを実行しないと、DISMエラー87が発生すると言う人もいます。
したがって、エラー87 DISM Windows 10を解決するには、管理者としてコマンドプロンプトを実行してみてください。
ステップ1: タイプ コマンド・プロンプト Windows 10の検索ボックスで、最も一致するものを選択します。
ステップ2: 右クリックして選択します 管理者として実行 続ける。

投稿を参照することもできます コマンドプロンプトWindows10:Windowsにアクションを実行するように指示する 管理者としてコマンドプロンプトを実行するその他の方法を知るため。
管理者としてコマンドプロンプトを実行した後、コマンドを入力して続行し、問題のDISMエラー87が解決されたかどうかを確認します。
解決策3.WindowsUpdateを実行します
DISM restorehealthエラー87は、保留中のWindowsUpdateが原因である可能性があります。したがって、このエラー87 DISMを解決するには、保留中のすべての更新をインストールする必要があります。
さて、これがチュートリアルです。
手順1:WindowsUpdateを開く
- 押す ウィンドウズ そして 私 一緒に開くキー 設定 。
- ポップアップウィンドウで、 更新とセキュリティ 続ける。
ステップ2:更新を確認する
- ポップアップウィンドウで、に移動します Windows Update タブ。
- 次に、 アップデートを確認する 続ける。
![[更新を確認]を選択します](http://gov-civil-setubal.pt/img/backup-tips/03/full-solved-6-solutions-dism-error-87-windows-10-8-7-4.png)
プロセスが終了したら、管理者としてコマンドプロンプトを実行し、コマンドを再入力して、エラー87DISMが解決されたかどうかを確認できます。
解決策4.システムファイルチェッカーを実行する
コンピューターに破損したシステムファイルがある場合は、エラー87 DISM Windows10 / 8/7も発生する可能性があります。したがって、この問題を修正するには、最初に破損したシステムファイルを確認して修復する必要があります。
したがって、Windowsの組み込みツールであるシステムファイルチェッカーは、破損したシステムファイルを修復するのに適しています。
さて、これは、DISMエラー87 Windows7 / 8/10を修正するために破損したシステムファイルを修正する方法に関するチュートリアルです。
ステップ1:コマンドプロンプトを開く
- タイプ コマンド・プロンプト Windows 10の検索ボックスで、最も一致するものを選択します。
- 右クリックして選択します 管理者として実行 続ける。
ステップ2:コマンドを入力して続行します
- ポップアップウィンドウで、コマンドを入力します sfc / scannow ヒット 入る 続ける。
- メッセージが表示されるまで、コマンドラインウィンドウを閉じないでください。 検証が100%完了しました 。

プロセスが終了すると、破損したシステムファイルが存在する場合は正常に修復されます。次に、コマンドプロンプトを開き、管理者として実行し、コマンドを再入力して、DISMエラー87が解決されたかどうかを確認します。
このsfcコマンドが機能しない場合は、投稿を参照できます 迅速な修正– SFC Scannowが機能しない(2つのケースに焦点を当てる) 解決策を探すために。
注意: 破損したシステムファイルのチェックと修復に加えて、あるかどうかをチェックすることもできます ハードドライブの不良セクタ そしてそれらを修理します。解決策5.正しいDISMバージョンを使用する
ここでは、DISMエラー87 Windows 10を修正するための5番目の解決策について説明します。Windowsユーザーの場合、このバージョンにはWofadk.sysフィルタードライバーが必要なため、Windows10バージョンのDISMを実行する必要があります。
注意: Wofadk.sysフィルターは、Windows10アセスメントおよび展開キットに含まれています。コマンドを以前のバージョンのWindowsホストまたはWindowsプレインストール環境で実行する場合は、ドライバーをWindows 10DISMでインストールして構成する必要があります。したがって、DISMエラー87 Windows 10を解決するには、wofadk.sysフィルタードライバーでWindows10バージョンのDISMを使用する必要があります。詳細については、 DISMがサポートするプラットフォーム そして 以前のバージョンのWindowsPEを使用してWindows10をインストールする 。
その後、コンピューターを再起動し、管理者としてコマンドプロンプトを再度実行し、コマンドを入力して、DISMエラー87 Windows10が解決されたかどうかを確認します。
解決策6.Windowsを再インストールします
ここで、DISMエラー87の最後の解決策を示します。上記の方法のいずれも機能しない場合は、Windowsを再インストールする以外に選択肢はありません。したがって、オペレーティングシステムを再インストールして、DISMエラー87およびその他のシステムの問題を修正できます。
ただし、重要なことの1つは、オペレーティングシステムを再インストールするとデータが失われることです。続行する前に、 すべての重要なファイルをバックアップします まず第一に。
データの安全性を確保した後、次の手順を続行できます オペレーティングシステムを再インストールします 。

![Windows10でChrome画面のちらつきの問題を修正する方法[MiniToolニュース]](https://gov-civil-setubal.pt/img/minitool-news-center/21/how-fix-chrome-screen-flickering-issue-windows-10.png)
![Macrium Reflectは安全ですか?ここに答えとその代替案があります[MiniToolのヒント]](https://gov-civil-setubal.pt/img/backup-tips/90/is-macrium-reflect-safe.png)
![Androidフォンのバッテリーの状態をチェック/監視する方法[MiniToolNews]](https://gov-civil-setubal.pt/img/minitool-news-center/51/how-check-monitor-battery-health-android-phone.png)

![Windows 10を正しく再起動する方法は? (3つの利用可能な方法)[MiniToolニュース]](https://gov-civil-setubal.pt/img/minitool-news-center/45/how-reboot-windows-10-properly.png)



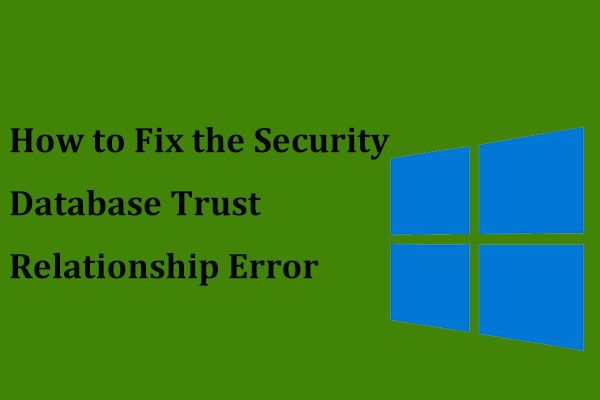

![ノートパソコンのバッテリーの状態を確認する方法[MiniToolNews]](https://gov-civil-setubal.pt/img/minitool-news-center/29/how-check-battery-health-your-laptop.png)


![エイサーの回復をしたいですか?これらのヒントを知る[MiniToolのヒント]](https://gov-civil-setubal.pt/img/data-recovery-tips/31/want-do-acer-recovery.jpg)




![CAS(列アクセスストローブ)レイテンシRAMの概要[MiniTool Wiki]](https://gov-civil-setubal.pt/img/minitool-wiki-library/98/an-overview-cas-latency-ram.jpg)