解決済み:WindowsUpdateのクリーンアップがディスククリーンアップでスタックする[MiniToolNews]
Solved Windows Update Cleanup Stuck Happens Disk Cleanup
まとめ:
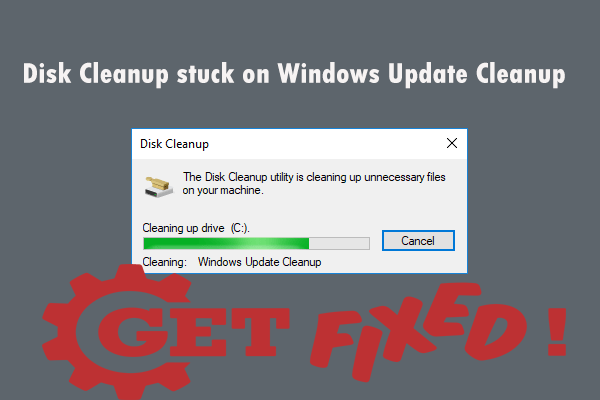
システムパーティションでディスククリーンアップを実行しているときにWindowsUpdateクリーンアップがスタックする問題が発生した場合でも、心配する必要はありません。修正するのは難しいことではありません。今、あなたはによって提供されたこの投稿を参照することができます MiniToolソリューション 。この問題を修正するための複数のソリューションを紹介します。
あなたが走るとき ディスククリーンアップ システムパーティションで問題が発生する可能性があります-WindowsUpdateのクリーンアップを削除すると永久に時間がかかります。すると、ユーティリティを利用して防止されます。
このエラーの原因は何ですか?これは通常、次の要因が原因で発生します:システムファイルまたはサードパーティソフトウェアの破損または欠落。この問題を解決するには、以下の解決策に従ってください。
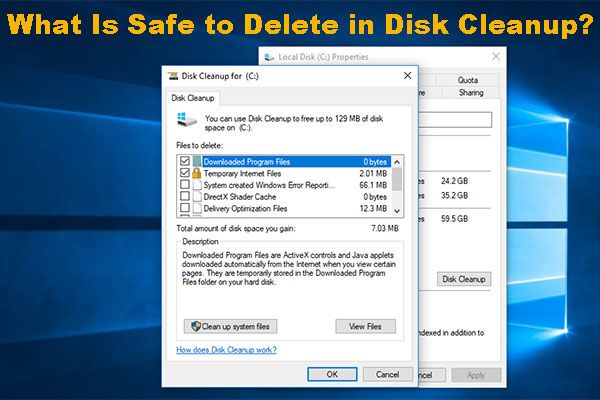 ディスククリーンアップで何を削除しても安全ですか?ここに答えがあります
ディスククリーンアップで何を削除しても安全ですか?ここに答えがあります ディスククリーンアップは、ディスク領域を解放するための便利なツールです。しかし、ディスククリーンアップで何を安全に削除できるか知っていますか?今、あなたは答えを得るためにこの記事を読むことができます。
続きを読む解決策1:WindowsUpdateのトラブルシューティングを実行する
まず、WindowsUpdateのトラブルシューティングを実行してみてください。これを行う方法のクイックガイドは次のとおりです。
ステップ1:を開きます 実行 を押してダイアログボックス 勝つ + R 。次に、 ms-settings:トラブルシューティング を押して 入る 。
ステップ2:右側で、 立ち上げて実行する をクリックします Windows Update 。次に、をクリックします トラブルシューティングを実行する ユーティリティを開きます。
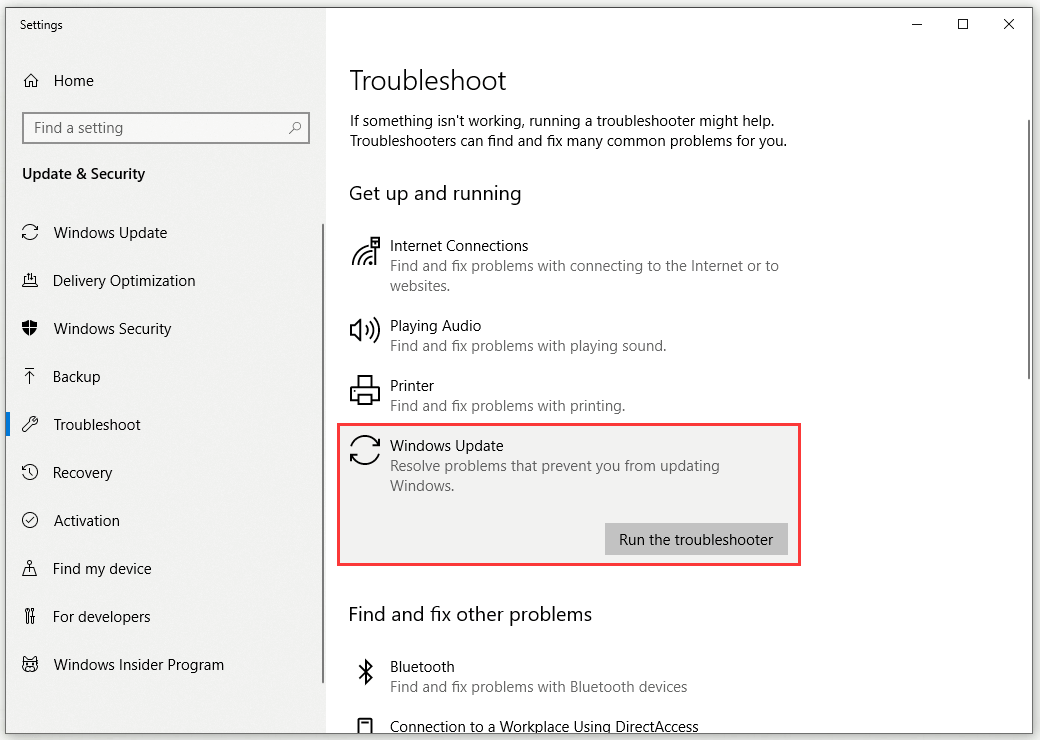
ステップ3:最初のスキャンが完了するまで待ちます。クリック この修正を適用する 修復戦略を適用します。
ステップ4:修正が適用されたら、コンピューターを再起動します。
次の起動シーケンスが完了したら、ユーティリティがWindowsUpdateのクリーンアップスタックエラーを自動的に修正できたかどうかを確認します。
解決策2:SoftwareDistributionフォルダーを削除する
Windows Updateファイルがシステムにインストールされる前に、SoftwareDistributionフォルダーがそれらを保存する責任があります。ただし、このフォルダの内容が破損している可能性があるため、クリーンアップを実行できません。この場合、このフォルダの内容を削除する必要があります。これがその方法です。
ステップ1:開く ファイルエクスプローラー そして、このパスに移動します。 ローカルディスク(C:) Windows 。
ステップ2:クリックして開きます SoftwareDistribution フォルダ。
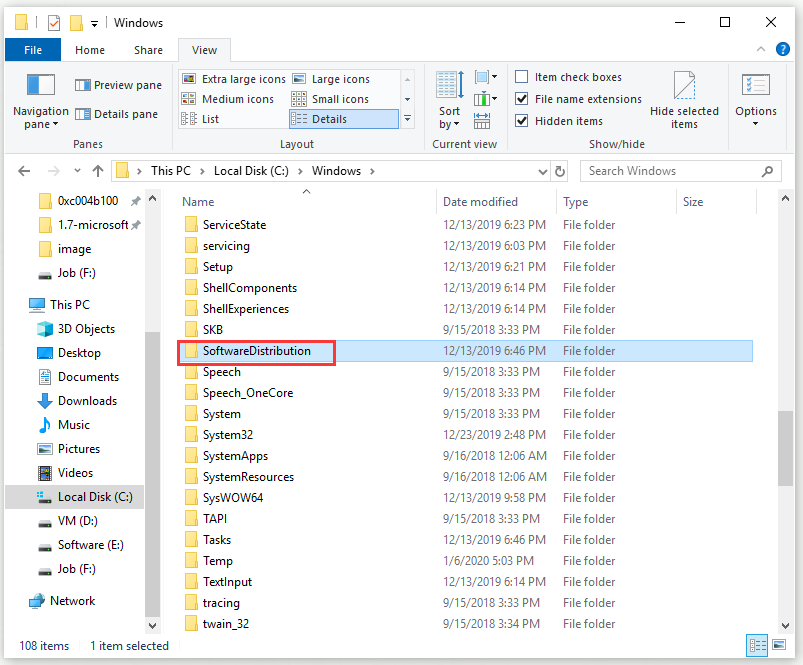
手順3:その中のすべてのサブフォルダーを削除します。
その後、WindowsUpdateのクリーンアップエラーでスタックしたディスククリーンアップが解決されたかどうかを確認します。
解決策3:Windows.oldフォルダーを削除する
Windows.oldフォルダーの役割は、アップグレードの実行中に古いバージョンのWindowsを保存することです。このフォルダは、古いバージョンに戻したい場合に非常に役立ちます。ただし、このフォルダーの内容によってWindows Updateクリーンアップスタックエラーが発生する可能性もあるため、その中のすべてのサブフォルダーも削除する必要があります。
ステップ1:開く ファイル探索 rそしてこのパスに行きます: ローカルディスク(C:) Windows.old アドレスバーにあります。
ヒント: Windows.oldフォルダーが表示されない場合は、 隠しアイテム に ファイルエクスプローラー 最初。手順2:その中のすべてのサブフォルダーを削除します。
その後、WindowsUpdateのクリーンアップスタックエラーを解決する必要があります。
解決策4:SFCおよびDISMスキャンを実行する
システムファイルの破損または欠落が原因でWindowsUpdateクリーンアップのスタックエラーが発生した場合は、SFCおよびDISMスキャンを実行してこの問題を修正できます。これを行う方法のクイックガイドは次のとおりです。
ステップ1:タイプ cmd の中に 探す バー、に移動 コマンド・プロンプト と選択します 管理者として実行 。
ステップ2:SFCスキャンを開始するには、次のコマンドを入力します。 sfc / scannow を押して 入る 。
ステップ3:SFCスキャンが終了したら、コンピューターを再起動します。
手順4:上記の手順に従って、別の管理者特権のCMDウィンドウを開きます。
手順5:DISMスキャンを開始するには、次のコマンドを入力します。 DISM /オンライン/クリーンアップ-画像/ RestoreHealth を押して 入る 。
手順6:DISMスキャンが完了したら、コンピューターを再起動します。
現在、次回のコンピューターの起動時にWindowsUpdateのクリーンアップスタックエラーが解決されるかどうかを確認できます。
解決策5:クリーンブートでディスククリーンアップを実行する
システムにインストールされているサードパーティのツールによって、WindowsUpdateのクリーンアップスタックエラーが発生する場合があります。この場合、最初にクリーンブートを実行してから、ディスククリーンアップを実行する必要があります。クリーンブートを実行するには、次の投稿を参照してください。 ブートWindows10をクリーンアップする方法と、なぜそうする必要があるのですか?
クリーンブートが正常に実行されたら、ディスククリーンアップを再度実行し、問題が解決するかどうかを確認します。
結論
この投稿を読んだ後、WindowsUpdateのクリーンアップエラーでスタックしたディスククリーンアップを修正するための複数の方法を入手できます。このエラーも発生している場合は、上記の方法を試してください。


![MacでWindowsゲームをプレイする方法は?ここにいくつかの解決策があります[MiniToolニュース]](https://gov-civil-setubal.pt/img/minitool-news-center/46/how-play-windows-games-mac.jpg)


![[新規] Discord テキストの書式設定: カラー/太字/斜体/取り消し線](https://gov-civil-setubal.pt/img/news/16/discord-text-formatting.png)



![このコンピュータを信頼してもiPhoneに表示されない場合の対処方法[MiniToolNews]](https://gov-civil-setubal.pt/img/minitool-news-center/88/what-do-if-trust-this-computer-does-not-appear-your-iphone.jpg)

![ストライプボリュームの意味は何ですか[MiniToolWiki]](https://gov-civil-setubal.pt/img/minitool-wiki-library/14/whats-meaning-striped-volume.jpg)
![Windows 10でWinセットアップファイルを削除する方法:利用可能な3つの方法[MiniToolニュース]](https://gov-civil-setubal.pt/img/minitool-news-center/11/how-delete-win-setup-files-windows-10.png)
![Windows10を修正するための7つのソリューションが更新されない。 #6は素晴らしい[MiniToolのヒント]](https://gov-civil-setubal.pt/img/disk-partition-tips/35/7-solutions-fix-windows-10-won-t-update.jpg)





