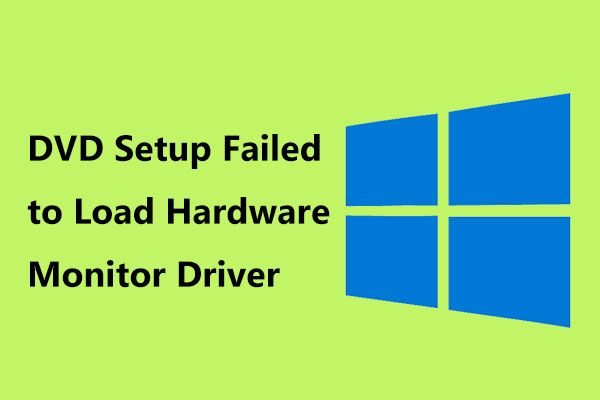Windows PC に最適な Apacer クローン ソフトウェアは何ですか?ここを見てください!
What S The Best Apacer Clone Software For Windows Pcs Look Here
Windows には組み込みのディスク クローン作成プログラムが付属していないため、古いディスクを新しい Apacer SSD にクローンするにはどうすればよいでしょうか?最も信頼性の高い Apacer クローン ソフトウェアは何ですか?このガイドは以下から参照してください MiniTool ソリューション そうすれば答えが見つかるかもしれません。なぜ Apacer クローン ソフトウェアが必要なのでしょうか?
Apacer Technology は主にフラッシュ メモリ カード、USB フラッシュ ドライブ、外付けハード ドライバ、 SS D s 等々。パフォーマンス、信頼性、エネルギー効率が高いため、多くの人が現在の HDD または SSD を Apacer SSD に交換する傾向があります。
そこで、データとオペレーティング システムをあるディスクから別のディスクに転送するにはどうすればよいかという疑問が生じます。この場合、私たちは Apacer クローン ソフトウェアの利用を強く推奨します。これを使用すると、データを失うことなく、古いディスク上のすべてのコンテンツを新しいディスクに移行できます。
これにより、古くなったハードディスク ドライブまたはソリッド ステート ドライブの 1 対 1 のコピーが作成されます。クローンを作成するディスクがシステム ディスクの場合は、OS を再インストールしたり、その他の設定を最初からカスタマイズしたりせずに、新しいディスクからコンピュータを直接起動できます。
Windows PC に最適な Apacer クローン作成ソフトウェア
オプション 1: MiniTool ShadowMaker
新しい Apacer SSD にディスクのクローンを作成するには、MiniTool ShadowMaker が最適です。 PCバックアップソフトウェアとして、Windows 11/10/8.1/8/7を含むほぼすべてのWindowsシステムで利用できます。のニーズを満たすことができます ファイルのバックアップ 、パーティションのバックアップ、 システムバックアップ 、およびディスクバックアップ。
とは別に データバー c カップ , MiniTool ShadowMaker は、ディスクのクローン作成の実行もサポートしています。と ディスクのクローン作成 この機能を使用すると、HDD を SSD にクローンするか、 SSDをより大きなSSDにクローン作成する 。ここで、この機能がどのように機能するかを説明します。
ヒント: MiniTool ShadowMaker Trial Editionを使用すると、あるディスクから別のディスクにデータを完全に無料で転送できます。システムディスクのクローン作成については、より高度なバージョンにアップグレードしてください。ステップ1. MiniTool ShadowMakerをダウンロード、インストール、起動します。をクリックしてください トライアルを継続する メインインターフェイスに入ります。
MiniTool ShadowMaker トライアル版 クリックしてダウンロード 100% クリーン&セーフ
ステップ 2. ツール ページを選択して ディスクのクローン作成 。
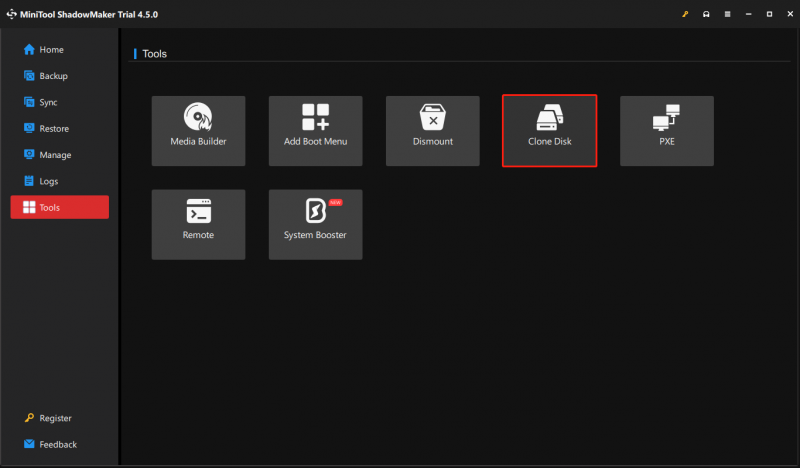
ステップ 3. をクリックします。 オプション 左隅にある をクリックして、ディスク ID とクローン モードをカスタマイズします。
ヒント: 通常、デフォルト設定を維持することを強くお勧めします。そのため、ディスク クローン オプションを変更したくない場合は、この手順をスキップできます。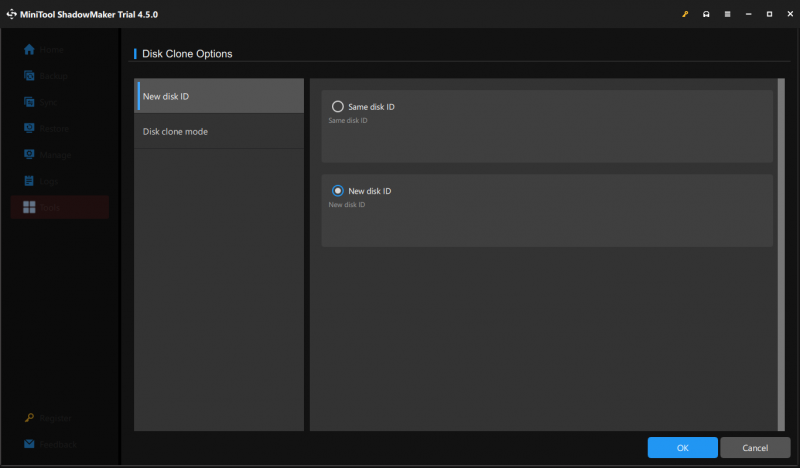
ステップ 4. 次に、古い HDD または SSD をソースディスクとして選択し、新しい SSD を宛先ディスクとして選択します。
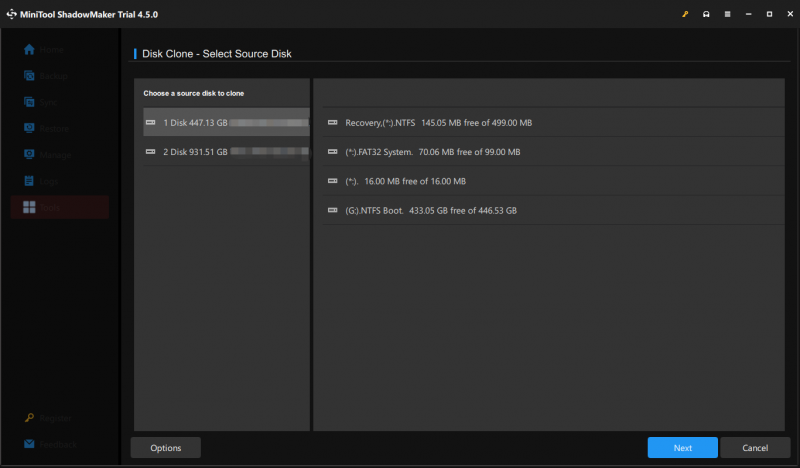
ステップ 5. すべての詳細を確認したら、「」をクリックします。 始める ソフトウェアを登録し、クローン作成プロセスをすぐに開始します。
ヒント: 新しい Apacer SSD に同じディスク ID を選択する場合は、古いディスクと新しいディスクのいずれかを取り外してください。 ディスク署名の衝突 。そうしないと、Windows はそのうちの 1 つをオフラインとしてマークします。オプション2: MiniToolパーティションウィザード
別の Apacer クローン ソフトウェアは MiniTool Partition Wizard と呼ばれます。このオールインワン 無料のパーティションマネージャー は非常に強力なので、ディスクのコピー、パーティションの拡張、MBR の再構築、SSD/HD への OS の移行などのディスクとパーティションの実行が可能です。
MiniTool Partition Wizardを使用すると、データディスクまたはシステムディスク全体を別のハードドライブにクローン作成できます。市場にあるほとんどのSSD、ハードドライブ、USBフラッシュドライブ、SDカードなどで動作します。次に、この Apacer データ移行ソフトウェアを使用してディスクのクローン作成を実行する方法を見てみましょう。
ステップ1. MiniTool Partition Wizardを実行します。
MiniTool Partition Wizard無料版 クリックしてダウンロード 100% クリーン&セーフ
ステップ 2. 左側のペインで、 ディスクコピーウィザード そして殴る 次 。
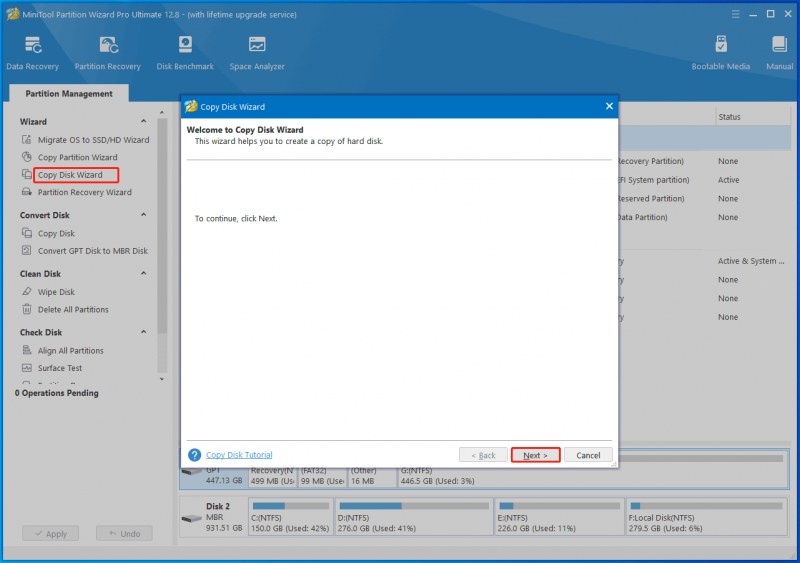
ステップ 3. 次に、ソース ディスクとターゲット ディスクを指定する必要があります。次に、ディスク上のすべてのデータが破壊されるという警告メッセージが表示されます。をクリックしてください はい この操作を確認します。
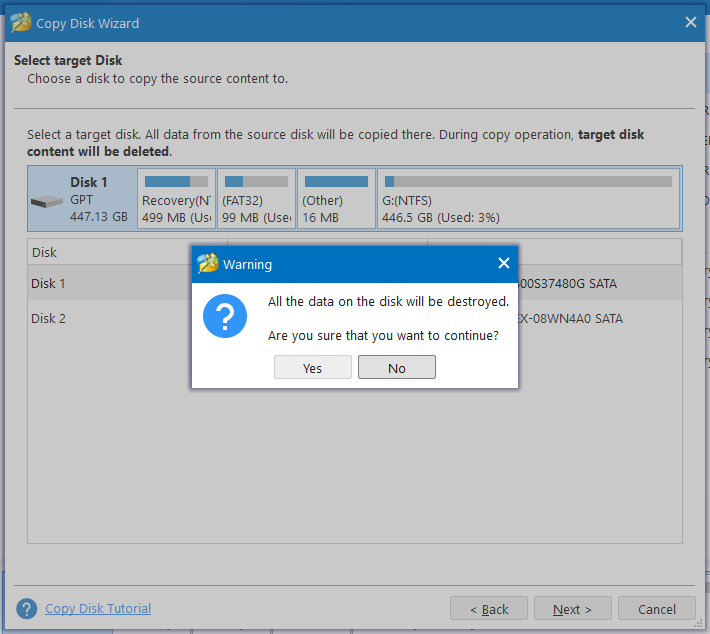
ステップ 4. 必要に応じてコピー オプションを選択し、[コピー] をクリックします。 次 。
- パーティションをディスク全体に合わせる 。
- サイズを変更せずにパーティションをコピーする 。
- パーティションを 1 MB に揃える 。
- ターゲット ディスクに GUID パーティション テーブルを使用する 。
ステップ 5. 次に、クローン作成後に宛先ディスクから起動する方法が表示されます。 BIOSメニューに移動します > 新しい Apacer SSD を最初の起動デバイスとして選択 > 変更を保存 > コンピュータを再起動します。
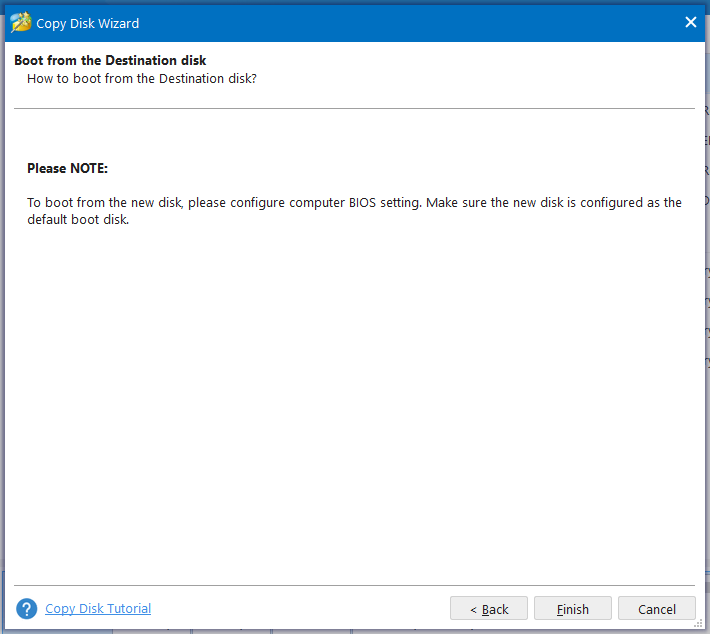
ステップ 6. をクリックします。 適用する すべての変更を実行し、完了を待ちます。
さらに、 OSをSSD/HDに移行 システムに必要なパーティションをコピーするか、システム ディスク上のすべてのパーティションを新しい Apacer SSD にコピーする機能を使用します。
ヒント: クローン作成プロセスにかかる時間は、転送するデータの量によって異なります。このプロセスに予想よりも長い時間がかかる場合は、この投稿からいくつかの解決策を探すことができます。 [完全修正!] Windows 10/11 でのディスク クローンの速度が遅い 。MiniTool ShadowMaker と MiniTool Partition Wizard の比較
2 つの Apacer SSD クローン ソフトウェアの基本を理解した後は、どれを選択すればよいか迷うかもしれません。ここでは、それらの類似点と相違点のいくつかをリストします。
MiniTool ShadowMakerとMiniTool Partition Wizardの両方を使用すると、データディスクのクローンを無料で作成できます。システム ディスク (またはオペレーティング システム) を移行する必要がある場合は、次の場所に移動する必要があります。 ミニツールストア より高度なバージョンを入手するには。
どの製品を使用する場合でも、クローン作成プロセス後にターゲット ディスク上のデータは消去または破壊されます。したがって、重要なデータが存在しないことを確認するか、MiniTool ShadowMaker を使用して重要なものを事前にバックアップする必要があります。
MiniTool Partition Wizardではクローン作成プロセスを完了するために再起動が必要ですが、MiniTool ShadowMakerでクローンを作成した後にコンピュータを再起動する必要はありません。
MiniTool ShadowMakerはディスクのクローンのみを作成できますが、MiniTool Partition Wizardはディスク以外のパーティション、ボリューム、またはオペレーティングシステムをコピーできます。
最後の言葉
このガイドでは、2 つの最高の Apacer クローン ソフトウェアを紹介します。 1つはMiniTool ShadowMaker、もう1つはMiniTool Partition Wizardです。どちらがあなたに適していますか?技術に詳しくない場合は、前者の方がクローン作成プロセスを合理化できます。より専門的な方法でディスクとパーティションを管理したい人にとっては、後者が理想的な選択です。
当社の製品に関するご質問は、次の方法でお問い合わせください。 [メール 保護されています] 。できるだけ早くご返信させていただきます。

![PUBG PCの要件(最小および推奨)とは何ですか?確認してください! [MiniToolのヒント]](https://gov-civil-setubal.pt/img/backup-tips/78/what-re-pubg-pc-requirements.png)

![[解決済み] Macで失われたWordファイルを回復する方法[MiniToolのヒント]](https://gov-civil-setubal.pt/img/data-recovery-tips/01/how-recover-lost-word-files-mac.jpg)








![画面が壊れたAndroid携帯から連絡先を回復する方法は? [MiniToolのヒント]](https://gov-civil-setubal.pt/img/android-file-recovery-tips/75/how-recover-contacts-from-android-phone-with-broken-screen.jpg)
![Windows 10はちょっと立ち往生?これらのソリューションを使用して修正する[MiniToolのヒント]](https://gov-civil-setubal.pt/img/data-recovery-tips/42/windows-10-just-moment-stuck.png)

![あなたが購入したいと思うかもしれない2019年の最高の光学ドライブ[MiniToolニュース]](https://gov-civil-setubal.pt/img/minitool-news-center/86/best-optical-drive-2019-you-may-want-buy.jpg)