ラップトップとデスクトップを同期するにはどうすればよいですか? 2つの方法が利用可能!
How To Sync A Laptop And A Desktop 2 Ways Avavailbe
Windows 11/10 ユーザーの中には、ラップトップとデスクトップ間で設定やファイルを同期したいと考えている人もいます。あなたもその一人なら、ここが正しい場所です。この投稿から ミニツール ラップトップとデスクトップを設定やファイルを含めて同期する方法を紹介します。ラップトップとデスクトップを同期する必要があるのは一般的です。同期する主な理由は次のとおりです。
- テーマのカスタマイズやブラウザのオプションなどを手動で入力する時間を費やすことなく、2 台のパソコンで同じ設定を使用できます。
- ファイルを別のパソコンにすばやく移動します。
次に、ラップトップとデスクトップを同期する方法を見てみましょう。
ラップトップとデスクトップを同期する方法 (ファイル)
デスクトップとラップトップを同期するにはどうすればよいですか?次の 2 つのツールは、Windows 11/10 でのファイルの同期をサポートしています。
方法 1: MiniTool ShadowMaker 経由
無料のファイル同期ツールがあります。試してみることができます 最高のバックアップソフトウェア – MiniTool ShadowMaker、Windows 11/10/8/7上のラップトップとデスクトップ間でファイルを同期できます。さらに、ファイルやフォルダー、必要なシステムのバックアップと復元も可能です。ラップトップにダウンロードしてください。
MiniTool ShadowMaker トライアル版 クリックしてダウンロード 100% クリーン&セーフ
1. ラップトップでMiniTool ShadowMakerを起動し、クリックしてください。 トライアルを継続する 。
2. 同期 続行するページ。クリック ソース モジュール。同期したいファイルまたはフォルダーを選択し、 わかりました 続ける。
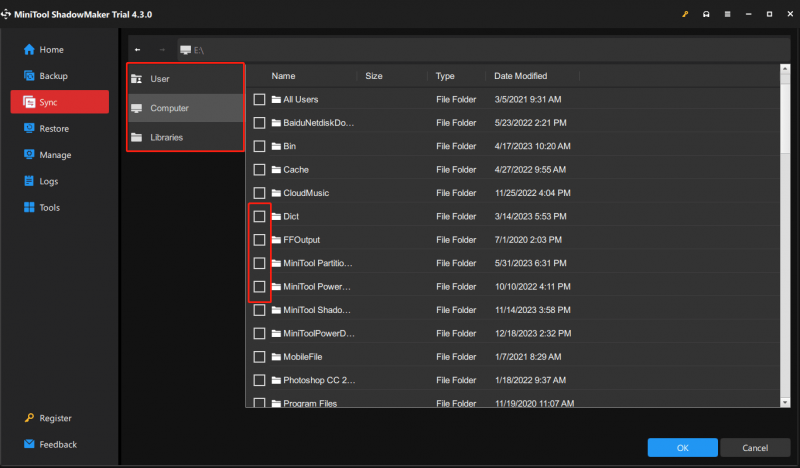
3. 行き先 タブでは、ユーザー、コンピュータ、ライブラリ、共有の 4 つのパスが利用可能です。ファイルを別のコンピュータに同期するには、 共有 、 タイプ パス 、 ユーザー名、 そして パスワード 順にクリックします。 わかりました 終わる。
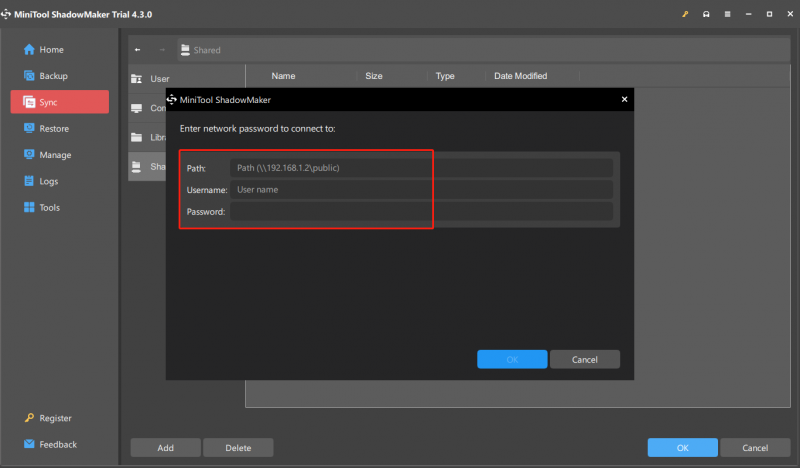
4. 次に、 をクリックします。 今すぐ同期 または 後で同期する 今すぐ始めるか、後で始めるか。
方法 2: OneDrive 経由
ラップトップとデスクトップを同期するにはどうすればよいですか? OneDrive を試すこともできます。ただし、OneDrive では、デスクトップ、ドキュメント、写真、スクリーンショット、カメラ ロール ファイルなどの既知のフォルダーのみを同期できます。さらに、他のドライブからのフォルダーの同期はサポートされていません。
1. 次に、ラップトップとデスクトップで OneDrive アカウントにログインする必要があります。
2. OneDrive ラップトップ上の アイコンをクリックし、 ヘルプと設定 アイコン。
3. に移動します 設定 > アカウント > フォルダーの選択 。
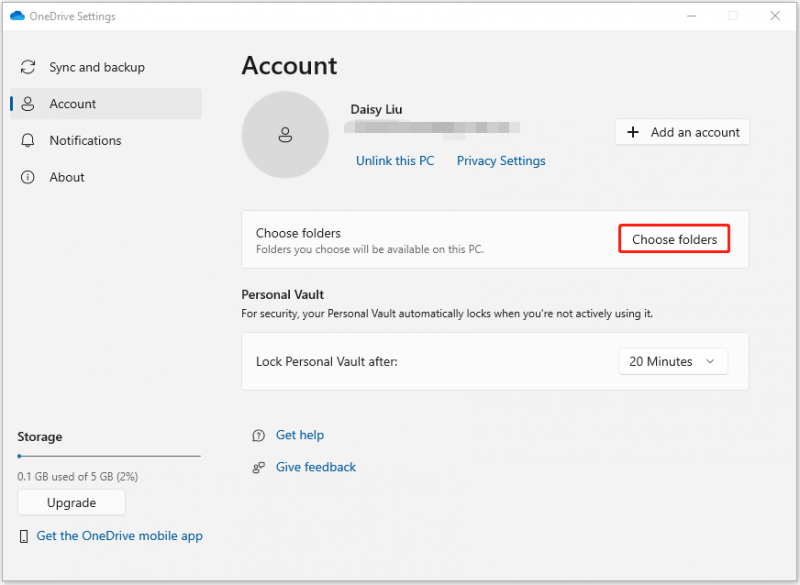
4. 次に、同期するローカル フォルダーを選択し、クリックします。 わかりました 。
ラップトップとデスクトップを同期する方法 (設定)
ファイルの同期に加えて、ラップトップからデスクトップに設定を同期したいと考えるユーザーもいます。関連する手順は次のとおりです。
Windows 11
1. デスクトップの電源を入れます。を押します。 ウィンドウズ + 私 開ける鍵 設定 。
2.Aに進みます アカウント > アカウントを管理する 。次に、選択します あなたのアカウント Microsoft アカウントでサインインします。
3. 次に、次の場所に移動します。 Windowsバックアップ 。オンにします 私のアプリを覚えておいてください そして 私の好みを覚えておいてください ボタン。
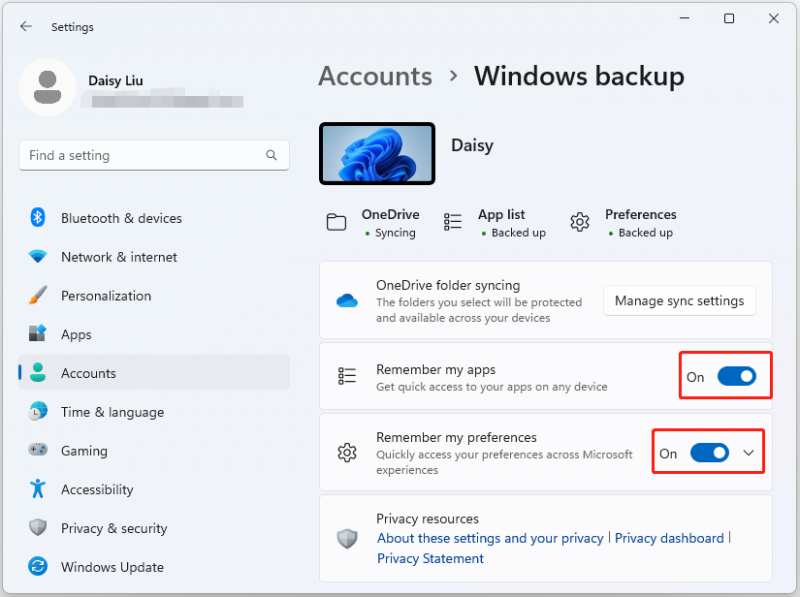
ウィンドウズ10
1. ラップトップの電源を入れます。を押します。 ウィンドウズ + 私 開ける鍵 設定 。
2.Aに進みます アカウント > アカウントを管理する 。次に、選択します あなたのアカウント Microsoft アカウントでサインインします。
3. に移動します 同期設定 そしてそれをオンにします。その後、設定は同じ Microsoft アカウントを使用してコンピューターに同期されます。
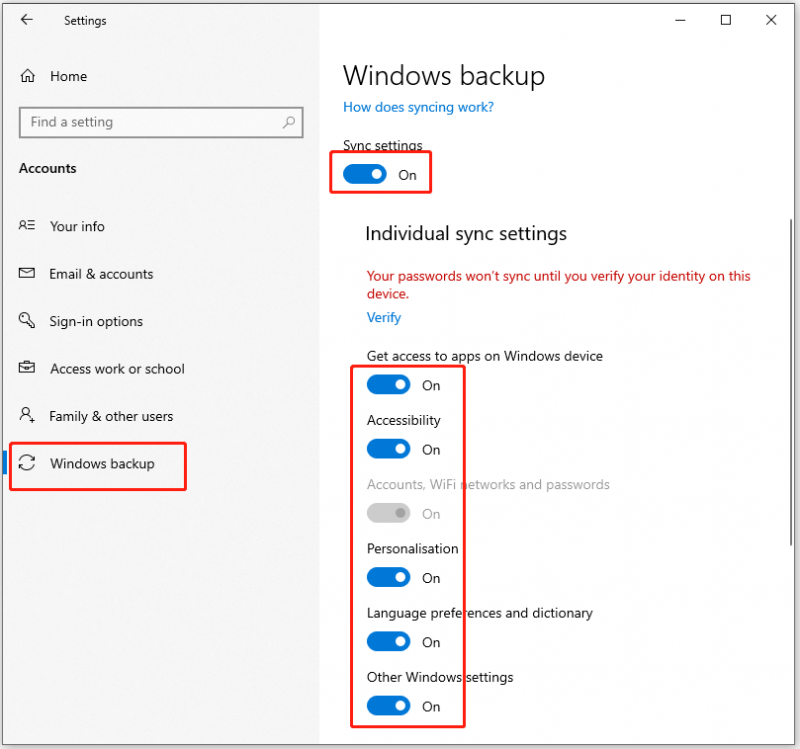
最後の言葉
Windows 11/10 でラップトップとデスクトップを同期するにはどうすればよいですか?この投稿では、対応する方法を説明します。この投稿がお役に立てば幸いです。







![修正済み–コンピューターが正しく構成されているように見える[MiniTool News]](https://gov-civil-setubal.pt/img/minitool-news-center/23/fixed-your-computer-appears-be-correctly-configured.png)

![ハードディスクのトラブルシューティングとエラーの修正方法[MiniToolNews]](https://gov-civil-setubal.pt/img/minitool-news-center/56/how-troubleshoot-hard-disk-fix-errors-yourself.jpg)

![Windows10スクリーンセーバーを修正するための6つのヒントが問題を開始しない[MiniToolNews]](https://gov-civil-setubal.pt/img/minitool-news-center/94/6-tips-fix-windows-10-screensaver-won-t-start-issue.jpg)


![シェルインフラストラクチャホストの上位6つの修正が機能しなくなった[MiniToolのヒント]](https://gov-civil-setubal.pt/img/data-recovery-tips/87/top-6-fixes-shell-infrastructure-host-has-stopped-working.jpg)




![ルートなしでAndroidのデータ復旧を簡単に行う方法は? [MiniToolのヒント]](https://gov-civil-setubal.pt/img/android-file-recovery-tips/02/how-do-android-data-recovery-without-root-easily.jpg)