再フォーマットする前に Microsoft Office データをバックアップするにはどうすればよいですか?
How To Backup Microsoft Office Data Before Reformatting
ハードドライブを再フォーマットすることに決めましたが、Microsoft Office ドキュメントについて心配していますか?心配ない。 ミニツール は、Windows 11/10 でハードドライブを再フォーマットする前に Microsoft Office データを簡単にバックアップできる MiniTool ShadowMaker という専門的なバックアップ ソフトウェアを提供しています。
Microsoft Officeドキュメントをバックアップする理由
Microsoft Office は非常に便利なツール セットで、毎日何百万ものユーザーが仕事に使用しています。このスイートには、Excel、Outlook、Word、PowerPoint など、多くの重要なドキュメントの作成に役立つ多くの一般的なプログラムが含まれています。
こちらもお読みください: Windows 10 用の Microsoft Office を無料でダウンロードしてください!
何らかの理由でハード ドライブを再フォーマットする必要がある場合は、Office ツールで作成したファイルをバックアップすることが賢明かつ必要です。一生懸命働いてきたこと、貴重な思い出、重要な書類をすべて失うことを想像してみてください。それはどれほど悲惨なことでしょう。良いニュースは、バックアップを通じてファイルを保護できることです。
では、Windows 11/10 でドライブを再フォーマットする前に Microsoft Office データをバックアップするにはどうすればよいでしょうか?以下に何をすべきかを理解してください。
Microsoft Officeをバックアップするオプション
Word、Excel ファイル、およびその他のドキュメントの安全を確保するには、Microsoft Office のバックアップに関して 2 つの一般的な対策を講じることができます。
クラウド ストレージ サービスを使用します。 OneDrive、Google Drive、Dropbox は、ファイルやフォルダーのバックアップに広く使用されています。いずれかを選択し、サインアップしてアカウントでサインインし、デスクトップ アプリまたは Web サイトのバージョンを使用して Microsoft Office ドキュメントをクラウドにアップロードすると、ハード ドライブの再フォーマットやシステム クラッシュなどによってドキュメントが失われる可能性を回避できます。問題。
外部ストレージデバイスを使用します。 外付けハード ドライブまたは USB フラッシュ ドライブに再フォーマットする前に、Microsoft Office データをバックアップできます。 Office ファイルを定期的にバックアップすると、潜在的なデータ損失を防ぐ強力な保護が得られ、生産性も維持されます。
Microsoft Office データをクラウドにバックアップする方法を知りたいですか?前回の投稿を参照してください – 4つの方法でコンピュータをクラウドドライブにバックアップする方法 。ドキュメントを外部ドライブにバックアップすることを選択した場合は、以下の手順に従います。
Windows 11/10を外付けドライブに再フォーマットする前にMicrosoft Officeデータをバックアップしてください
Microsoft Officeを簡単かつ無料でバックアップする方法をお探しの場合は、包括的なバックアップおよびリカバリソリューションであるMiniTool ShadowMakerを実行してください。ファイルバックアップでは、これ バックアップソフトウェア PowerPoint ファイル、Word ファイル、Excel ドキュメント、その他のファイルをバックアップするために適切に動作します。
PC 上で定期的に多くのドキュメントを作成する場合、MiniTool ShadowMaker は次のサポートも提供するため、ニーズを満たすことができます。 自動バックアップ 、差分バックアップ、増分バックアップです。この優れたファイル バックアップ ソフトウェアを今すぐ無料でダウンロードしてコンピュータにインストールし、試用してください。
MiniTool ShadowMaker トライアル版 クリックしてダウンロード 100% クリーン&セーフ
ステップ1: USBドライブまたは外付けドライブをPCに接続し、MiniTool ShadowMakerを実行します。
ステップ 2: に移動します バックアップ > フォルダーとファイル 、 クリック コンピューター 、多くの Microsoft Office ドキュメントが保存されているドライブを開き、バックアップするファイル/フォルダーを選択して、 わかりました 。
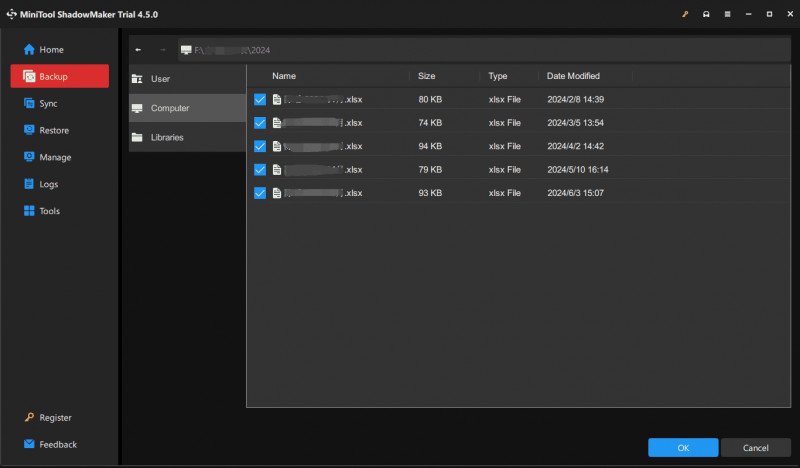
ステップ 3: USB ドライブまたは外部ドライブを選択します。 行き先 バックアップを保存します。
ステップ 4: ヒットする 今すぐバックアップ バックアップタスクを実行します。
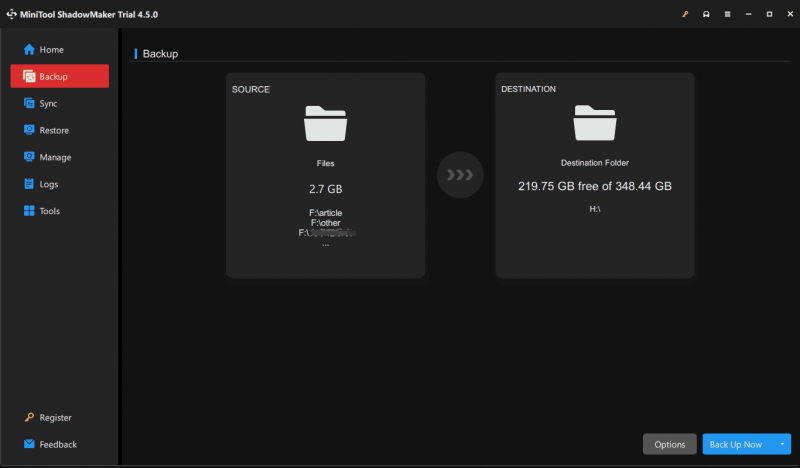 チップ: 定期的なバックアップの場合は、次のボタンを押します。 [オプション] > [スケジュール設定] タスクを開始する前に、このオプションをオンにして、下でスケジュール計画を選択します。 毎日 、 毎週 、 毎月 、 または イベント時 。変更されたファイルのみをバックアップしたい場合は、このガイドを参照してください。 Windows 11/10で新しいファイルまたは変更されたファイルのみをバックアップする方法は? 2通りの方法 。
チップ: 定期的なバックアップの場合は、次のボタンを押します。 [オプション] > [スケジュール設定] タスクを開始する前に、このオプションをオンにして、下でスケジュール計画を選択します。 毎日 、 毎週 、 毎月 、 または イベント時 。変更されたファイルのみをバックアップしたい場合は、このガイドを参照してください。 Windows 11/10で新しいファイルまたは変更されたファイルのみをバックアップする方法は? 2通りの方法 。最後の言葉
ハードドライブをフォーマットすることは、コンピュータをスムーズに動作し続けるための良い方法ですが、このプロセスによりディスクデータが削除される可能性があるという事実を無視しないでください。貴重なドキュメントの損失を避けるために、再フォーマットする前に Microsoft Office データをバックアップする必要があります。 MiniTool ShadowMaker は、データ損失のリスクを最小限に抑えるために自動バックアップをスケジュールできるため、ファイルのバックアップに多くの助けを提供します。


![ChromebookでDHCPルックアップに失敗しました|修正方法[MiniToolニュース]](https://gov-civil-setubal.pt/img/minitool-news-center/69/dhcp-lookup-failed-chromebook-how-fix-it.png)



![PCにSSDをインストールする方法は?詳細なガイドがあなたのためにここにあります! [MiniToolのヒント]](https://gov-civil-setubal.pt/img/backup-tips/80/how-install-ssd-pc.png)



![[簡単ガイド] Windows 10 11でホグワーツのレガシークラッシュを修正する方法](https://gov-civil-setubal.pt/img/news/6B/easy-guide-how-to-fix-hogwarts-legacy-crashing-on-windows-10-11-1.png)
![[クイックフィックス] Dying Light 2 終了後の黒い画面](https://gov-civil-setubal.pt/img/news/86/quick-fixes-dying-light-2-black-screen-after-ending-1.png)

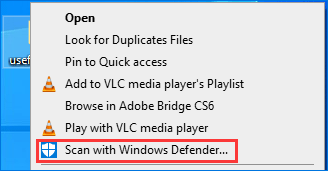
![ERR_EMPTY_RESPONSEエラーを修正するための4つの素晴らしい方法[MiniToolNews]](https://gov-civil-setubal.pt/img/minitool-news-center/00/4-fantastic-methods-fix-err_empty_response-error.jpg)
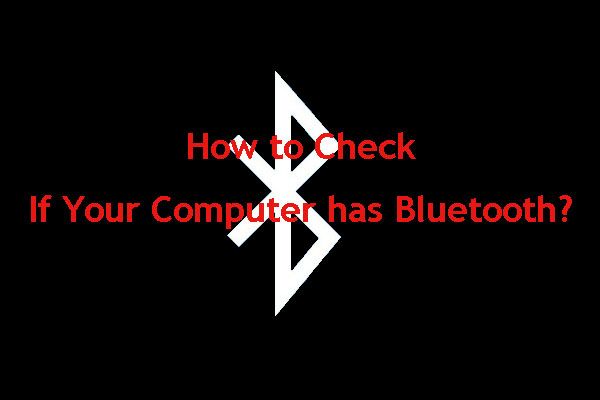

![[解決済み] YouTubeサイドバーがコンピューターに表示されない](https://gov-civil-setubal.pt/img/youtube/81/youtube-sidebar-not-showing-computer.jpg)
![Windows10アップグレードエラー0xc190020eを解決するためのトップ6の方法[MiniToolニュース]](https://gov-civil-setubal.pt/img/minitool-news-center/69/top-6-ways-solve-windows-10-upgrade-error-0xc190020e.png)