オフライン ファイル アクセスは拒否されていますか?修正はここにあります!
Ofurain Fairu Akusesuha Ju Fousareteimasuka Xiu Zhenghakokoniarimasu
オフライン ファイルを使用すると、ネットワークに接続していないときでもこれらのファイルにアクセスできます。ただし、オフライン ファイル アクセスが拒否されたという問題が発生する場合があります。落ち着いて!このガイドに関する MiniTool ウェブサイト 解決方法を詳しく教えてくれます。
オフライン ファイル アクセスが拒否されました
オフライン ファイル コンピューターに接続の問題がある場合でも、それらにアクセスできます。時々、あなたは オフライン ファイル アクセスが拒否されました 管理者に連絡してください 作成したファイルを開こうとしたとき。 Windows 10 でオフライン ファイルの同期が失敗する理由は、ファイルの暗号化、アクセス許可の問題などです。さまざまな条件に応じて、対応するソリューションを提供します。
オフライン ファイル アクセスの拒否を修正する方法
修正 1: アクセス許可を付与する
ファイル同期を設定すると、オフライン フォルダーはルート共有に対するユーザーのアクセス許可を確認します。したがって、ユーザーのサブフォルダーをルート共有フォルダーの下に置き、 set \\server_name\root_folder\user_name マップされたドライブ パスとして、オフライン ファイル アクセスが拒否される可能性が非常に高くなります。
解決策 2: オフライン ファイルの暗号化を解除する
ファイルの暗号化を有効にすると、オフライン ファイル アクセスも拒否されます。新しいネットワークに接続すると、オフライン ファイル暗号化が自動的に有効になることに注意してください。オフライン ファイルの暗号化を解除する方法は次のとおりです。
ステップ 1. タイプ コントロールパネル 検索バーでヒット 入力 .
ステップ 2. コントロール パネルで、下にスクロールして見つけます。 同期センター そして打ちます。
ステップ 3. をクリックします オフライン ファイルの管理 > に行く 暗号化 タブ > ヒット 暗号化解除 .
![[オフライン ファイルの管理] をクリックします](https://gov-civil-setubal.pt/img/news/ED/is-offline-file-access-denied-fixes-are-here-1.png)
ステップ 4. をタップします 申し込み & OK 変更を保存します。
修正 3: オフライン ファイル キャッシュをリセットする
拒否されたオフライン ファイル アクセスを修正する別の解決策は、オフライン ファイル キャッシュをリセットすることです。そのためには、次のものが必要です。
ステップ 1. を押します 勝つ + R を呼び起こす 走る ダイアログ。
ステップ 2. タイプ 再編集 そしてヒット 入力 打ち上げへ レジストリエディタ .
ステップ 3.次のパスにナビゲートして下さい:
HKEY_LOCAL_MACHINE\SYSTEM\CurrentControlSet\Services\Csc\Parameters
ステップ 4. 左ペインの空きスペースを右クリック > 選択 新しい > 選択 DWORD (32 ビット) 値 >それを右クリックして、このキーの名前を次のように変更します フォーマットデータベース .
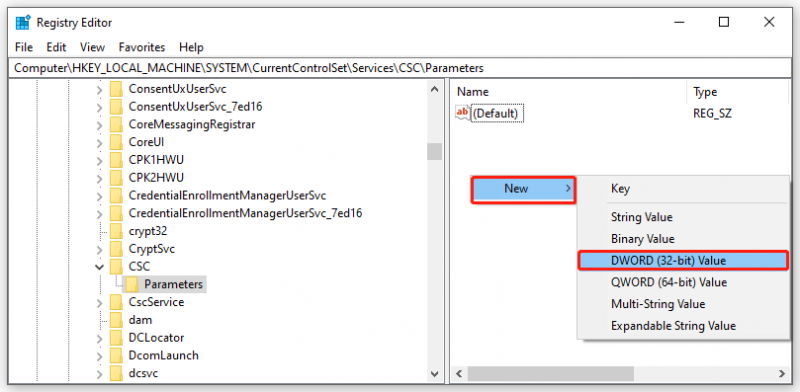
ステップ 5. を右クリック フォーマットデータベース 選択する 変更 .
ステップ 6. 値データ に 1 そしてヒット OK .
ステップ 7. コンピュータを再起動します。
ファイルをネットワーク ドライブに同期する別の方法
コンピューター上のオフライン ファイルの同期に失敗しない場合は、問題のトラブルシューティングに時間を浪費するのではなく、別の同期ソフトウェアを選択して同じ効果を得ることができます。ここで、MiniTool ShadowMaker はあなたのニーズを満たし、それを超えることができます。これ 無料のバックアップ ソフトウェア バックアップの作成、ファイル/フォルダーの同期、さらにはディスクのクローンを作成できます。ネットワークまたはローカル ドライブへのファイルの同期をサポートします。ここでは、ファイルをネットワーク ドライブに同期する方法を紹介します。
ステップ 1. このツールを起動して、 同期 ページ。
ステップ 2。 ソース 、ユーザー、コンピューター、およびライブラリから同期するファイルまたはフォルダーを選択できます。
ステップ3。 行き先 、同期されたコピーを保存するターゲット ディスクを選択できます。データをネットワーク ドライブに同期する場合は、 共有 . [追加] をクリックして、インターネット サーバーのパス、名前、およびパスワードを入力します。
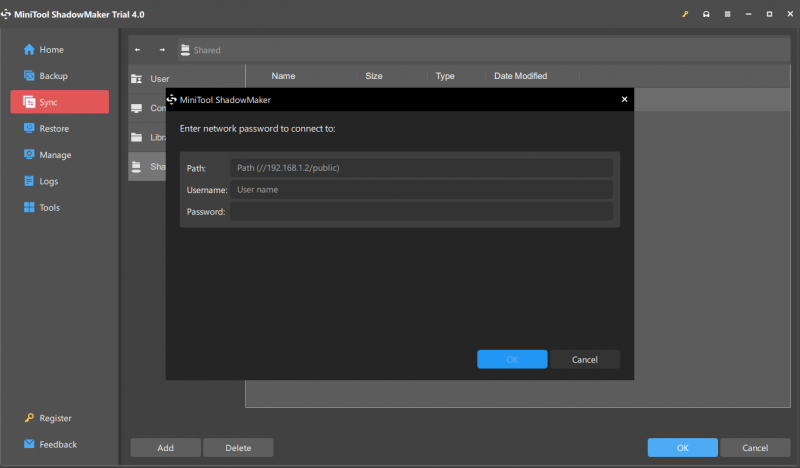
スケジュールされたファイル同期を作成する場合は、 オプション > スケジュール設定 同期タスクをカスタマイズします。
ステップ 4. 同期元と同期先を選択したら、 今すぐ同期 同期を開始します。
![DiskPartを修正する方法でエラーが発生しました-解決済み[MiniToolのヒント]](https://gov-civil-setubal.pt/img/data-recovery-tips/04/how-fix-diskpart-has-encountered-an-error-solved.png)



![ウェブカメラ/カメラドライバーWindows10のダウンロードとアップデート[MiniToolNews]](https://gov-civil-setubal.pt/img/minitool-news-center/28/webcam-camera-driver-windows-10-download-update.png)


![Windows 10 –4ステップでアダプティブブライトネスを無効にする方法[MiniToolNews]](https://gov-civil-setubal.pt/img/minitool-news-center/81/how-disable-adaptive-brightness-windows-10-4-steps.jpg)
![[グラフィカル ガイド] 修正: エルデン リングの不適切なアクティビティが検出されました](https://gov-civil-setubal.pt/img/news/A5/graphical-guide-fix-elden-ring-inappropriate-activity-detected-1.png)
![修正方法選択した場所にWindowsをインストールできませんでした[MiniToolNews]](https://gov-civil-setubal.pt/img/minitool-news-center/62/how-fix-we-couldn-t-install-windows-location-you-choose.png)
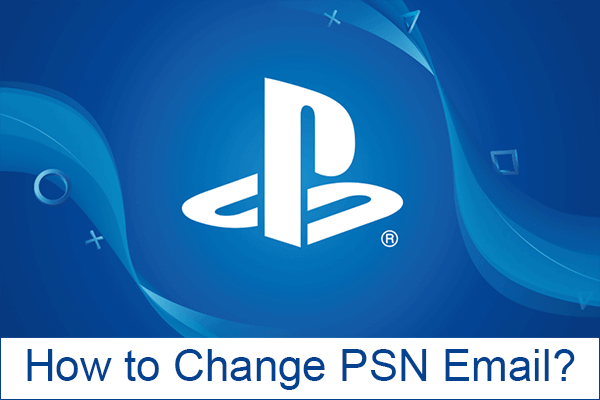
![[回答] VHS は何の略ですか? VHS はいつ発売されましたか?](https://gov-civil-setubal.pt/img/blog/69/what-does-vhs-stand.png)
![Microsoftセットアップのブートストラップを修正する4つの方法が機能しなくなった[MiniToolNews]](https://gov-civil-setubal.pt/img/minitool-news-center/78/4-methods-fix-microsoft-setup-bootstrapper-has-stopped-working.jpg)



![Windows7 / 10の「AvastUpdateStuck」問題の完全な修正[MiniToolNews]](https://gov-civil-setubal.pt/img/minitool-news-center/39/full-fixes-avast-update-stuck-issue-windows-7-10.jpg)


