BitLocker で暗号化されたディスクを小さいディスクに複製する方法
Bitlocker De An Hao Huasaretadisukuwo Xiaosaidisukuni Fu Zhisuru Fang Fa
BitLocker ドライブ暗号化とは何ですか?する必要がありますか BitLocker で暗号化されたディスクのクローンを作成する ?からのこの投稿 ミニツール は、BitLocker で暗号化されたディスクを別のディスクにスムーズにクローンする方法を示しています。より小さなディスクであっても同様です。
BitLocker とは
BitLocker は、Windows Vista 以降の Microsoft Windows バージョンに含まれるボリューム全体の暗号化機能です。ボリューム全体を暗号化してデータを保護するように設計されています。
BitLocker は何をしますか?
BitLocker 暗号化は、ハード ディスク ドライブの一部、ドライブ全体、または複数のドライブにまたがるボリュームに適用されます。通常、コンピュータのハード ドライブ、モバイル ハード ドライブ、U ディスク、およびその他のストレージ デバイスを保護するために使用されます。
ダイナミック ディスクは BitLocker ではサポートされていません。
BitLocker ドライブの暗号化が有効になっていない場合、誰もがコンピューター ディスクを含むストレージ デバイス上のデータにアクセスできます。たとえば、コンピューターを紛失した場合、他のユーザーがそのコンピューターのハード ディスクを取り外して、他のコンピューターに接続することができます。このようにして、コンピュータのハード ドライブ上のデータにアクセスできます。
ただし、ストレージ デバイスが BitLocker で暗号化されると、データ アクセスに BitLocker キーが必要になります。他の人がコンピュータのハード ドライブを他のコンピュータに接続しても、ディスク上のデータにアクセスすることはできません。
BitLocker 暗号化モード
一般に、BitLocker には 3 つの暗号化モードがあります。これらのモードは、暗号化されたドライブのロックを解除する方法に関連しています。
- 透過操作モード: このモードでは、TPM チップを使用して BitLocker キーを封印します。このモードでは、TPM はドライブのブロックを自動的に解除し、ユーザーは通常どおり電源を入れて Windows にログインします。
- ユーザー認証モード: このモードでは、ユーザーはパスワードを使用してドライブのブロックを解除します。この方法を使用して C ドライブを暗号化すると、Windows を起動するたびに BitLocker パスワードを入力する必要があります。
- USB キーモード: このモードでは、ユーザーはスマート カードまたは USB デバイスを使用して BitLocker キーを封印します。ただし、BitLocker はプリブート認証用のスマート カードをサポートしていません。この方法を使用して C ドライブを暗号化するには、 管理-bde ツールを使用して、スタートアップ キーを含む USB デバイスをコンピュータに作成し、保護された OS を起動できるようにします。
BitLocker To Go: それとは何か、それを使用して USB を暗号化する方法
BitLocker のシステム要件
BitLocker を使用するには、コンピューターが次のシステム要件を満たしている必要があります。
- Windows Vista/7 Ultimate および Enterprise エディション。 Windows 8/8.1 Pro および Enterprise エディション。 Windows 10/11 Pro、Enterprise、および Education エディション。または Windows Server 2008 以降。
- ディスク上に少なくとも 2 つのパーティション (EFI または System Reserved という名前のシステム ドライブとブート ドライブ C:)。また、起動ドライブは NTFS フォーマットである必要があります。起動前認証とシステム整合性検証は、暗号化されたオペレーティング システム ドライブとは別のパーティションで実行する必要があるため、2 つのパーティションが必要です。
- 暗号化の対象となるパーティションをアクティブ パーティションとしてマークすることはできません。この要件は、オペレーティング システム ドライブ、固定データ ドライブ、およびリムーバブル データ ドライブに適用されます。
システムディスクをCドライブにマージした人もいるかもしれません。この場合、C ドライブはアクティブである必要があり、BitLocker で暗号化することはできません。
さらに、BitLocker でドライブのブロックを自動的に解除するには、PC に TPM 1.2 以上が搭載されている必要があります。お使いの PC が TPM2.0 、UEFI のみの起動モードとして構成する必要があります。
ドライブで BitLocker を有効にする方法
BitLocker ドライブ暗号化を有効にするのは非常に簡単です。以下のガイドに従うだけです。
ステップ1: 開ける Windows ファイル エクスプローラー .パーティションを右クリックして選択します BitLocker をオンにする .
ステップ2: ドライブのロックを解除する方法を選択します。 2 つまたは 3 つのオプションがあります。 USB フラッシュ ドライブを挿入する / スマート カードを使用する 、 パスワード/PIN を入力してください 、 と BitLocker でドライブのロックを自動的に解除する (TPM のみ)。特定の名前は変更される場合があります。このステップでは、パスワードの暗号化方法を選択します。

ステップ 3: パスワードを設定し、BitLocker 回復キーをバックアップする方法を選択します。その後、 次 ボタン。 BitLocker 回復キーは、パスワードを忘れたときにドライブのロックを解除するために使用されます。
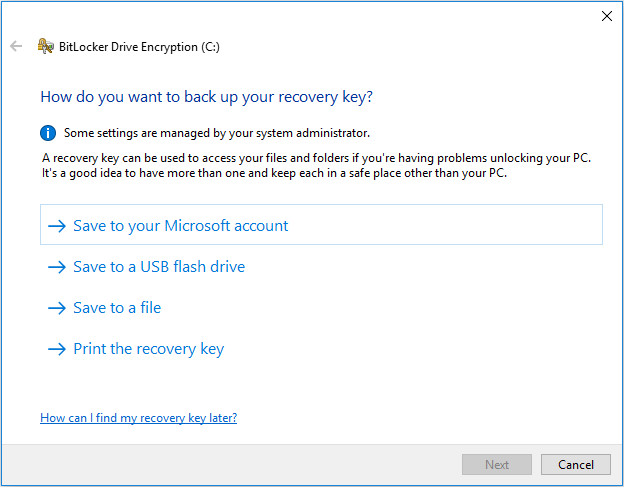
ステップ 4: 暗号化するドライブの量と使用する暗号化モードを選択します。これらの設定については、デフォルトの項目をそのまま使用できます。次に、ドライブを暗号化する準備ができたら、 継続する .
ステップ 5: PC の再起動が必要です。 PC の起動時に、BitLocker パスワードを入力する必要があります。その後、Windows にログインできます。
C ドライブで BitLocker を有効にすると、次のエラー メッセージが表示される場合があります。 このデバイスはトラステッド プラットフォーム モジュールを使用できません。管理者は、OS ボリュームの [起動時に追加の認証を要求する] ポリシーで [互換性のある TPM を使用しない BitLocker を許可する] オプションを設定する必要があります。
この問題にも遭遇した場合は、次のことを行うことができます このガイド TPM なしで C ドライブの BitLocker を有効にします。
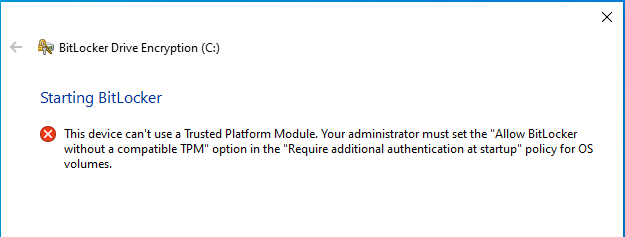
BitLocker をオフにする方法
以下のガイドに従って、BitLocker ドライブ暗号化を削除できます。
- 開ける Windows ファイル エクスプローラー .
- 鍵のアイコンが付いた BitLocker 暗号化ドライブを右クリックし、 BitLocker の管理 .
- BitLocker オン ドライブ セクションで、 BitLocker をオフにする .
- クリック BitLocker をオフにする ポップアップウィンドウで操作を確認します。
![ツールバーの [ディスクのコピー ウィザード] をクリックします。](https://gov-civil-setubal.pt/img/partition-disk/3F/how-to-clone-bitlocker-encrypted-disk-to-a-smaller-disk-4.png)
MiniTool Partition Wizardを使用してBitLockerで暗号化されたディスクのクローンを作成する方法
一部の PC メーカーは、PC のシステム ディスクを BitLocker で暗号化しています。そのようなPCを持っていて、システムディスクをバックアップしたり、別のディスクにクローンしたりしたい場合は、MiniTool Partition Wizardが役に立ちます。
MiniTool Partition Wizard を使用して BitLocker で暗号化されたディスクのクローンを作成する場合、次の 2 つのケースがあります。
- 宛先ディスクが、BitLocker で暗号化されたドライブよりも大きくなっています。 この場合、MiniTool Partition Wizardを使用して、BitLockerで暗号化されたディスクを目的のディスクにスムーズにクローンできます。
- 宛先ディスクは、BitLocker で暗号化されたドライブよりも小さいです。 この場合、最初に BitLocker を削除する必要があります。そうしないと、MiniTool Partition Wizardは、BitLocker暗号化ドライブの使用容量が100%であると認識してしまうため、BitLocker暗号化ディスクのクローン作成に失敗します。
MiniTool Partition Wizardを使用してBitLockerで暗号化されたディスクのクローンを作成する方法は?ガイドは次のとおりです。
ステップ1: MiniTool Partition Wizardを起動します。クリック ディスクのコピー ウィザード ツールバーで。次に、 次 .
ご覧のとおり、MiniTool Partition WizardはBitLockerで暗号化されたドライブの使用容量を100%と見なします。
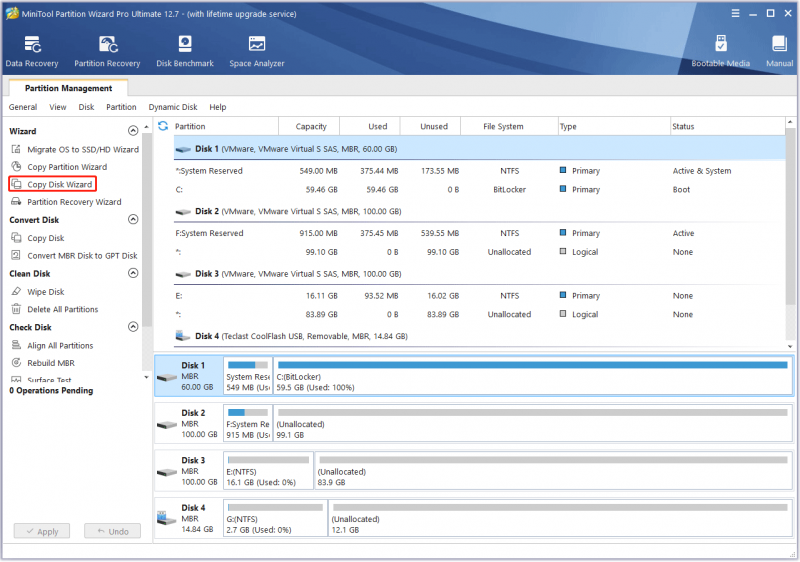
ステップ2: コピーする BitLocker 暗号化ドライブを選択してクリックします。 次 .
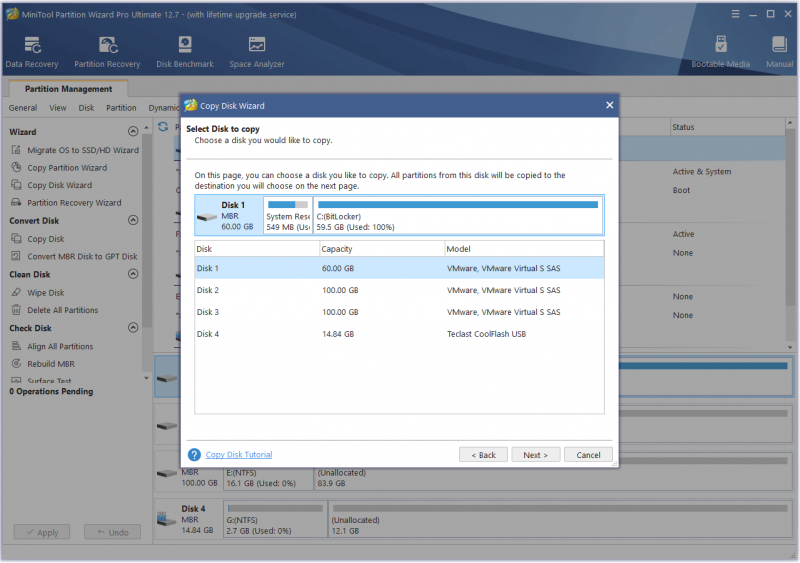
ステップ 3: 別のディスクをコピー先ディスクとして選択し、 次 .宛先は、別の内部ディスクまたは外部ディスクの可能性があります。次に、 はい 外付けハードドライブ上のすべてのデータが破壊されることを警告するとき。
元のディスクの使用容量がコピー先のディスクより小さい限り、MiniTool Partition Wizardはディスクをより小さいディスクにクローンできます。そうでなければ、 次 このステップのボタンはグレー表示されています。
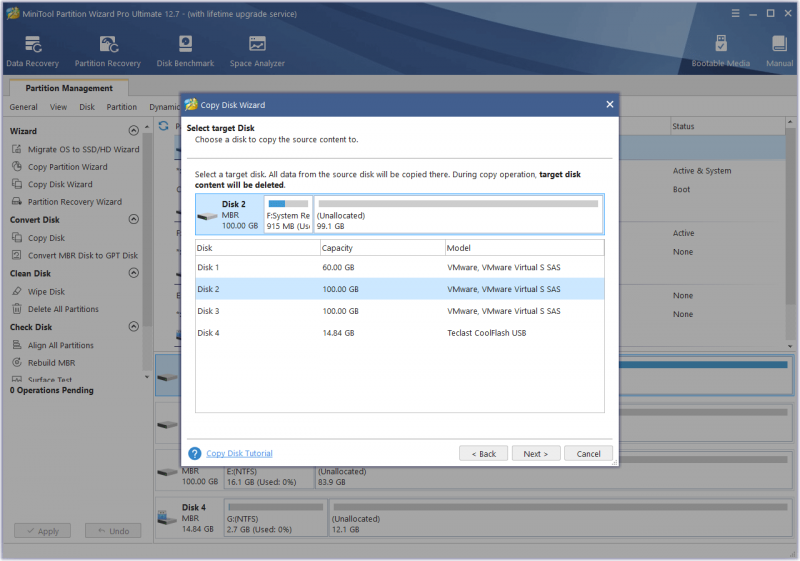
ステップ 4: 上で 変更を確認する ウィンドウで、すべてデフォルトのオプションのままにして、 次 .
元のディスクが MBR スタイルで、コピー先ディスクに GPT スタイルを適用する場合は、 ターゲット ディスクに GUID パーティション テーブルを使用する オプション。現在のパーティション レイアウトに満足できない場合は、パーティションを強調表示して移動/サイズ変更できます。新しいレイアウトが宛先ディスクに適用されます。
![[適用] をクリックします](https://gov-civil-setubal.pt/img/partition-disk/3F/how-to-clone-bitlocker-encrypted-disk-to-a-smaller-disk-8.png)
ステップ 5: 注意事項を読んでクリック 終了 .次に、 申し込み ボタンをクリックして、保留中の操作を実行します。ウィンドウがポップアップする場合があります。 はい .
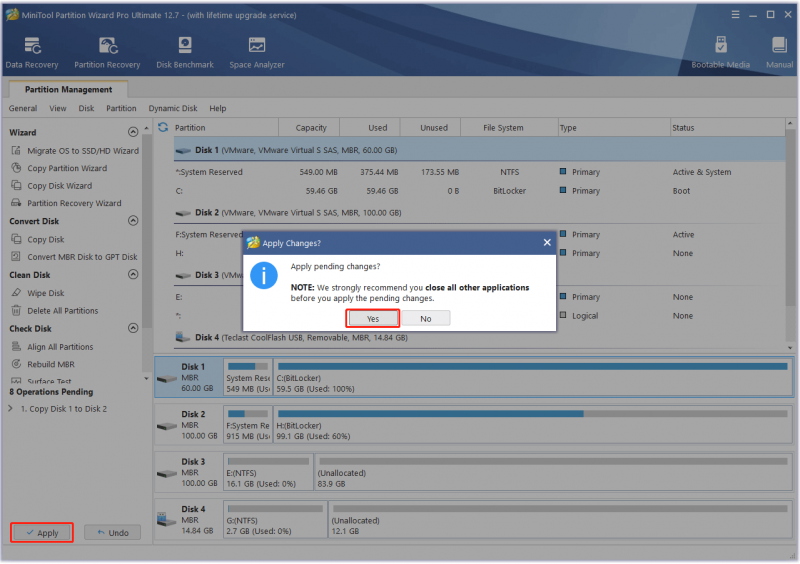
上記の手順を試してみましたが、BitLocker で暗号化されたドライブの複製が成功しました。宛先ディスクから PC を起動しようとすると、成功します。ただし、BitLocker ドライブ暗号化は宛先ディスクから削除されています。 BitLocker をコピー先ディスクに適用する場合は、ディスク上で BitLocker を手動で再度有効にする必要があります。
BitLocker Windows 10 暗号化は SSD を信頼しなくなりました
BitLocker ドライブ暗号化に関するその他の情報
BitLocker のセキュリティはどうですか?
BitLocker は、十分に信頼できる AES 暗号化アルゴリズムを使用してデータを保護します。ただし、問題は、一部のゼロデイ攻撃によって、PC の起動中に BitLocker キーが盗まれる可能性があることです。
たとえば、透過的な操作モードでは、ユーザーがパスワードを入力する必要がないのは、TPM チップが BitLocker キーを OS ローダー コードに解放するためです。ただし、このモードは、実行中のオペレーティング システムから暗号化キーを取得するために、電源を落としたマシンを起動するコールド ブート攻撃に対して脆弱です。
さらに、起動が成功すると、ボリューム暗号化キーが平文で TPM から CPU に転送されるため、スニッフィング攻撃に対して脆弱になります。
BitLocker 回復とは何ですか?
BitLocker 回復は、ドライブのロックを正常に解除できない場合に、BitLocker で保護されたドライブへのアクセスを復元するプロセスです。
BitLocker 回復の原因は何ですか?一般に、BitLocker 暗号化ディスクを別の PC に接続したり、BIOS でブート設定を変更したり、NTFS パーティション テーブルを変更したり、PIN を何度も間違って入力したり、攻撃が検出されたりすると、BitLocker 回復インターフェイスが発生します。
BitLocker 回復の問題を解決するにはどうすればよいですか? BitLocker の有効化プロセス中に回復キーをバックアップするよう求められたことを覚えていますか? BitLocker 回復インターフェイスが表示されたら、次のことを行う必要があります。 このキーを見つけて入力してください .
BitLocker 回復の原因とこの問題の解決方法について詳しく知るには、以下をお読みください。 Microsoft のこのガイド .
結論
この投稿は役に立ちましたか? BitLocker ドライブ暗号化に関するその他の情報を知っていますか? BitLocker に関連する他の問題に遭遇しましたか?次のコメント ゾーンで共有してください。
この投稿では、MiniTool Partition Wizard を使用して、BitLocker で暗号化されたディスクを大容量または小容量のドライブにクローンする方法を紹介します。 MiniTool Partition Wizardの使用中に問題が発生した場合は、お気軽にお問い合わせください。 [メール保護] .できるだけ早くご連絡いたします。






![完全に解決-iPhoneから削除されたビデオを回復する方法[MiniToolのヒント]](https://gov-civil-setubal.pt/img/ios-file-recovery-tips/57/solved-perfectly-how-recover-deleted-videos-from-iphone.jpg)
![AVIビデオ再生時のエラー0xc00d5212を修正する4つの方法[MiniToolNews]](https://gov-civil-setubal.pt/img/minitool-news-center/30/4-ways-fix-error-0xc00d5212-when-playing-avi-video.png)






![解決済み–錆が反応しない5つの解決策[2021アップデート] [MiniToolニュース]](https://gov-civil-setubal.pt/img/minitool-news-center/53/solved-5-solutions-rust-not-responding.png)



![Macの外付けハードドライブに最適なフォーマットはどれですか? [MiniToolのヒント]](https://gov-civil-setubal.pt/img/data-recovery-tips/31/which-is-best-format.png)
