Microsoft の Web サイトから Windows 10 ISO イメージを直接ダウンロード
Windows 10 Iso Images Direct Download Via Microsoft S Website
Windows 10 ISO イメージは、Microsoft の Web サイトからダウンロードできるようになりました。この記事では、MiniTool Software を使用して、Microsoft の Web サイトから Windows 10 ISO ファイルをダウンロードする方法を説明します。追加の手順が必要です。しかし、それは一般ユーザーでも簡単です。このページについて:- Windows 10 ISO イメージは Microsoft の Web サイトから入手できます
- Microsoft から Windows 10 21H2 ISO ファイルを直接ダウンロードする方法
- Windows 10 メディア作成ツールを使用して Windows 10 ISO イメージをダウンロードする
- 結論
Windows 10 ISO イメージは Microsoft の Web サイトから入手できます
Microsoft は、Windows 11 ISO イメージの直接ダウンロードを提供しています。なぜ Microsoft から Windows 10 ISO イメージの直接ダウンロード リンクがないのか疑問に思うユーザーもいます。良いニュースとしては、Windows 10 ISO イメージ (Windows 10 バージョン 21H2/11 月 2021 Update) が Microsoft の Web サイトからダウンロードできることです。
利用可能な Windows 10 ISO イメージには、最新の累積的な更新プログラムが含まれています。すべてのエディションと言語で、2 つの形式 (64 ビットと 32 ビット) で利用できます。 Microsoft から Windows 10 ISO ファイルをダウンロードすることは、適切かつ安全な選択です。
![Windows 11 および 10 ユーザー向けの更新された ISO [ダウンロード]](http://gov-civil-setubal.pt/img/news/00/windows-10-iso-images-direct-download-via-microsoft-s-website.png) Windows 11 および 10 ユーザー向けの更新された ISO [ダウンロード]
Windows 11 および 10 ユーザー向けの更新された ISO [ダウンロード]Windows 11 および 10 の ISO ダウンロード ソースは常に更新されていますか?はい、Microsoft は Windows 11 および 10 用の更新された ISO をリリースしました。
続きを読むMicrosoft の Web サイトから Windows 10 ISO ファイルをダウンロードできるのはいつですか?
ただし、Windows コンピューターを使用して Microsoft の Web サイトにアクセスした場合、Windows 10 ISO ダウンロード リンクは直接表示されません。 Microsoft は、デバイスが Windows 10 メディア作成ツールをサポートしていない場合にのみ利用可能にします。たとえば、Android デバイスを使用している場合は、次のことができます。 このページに行く Windows 10 ISO イメージを直接ダウンロードします。
この原則に従って、開発者ツールを使用して Windows コンピューターのユーザー エージェントを変更し、Windows 10 ディスク イメージ (ISO ファイル) ダウンロード ページにアクセスし、ダウンロードする適切なエディションを選択できます。 Windows 10 November 2021 Update (バージョン 21H2) は、現在ダウンロードできる Windows 10 エディションです。
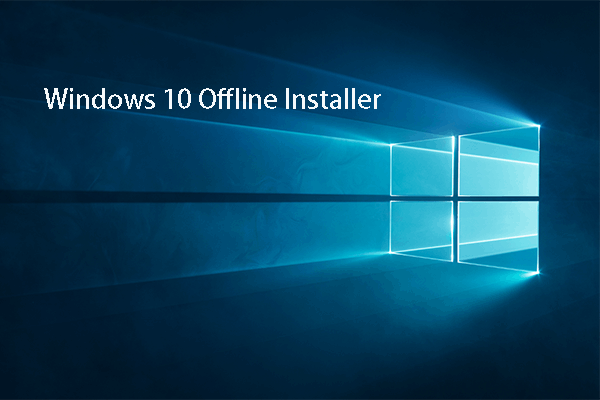 Windows 10 オフライン インストーラー: Windows 10 22H2 をオフラインでインストールする
Windows 10 オフライン インストーラー: Windows 10 22H2 をオフラインでインストールするこの投稿では、Windows 10 をオフラインでインストールするのに役立つ Windows 10 オフライン インストーラーを入手する方法を紹介します。
続きを読むMicrosoft から Windows 10 21H2 ISO ファイルを直接ダウンロードする方法
ステップ 1: Chrome を開きます。 Microsoft Edge などの別の Chromium ブラウザを使用することもできます。
ステップ 2: 3ドット 右上隅のメニューをクリックし、次の場所に移動します その他のツール > 開発者ツール 。
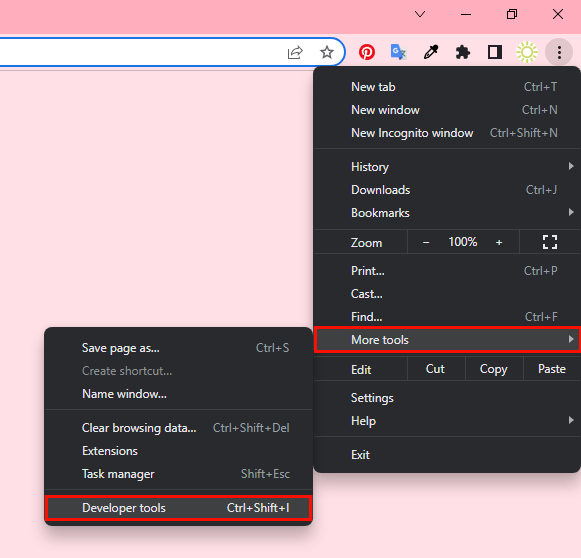
ステップ 3: 開発者ウィンドウが右側に表示されます。
ステップ 4: 開発者ウィンドウを開いたままにし、 Microsoft の Windows 10 ダウンロード ページに移動します。 。
ステップ 5: 右側の開発者ウィンドウで、 3ドット 右上隅のメニューを選択し、 ネットワークの状態 。
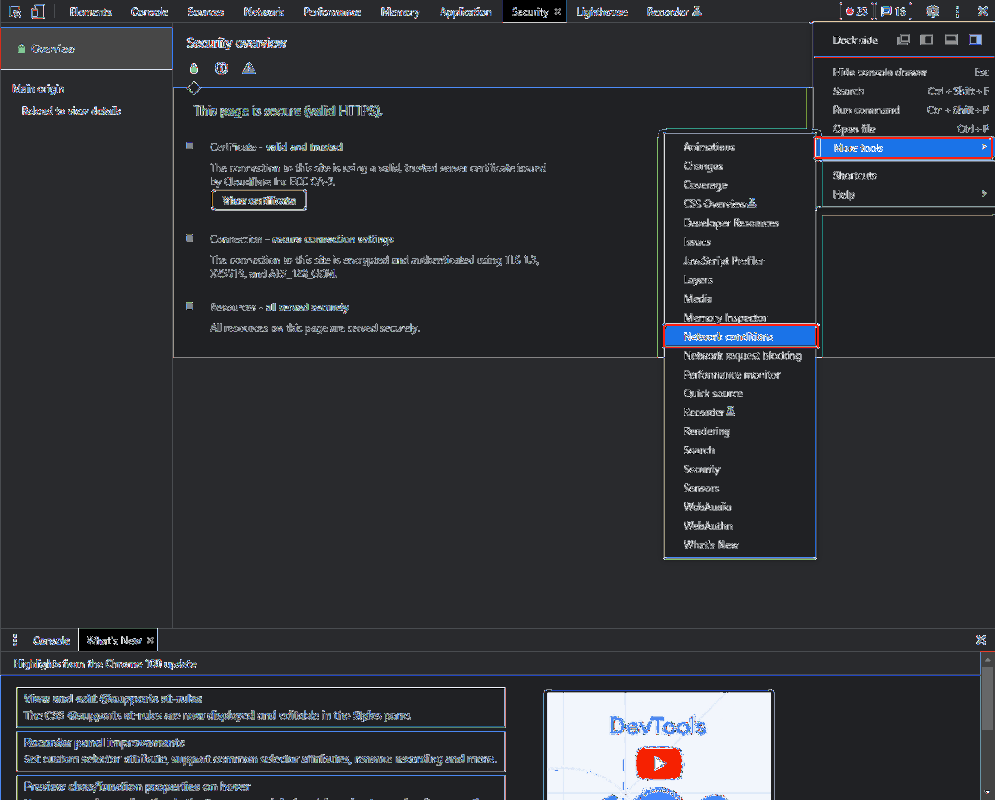
ステップ 6: 検索 ユーザーエージェント ネットワーク条件下では。次に、選択を解除します ブラウザのデフォルトを使用する 。
ステップ 7: 選択する カスタム 次に、ユーザー エージェントとしてモバイル デバイス (Chrome – iPad または Chrome – Android など) を選択します。
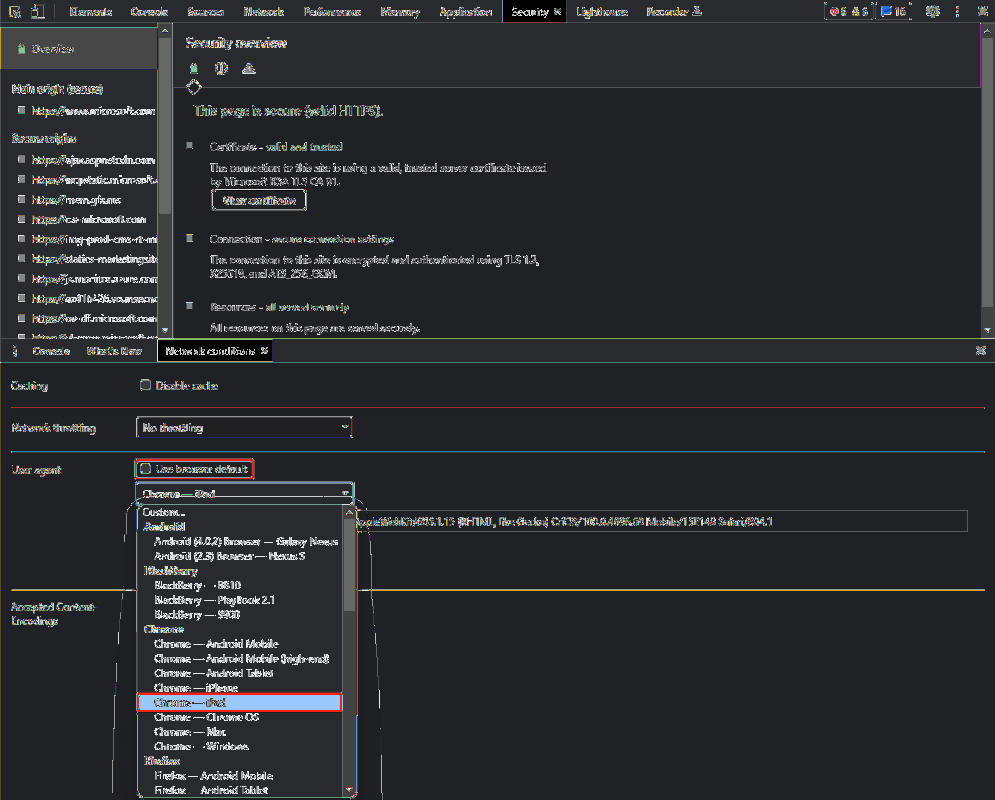
ステップ 8: を押します。 Ctrl + F5 をクリックして、Windows 10 ディスク イメージのダウンロード ページをリロードします。これで、Windows 10 ISO イメージのダウンロードが可能になります。
ステップ 9: 選択する Windows 10 (マルチエディション ISO) そしてクリックしてください 確認する 。
ステップ 10: Windows 10 の製品言語を選択し、クリックします。 確認する 。

ステップ 11: 64 ビット版と 32 ビット版の両方が利用可能です。使用しているシステムの種類がわからない場合は、次のサイトにアクセスしてください。 設定 > システム > バージョン情報 確認するために。次に、適切なエディションをクリックしてダウンロードします。
ステップ 12: ダウンロードする適切なエディションを選択します。 Windows 10 21H2 英語 (すべてのエディション) 64 ビットのサイズは 5.8 GB、Windows 10 21H2 英語 (すべてのエディション) 32 ビットのサイズは 3.9 GB です。ダウンロード プロセスにはしばらく時間がかかる場合があります。気長に待つべきです。さらに、ダウンロード リンクは作成時から 24 時間以内に有効です。リンクの有効期限が切れている場合は、上記の手順を繰り返してダウンロード リンクを再度作成する必要があります。
Windows 10 メディア作成ツールを使用して Windows 10 ISO イメージをダウンロードする
Windows 10 メディア作成ツールを使用して Windows 10 ISO ファイルをダウンロードし、それを使用して最新バージョンの Windows 10 をマシンにインストールすることもできます。この方法を使用すると、Windows デバイスのユーザー エージェントを変更する必要がありません。
Windows 10 メディア作成ツールは、Microsoft の Windows 10 ダウンロード ページからダウンロードできます。

ステップ 1: Windows 10 メディア作成ツールを次の場所からダウンロードします。 Windows 10のダウンロードページ 。
ステップ 2: ツールを開きます。
ステップ 3: をクリックします。 受け入れる 。
ステップ 4: 選択する インストールメディアの作成 そして、 次 ボタンをクリックして続行します。
ステップ 5: 状況に基づいて、言語、アーキテクチャ、および Windows エディションを選択します。次に、クリックします 次 。
ステップ 6: 選択する ISOファイル そしてクリックしてください 次 。
ステップ 7: ウィンドウがポップアップ表示され、Windows 10 ISO ファイルを保存するパスを選択するよう求められます。 1 つ選択してクリックするだけです 保存 。
ステップ 8: このツールは Windows 10 ISO ファイルのダウンロードを開始します。プロセス全体が終了するまで待つ必要があります。

![[修正済み] Windows 10 メディア作成ツールがスタックする](http://gov-civil-setubal.pt/img/news/00/windows-10-iso-images-direct-download-via-microsoft-s-website.png) [修正済み] Windows 10 メディア作成ツールがスタックする
[修正済み] Windows 10 メディア作成ツールがスタックするWindows 10 メディア作成ツールが永久に動かなくなってしまった場合、それを修正する方法を知っていますか?この記事では、簡単で効果的な方法をいくつか紹介します。
続きを読む結論
Microsoft の Web サイトから Windows 10 ISO イメージ ファイルを直接ダウンロードするにはどうすればよいですか? Microsoft は、Windows を実行していないデバイス向けに Windows 10 ISO イメージの直接ダウンロード リンクを提供しています。ユーザー エージェントを Windows 以外のデバイスに変更して、Windows 10 ISO イメージをダウンロードできます。この投稿では、詳細な手順を示します。ただし、Windows 10 メディア作成ツールを使用して Windows 10 ISO イメージを作成し、さらに使用することもできます。

![Windowsで「ShellexecuteexFailed」エラーを修正する6つの方法[MiniToolNews]](https://gov-civil-setubal.pt/img/minitool-news-center/27/6-methods-fix-shellexecuteex-failed-error-windows.png)



![解決済み–フォールアウト76のクラッシュ|ここに6つの解決策があります[MiniToolニュース]](https://gov-civil-setubal.pt/img/minitool-news-center/53/solved-fallout-76-crashing-here-are-6-solutions.png)
![解決済み– Windows10でOneDriveを無効または削除する方法[MiniToolのヒント]](https://gov-civil-setubal.pt/img/backup-tips/92/solved-how-disable.jpg)




![IRQL_NOT_LESS_OR_EQUAL Windows10を修正するための7つのソリューション[MiniToolのヒント]](https://gov-civil-setubal.pt/img/backup-tips/05/7-solutions-fix-irql_not_less_or_equal-windows-10.png)

![エントリポイントが見つからないというエラーを解決するための6つの便利な方法[MiniToolのヒント]](https://gov-civil-setubal.pt/img/backup-tips/25/6-useful-methods-solve-entry-point-not-found-error.png)

![[さまざまな定義]コンピューターまたは電話のブロートウェアとは何ですか? [MiniTool Wiki]](https://gov-civil-setubal.pt/img/minitool-wiki-library/58/what-is-bloatware-computer.jpg)



