WindowsでキャッシュマネージャーのBSODエラーを修正する方法? 【9つの方法】
Windowsdekyasshumanejanobsoderawo Xiu Zhengsuru Fang Fa 9tsuno Fang Fa
多くの Windows ユーザーが遭遇する キャッシュマネージャーBSOD クラッシュエラー。キャッシュマネージャーとは?エラーを修正するには?あなたもそれらを理解しようとしているなら、この投稿の ミニツール 必要なものです。
BSOD ブルー スクリーン オブ デス アンド ストップ コードとも呼ばれる は、Windows で最も一般的なシステム クラッシュ エラーの 1 つです。この問題により、コンピューターが頻繁に再起動する可能性があります。 データロス .さらに、BSOD画面には、次のようなさまざまなエラーコードが付随することがよくあります。 重要なプロセスが停止しました 、 Win32k 電源ウォッチドッグ タイムアウト 、およびこの投稿で説明したもの。
これは、answersmicrosoft.com フォーラムの実際の例です。彼は、Windows 10 でキャッシュ マネージャーの BSOD エラーに遭遇しました。キャッシュ マネージャーとは何ですか?エラーを修正するには?答えを探し始めましょう。
Windows 10 をインストールしてから、ブルー スクリーン クラッシュ CACHE_MANAGER の問題が発生しました。ブルー スクリーンになり、PC が再起動しました。ドライバーの問題が原因だと思いますが、修正できません!!!誰かが私を助けることができますか?
https://answers.microsoft.com/en-us/windows/forum/all/blue-screen-crash-cachemanager/e5591cdf-eb6f-47e8-8483-976d2cacaf47

キャッシュマネージャーとは
キャッシュマネージャーとは?これは、メモリ マネージャーと連携する一連のカーネル モード データ構造とシステム スレッドです。主に、オペレーティング システムの他の要素と対話し、すべての Windows ファイル システム ドライバーにデータ キャッシュを提供するために使用されます。
ただし、多くのユーザーは、コンピューターが突然再起動し、キャッシュ マネージャーの BSOD エラーがスローされると報告しています。心配しないで。エラーの考えられる原因を分析し、対応する修正を提供します。
キャッシュ マネージャー BSOD エラーの原因
エラー メッセージが示すように、ストップ コード キャッシュ マネージャーの BSOD は、ハード ディスクやメモリなどのハードウェア コンポーネントの問題が原因である可能性があります。さらに、古いデバイス ドライバー、破損したシステム ファイル、古い OS、さらにはウイルス感染も BSOD エラーの原因です。
重要なこと!できるだけ早くコンピュータをバックアップしてください
ユーザーの報告によると、キャッシュ マネージャーのブルー スクリーン エラーは、頻繁にシャットダウンすると発生することが多く、データの損失を引き起こします。したがって、エラーを修正する前に、すべての重要なデータをできるだけ早くバックアップすることを強くお勧めします。
方法 コンピュータをバックアップする 安全かつ迅速に? MiniTool Partition Wizardは、再インストールせずにOSを移行したり、ハードディスク全体をコピーしたりできる優れた選択肢です。ここでは、ツールを使用して最初にバックアップを作成し、次の解決策でエラーを修正できます。

WindowsでキャッシュマネージャーのBSODエラーを修正する方法
Windows 10/11 PC でブルー スクリーン クラッシュ キャッシュ マネージャーを修正するには、9 つの実行可能な方法があります。問題が解決するまで、順番に試すことをお勧めします。
# 1. ブルー スクリーンのトラブルシューティング ツールを実行する
ブルー スクリーンのトラブルシューティング ツールは、BSOD エラーのスキャンと修復に使用できる Windows 組み込みの診断ツールです。ここでは、トラブルシューティング ツールを使用して、ブルー スクリーン クラッシュ キャッシュ マネージャー エラーを修正できます。
ステップ1。 を押します 勝つ + 私 開くための鍵 設定 アプリと選択 更新とセキュリティ .
ステップ2。 クリック トラブルシューティング をクリックし、下にスクロールして ブルースクリーン をクリックし、 トラブルシューティング ツールを実行する ボタン。

ステップ 3。 トラブルシューティング担当者が BSOD エラーを検出するまで待ちます。 BSOD エラーに関連する問題が検出された場合は、[ この修正を適用する 画面の指示に従って修復を完了します。
# 2. コンピュータに最新の Windows Update をインストールする
オペレーティング システムを更新したことがない場合、コンピューターがバグやウイルスに干渉し、ストップ コード キャッシュ マネージャーがトリガーされる可能性があります。そのため、Windows システムを最新の状態に保つことを強くお勧めします。
ステップ1。 開く 設定 アプリをもう一度選択して 更新とセキュリティ .
ステップ2。 とともに Windows Update 左側のパネルからオプションを選択し、 更新を確認する 利用可能な場合は、右側のパネルのボタン。オプションがここにない場合は、次のことができます ダウンロードとインストール それは最新のアップデートの下にあります。

最新の Windows 更新プログラムをインストールしたら、コンピューターを再起動し、ブルー スクリーンの cache_manager エラーが消えるかどうかを確認します。
# 3. デバイス ドライバーを更新する
answer.microsoft.com フォーラムの一部のユーザーは、BSOD キャッシュ マネージャー エラーは次の方法で修正できると報告しています。 チップセットドライバーの更新 .ここで、試してみることができます。
ステップ1。 を右クリックします。 始める メニューと選択 デバイスマネージャ コンテキストメニューから。
ステップ2。 ポップアップ ウィンドウで、 プロセッサ カテゴリで、更新するチップセット ドライバーを右クリックし、 ドライバーの更新 .

ステップ 3。 を選択 ドライバーの自動検索 オプションを選択し、画面の指示に従って更新を完了します。次に、同じプロセスを参照して、GPU ドライバー、ストレージ ドライバーなどの他のデバイス ドライバーを更新できます。

# 4. コンピュータのウイルスをスキャンする
さらに、BSODキャッシュマネージャーのクラッシュエラーは、ウイルスまたはマルウェアの感染によって引き起こされる可能性があります.そのため、Windows セキュリティまたはサードパーティのウイルス対策ソフトウェアを使用して、コンピューターの完全なウイルス スキャンを実行することをお勧めします。
ステップ1。 タイプ ウイルス 検索ボックスで ウイルスと脅威からの保護 上の結果からアプリ。
ステップ2。 内部 Windows Defender セキュリティ センター 、 クリック スキャン オプション 右側のパネルのオプション。

ステップ 3。 選択する フルスキャン をタップします 今スキャンして フル ウイルス スキャンを開始します。その後、スキャンが完了するまでしばらく待つ必要があります。
![[Windows セキュリティ] で [今すぐスキャン] を選択します](https://gov-civil-setubal.pt/img/partition-disk/5E/how-to-fix-cache-manager-bsod-error-on-windows-9-methods-8.png)
スキャンが完了するのを待ち、コンピューターを再起動して、ブルー スクリーンの cache_manager エラーが消えるかどうかを確認します。
# 5. ハードディスクのエラーをチェックする
Windows 10 cache_manager BSOD エラーは通常、ハードディスクなどのハードウェア コンポーネントに問題があることを示しています。この要因を除外するには、ハード ドライブのエラーを確認することをお勧めします。
方法 ハード ドライブのエラーを確認する Windows 10/11 では? CHKDSK コマンドは、ハード ドライブのエラーをチェックするためによく使用されますが、このツールは次のようなさまざまな問題に遭遇することがあります。 CHKDSK 書き込み禁止 CHKDSKが機能していません。この場合、MiniTool Partition Wizardがより良い選択です。ハードドライブの不良セクタを簡単にチェックするのに役立ちます。
ステップ1。 MiniToolソフトウェアを起動してメインインターフェイスを取得し、問題のあるハードディスクを選択してクリックします 表面試験 左ペインから。
ステップ2。 クリックしてください 今すぐ開始 ボタンをクリックします。その後、このツールはすぐにディスク全体をスキャンし、テスト結果を表示します。
選択することもできます ファイルシステムをチェック 左のアクションパネルから選択 検出されたエラーを確認して修正する をクリックし、 始める ボタンをクリックして、ハードディスクのファイル システム エラーを修復します。

ステップ 3。 ブロックが赤色でマークされている場合は、ハード ドライブに障害が発生していることを示しています。この場合、これを使用できます 不良セクタの修復 ガイドまたは検討する ハードディスクを新しいものに交換する .
修復したら、コンピューターを再起動して、BSOD キャッシュ マネージャー エラーがなくなったかどうかを確認できます。
# 6. システム ファイルの破損を確認する
一部のシステム ファイルが破損または破損した場合、Windows 10 cache_manager BSOD エラーが発生する可能性があります。この場合、次を使用してシステム ファイルをスキャンおよび修復できます。 システム ファイル チェッカー また DISM 道具。
ステップ1。 タイプ コマンド を検索ボックスで右クリックします。 コマンド・プロンプト アプリと選択 管理者として実行 .次に、をクリックします はい この動作を確認します。
ステップ2。 次のように入力します。 sfc /スキャンナウ 昇格したコマンドプロンプトでコマンドを押してヒットします 入力 .このプロセスが完了するまでに時間がかかる場合があります。完了するまで、このプロセスを中断しないでください。

ステップ 3。 SFC ツールが機能しない場合は、DISM ツールを使用してみてください。昇格したコマンド プロンプト ウィンドウに次のコマンドを順番に入力し、 入力 それぞれの後。
- DISM.exe /Online /Cleanup-image /Scanhealth
- DISM.exe /Online /Cleanup-image /Restorehealth
- DISM.exe /online /cleanup-image /startcomponentcleanup
# 7. BIOS メモリを無効にする
Microsoft フォーラムの一部のユーザーは、BIOS メモリ オプションを無効にした後、キャッシュ マネージャーのブルー スクリーンが表示されなくなったと報告しています。奇妙に思えるかもしれませんが、試してみる価値があります。この作業を行うには、次のことを行う必要があります。 BIOSに入る に移動します。 高度 タブで、 キャッシュメモリ するオプション 無効 .また、参照することができます このガイド 詳細を知るために。
# 8. システム メモリを確認する
一部のユーザーは、停止コード キャッシュ マネージャーの BSOD エラーは、システム メモリの破損またはメモリ不足が原因である可能性があると報告しています。この要因を除外するには、次のことを実行することをお勧めします。 記憶力試験 または、コンピューターにメモリを追加します。
ステップ1。 タイプ Windowsのメモリ診断 検索ボックスで、このプログラムをダブルクリックします ベストマッチ .
ステップ2。 というメッセージが届きます コンピュータのメモリに問題がないか確認してください . RAM テストを実行するための 2 つのオプションがあります。クリックすることをお勧めします 今すぐ再起動して問題を確認してください .

ステップ 3。 次に、この診断プロセスが完了するまで待ちます。 RAM が壊れた場合は、新しいものと交換することを検討してください。この投稿を参照できます」 ラップトップでより多くの RAM を取得する方法 — RAM を解放するか、RAM をアップグレードする 」 詳細を知る。
# 9. ハード ドライブを消去して Windows を再インストールする
上記のいずれの方法でもキャッシュ マネージャーのブルー スクリーン エラーが解消されない場合は、次の方法を検討してください。 ハードドライブを消去して Windows を再インストールする .このプロセスは、ハード ドライブ上のすべてのデータを削除し、システムを元の状態に戻すため、事前にすべての重要なデータをバックアップしてください。この方法は、多くの人によって有用であることが証明されています。試してみてください。
キャッシュ マネージャーの BSOD クラッシュ エラーに悩まされていますか?さて、あなたは正しい場所に来ます。効果的なトラブルシューティング方法をいくつか紹介します。 クリックしてツイート
結論
この投稿では、Windows でキャッシュ マネージャーの BSOD エラーを修正する方法に焦点を当てています。エラーを修正するには、指定された 9 つの方法を試すことができます。より良い解決策がある場合は、次のコメント ゾーンで共有してください。また、次の方法でもお問い合わせいただけます。 [メール保護] MiniTool Partition Wizardについて質問がある場合。

![「このプログラムはグループポリシーによってブロックされています」エラーを修正する方法[MiniToolNews]](https://gov-civil-setubal.pt/img/minitool-news-center/44/how-fix-this-program-is-blocked-group-policy-error.jpg)

![フルガイド–不和でテキストの色を変更する方法[MiniTool News]](https://gov-civil-setubal.pt/img/minitool-news-center/38/full-guide-how-change-text-color-discord.png)


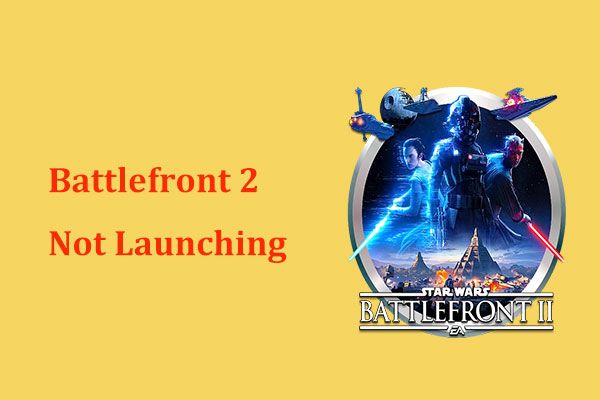



![SATAとIDE:違いは何ですか? [MiniTool Wiki]](https://gov-civil-setubal.pt/img/minitool-wiki-library/14/sata-vs-ide-what-is-difference.jpg)
![修正:UplayがWindows10にインストールされているゲームを認識しない[MiniToolNews]](https://gov-civil-setubal.pt/img/minitool-news-center/04/fix-uplay-doesn-t-recognize-installed-games-windows-10.png)
![エラー5アクセスが拒否されましたWindowsで発生しました、修正方法[MiniTool News]](https://gov-civil-setubal.pt/img/minitool-news-center/55/error-5-access-is-denied-has-occurred-windows.jpg)
![[ガイド]利用可能なiPhone0バイトを修正する方法[MiniToolのヒント]](https://gov-civil-setubal.pt/img/ios-file-recovery-tips/34/how-fix-iphone-0-bytes-available.jpg)

![これがWindows10に最適なWDスマートウェアの代替品です[MiniToolのヒント]](https://gov-civil-setubal.pt/img/backup-tips/83/here-is-best-wd-smartware-alternative.jpg)



