写真やビデオをWindowsムービーメーカーに追加する方法
How Add Pictures
まとめ:

無料でシンプルなビデオ編集ソフトウェアであるWindowsムービーメーカーは、ビデオの作成と編集、およびOneDrive、Facebook、Vimeo、YouTube、Flickrでの公開に役立ちます。ただし、ビデオを作成するためにファイルをWindowsムービーメーカーにインポートすることを知っていますか?さて、この投稿は、コンピューターのハードドライブ、フォトギャラリー、DVD、デジタルビデオカメラ、またはスマートフォンからファイルをインポートする方法を示しています。
クイックナビゲーション:
Windowsムービーメーカー (以前はWindows7ではWindowsLiveムービーメーカーと呼ばれていました)は、初心者向けの無料でプロフェッショナルなビデオ編集ソフトウェアで、ビデオを簡単に作成および編集して、OneDrive、Facebook、Vimeo、YouTube、およびFlickrに公開できます。
最高の無料のビデオ編集ソフトウェアをダウンロードしてから 写真やビデオをWindowsムービーメーカーに追加する 自分だけのムービーを簡単に作成できます。
ムービーを作成する前に、Windowsムービーメーカー2012をWindows 10、Windows 8、またはWindows7にインストールする必要があります。
最高の無料のビデオ編集ソフトウェアを使用すると、ファイルをインポートし、トランジション、視覚効果、タイトル、キャプション、クレジット、オートムービーテーマなどの特殊効果を追加して、独自のクールなビデオを簡単に作成できます。
ただし、調査によると、多くのユーザーは、Windowsムービーメーカーに写真を効果的にインポートする方法や、ムービーメーカーにビデオを追加する方法を知らないことがわかりました。ここで、このチュートリアルをチェックして、無料のムービーメーカー2012に写真とビデオを追加するいくつかの方法を見つけてください。
写真やビデオをWindowsムービーメーカーに追加する方法
Windowsムービーメーカーを使用すると、コンピューターのハードドライブ、フォトギャラリー、DVD、デジタルビデオカメラ、またはスマートフォンからインポートした写真やビデオを使用してムービーを作成できます。
無料のムービーメーカーに写真やビデオを追加する方法の詳細な手順を見つけるために読み続けてください。
次のファイル名拡張子を持つファイルをWindowsムービーメーカーにインポートして、プロジェクトで使用できます。
- オーディオファイル :.aif、.aifc、.aiff .asf、.au、.mp2、.mp3、.mpa、.snd、.wav、および.wma
- 画像ファイル :.bmp、.dib、.emf、.gif、.jfif、.jpe、.jpeg、.jpg、.png、および.wmf
- ビデオファイル :.asf、.avi、.mp2、.mp2v、.mpe、.mpeg、.mpg、.mpv2、.wm、および.wmv
ムービーメーカーでサポートされていないファイルを追加しないでください。そうしないと、最高の無料のビデオ編集ソフトウェアがクラッシュします。
ケース1.ハードドライブからムービーメーカーに写真/ビデオを追加する方法
Windowsムービーメーカーを起動して、次のようにメインインターフェイスを取得します。
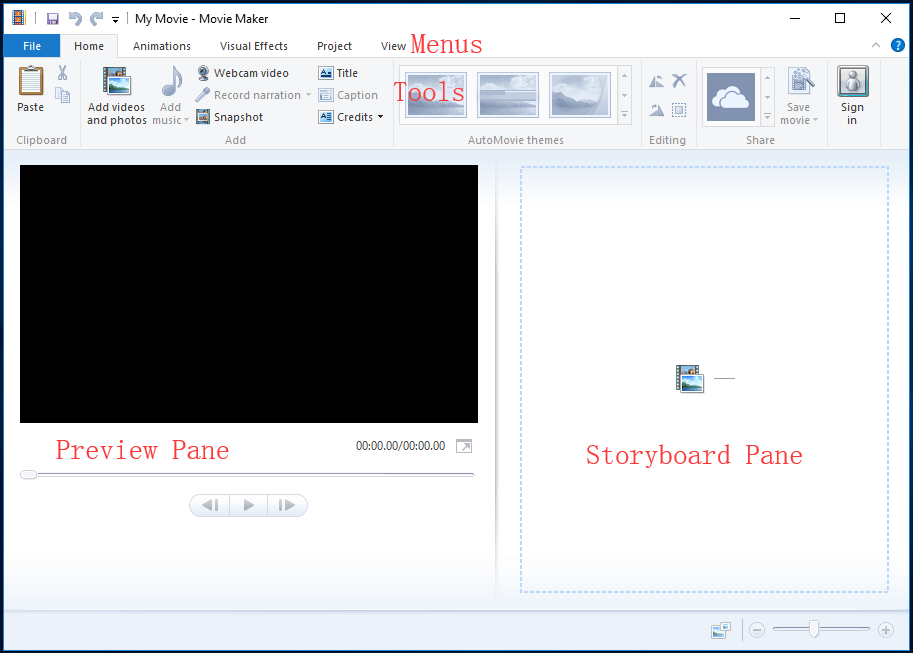
Windows 7で無料のムービーメーカーを使用している場合は、次のメッセージが表示されます。 ビデオや写真を閲覧するには、ここをクリックしてください ストーリーボードペインの」。
上記のウィンドウから、コンピューターのハードドライブに保存されているビデオと画像をWindowsムービーメーカーに追加するための2つのオプションがあります。
クリック ビデオや写真を追加する のボタン ホーム タブ。
の中に ビデオと写真を追加する ウィンドウで、追加する写真またはビデオを見つけて選択します。あなたはできる Ctrl クリックして多くのファイルを選択します。
最後に、をクリックします 開いた ファイルをインポートするボタン。
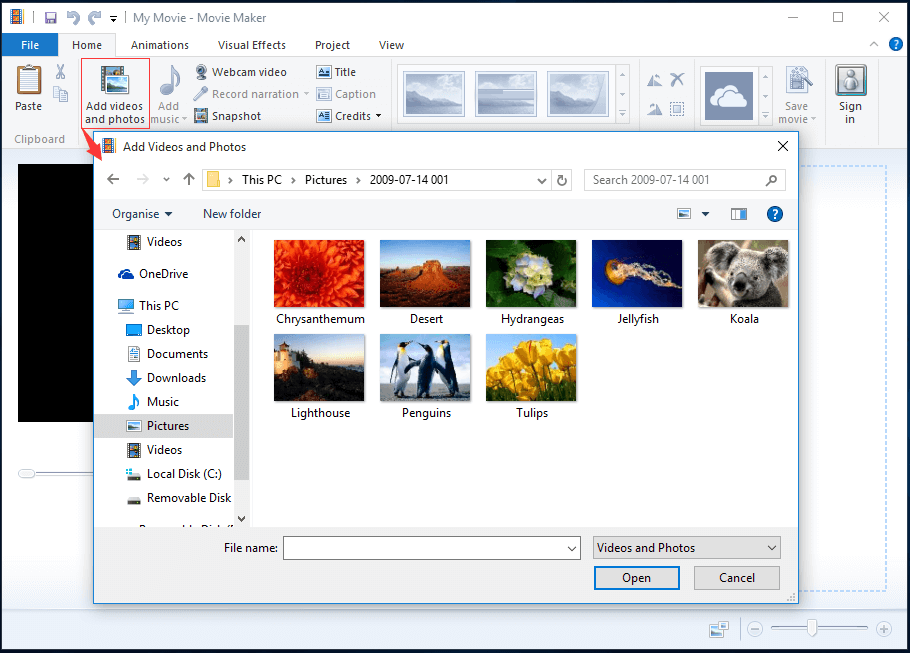
ビデオや写真をWindowsエクスプローラーからムービーメーカーに直接ドラッグすることもできます。
または、内の任意の場所をクリックすることもできます ストーリーボードペイン 、次に、以下に示すように、写真/ビデオをWindowsムービーメーカーに追加します。
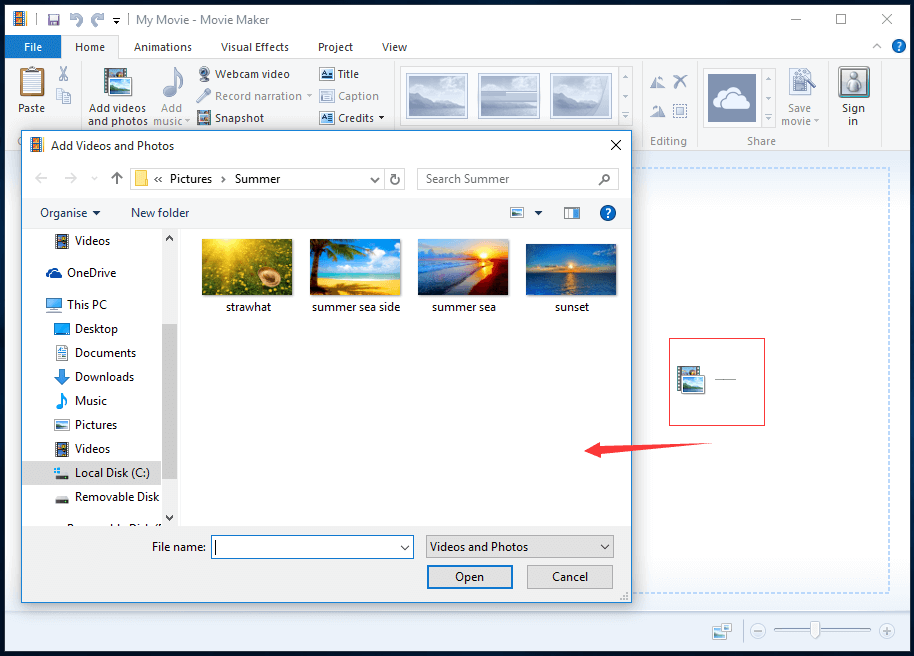
写真やビデオを追加した後、あなたはあなたのビデオクリップを見るでしょう 追跡 の中に ストーリーボードペイン 次のウィンドウで。
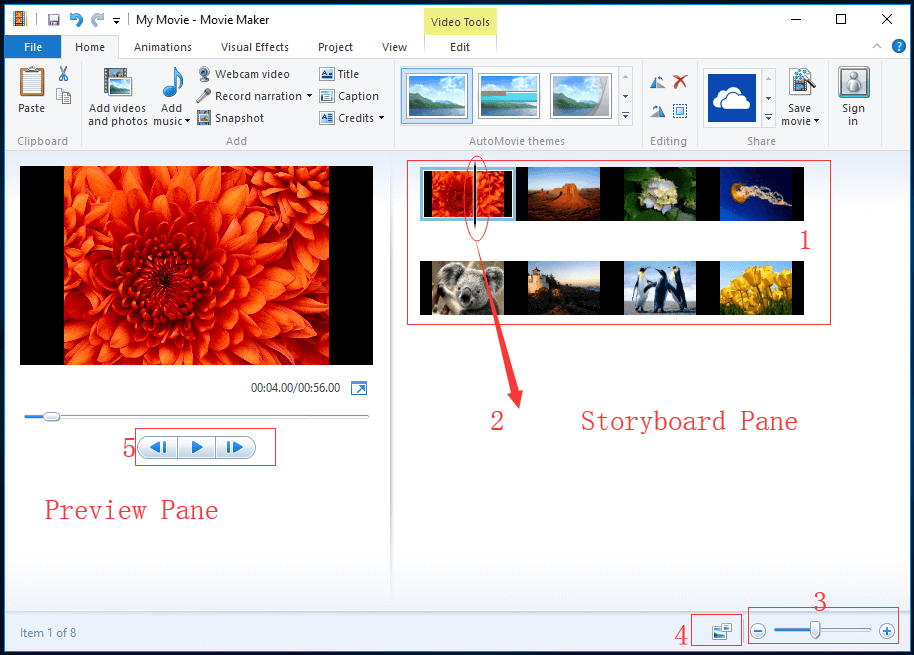
ザ・ パンのプレビュー ムービーに追加されたエフェクトをプレビューできます。さらに、トラック内の黒いスクラブバーが配置されている正確なフレームを表示できます。
ザ・ ストーリーボードペイン あなたの作業ウィンドウです。この場所で、ムービーを編集できます。
- 追跡 すべてのビデオクリップが含まれているだけでなく、ムービーに追加した編集や効果も表示されます。
- 黒い スクラブバー トラックに沿ってスライドします。そして、それはあなたがどのフレームで見ているのかを正確に示します パンのプレビュー 。
- ズームバーを使用すると、ズームインおよびズームアウトできます。 追跡 。
- 次のボタンを使用して、ビデオクリップのサムネイルのサイズを変更します。これには、極小アイコン、小アイコン、中アイコン、大アイコン、および特大アイコンが含まれます。
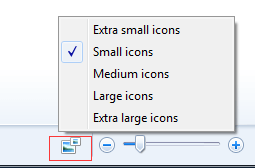
- 再生ボタンを使用して、ビデオクリップを再生できます。 パンのプレビュー 、前のフレームと次のフレームのボタンを使用して、 スクラブバー フレーム間。






![2021年のGoProHero9 / 8/7ブラックカメラに最適な6枚のSDカード[MiniToolのヒント]](https://gov-civil-setubal.pt/img/data-recovery-tips/42/6-best-sd-cards-gopro-hero-9-8-7-black-cameras-2021.png)
![ASUSリカバリの実行方法と失敗した場合の対処方法[MiniToolのヒント]](https://gov-civil-setubal.pt/img/backup-tips/94/how-do-asus-recovery-what-do-when-it-fails.png)



![Windows Server移行ツールとその代替ガイド [MiniTool Tips]](https://gov-civil-setubal.pt/img/backup-tips/7A/guide-for-windows-server-migration-tools-and-its-alternative-minitool-tips-1.png)
![修正方法:アップデートはコンピュータエラーに適用されません[MiniToolのヒント]](https://gov-civil-setubal.pt/img/backup-tips/15/how-fix-update-is-not-applicable-your-computer-error.jpg)


![デバイスに重要なセキュリティと品質の修正が欠けていることを解決する[MiniToolのヒント]](https://gov-civil-setubal.pt/img/backup-tips/59/solve-your-device-is-missing-important-security.jpg)
![PC/Mac用のSnap Cameraをダウンロードしてインストール/アンインストールする方法[MiniTool Tips]](https://gov-civil-setubal.pt/img/news/02/how-to-download-snap-camera-for-pc/mac-install/uninstall-it-minitool-tips-1.png)

![CMDを使用してファイルを回復する方法:Ultimateユーザーガイド[MiniToolのヒント]](https://gov-civil-setubal.pt/img/data-recovery-tips/29/how-recover-files-using-cmd.jpg)
