Windowsの実行中にハードドライブのクローンを作成できますか?その方法は?
Can You Clone Hard Drive While Windows Is Running How To
使用中のシステム ディスクのクローンを作成する必要がある場合があります。そこで疑問が生じます。Windows の実行中にハードドライブのクローンを作成できますか?もちろん、専門的なソフトウェアを使用して簡単に行うことができます。この投稿では、 ミニツール MiniTool ShadowMaker を使用して実行中に HDD のクローンを作成する方法を説明します。ディスクのクローン作成について
ディスク クローン作成とは、ハード ドライブのすべての内容を別のハード ドライブにコピーするプロセスを指し、2 つのコピーは同一です。 HDD から SSD など、ハード ドライブをアップグレードする場合、ディスク クローンはアップグレード後にアプリや OS をインストールする必要がないため便利です。
Windows の実行中にハードドライブのクローンを作成できます。その理由は何ですか?
あなたを含むほとんどの一般人にとって、デバイス上には Windows オペレーティング システムがインストールされているディスクしかありません。ハード ドライブの空き容量がなくなったり、コンピュータの動作が遅くなった場合は、ディスク クローン作成によるディスク アップグレードを検討することがあります。次に、Windows の実行中にハード ドライブのクローンを作成できるかという疑問が生じます。
具体的には、クローンを作成する必要があるハード ドライブが使用中であり、そのディスクにインストールされている Windows が実行されています。もちろん、実行中のシステムでディスクのクローン作成操作を実行できます。
HDD の使用中または Windows の実行中になぜクローンを作成するのでしょうか?クローン作成プロセス中は待つことなく作業を続けることができるため、時間を無駄にすることがありません。さらに、予期せぬ事態が発生した場合に備えて、クローン作成をすぐに停止できます。クローン作成後、コンピューターは Windows PE または PreOS モードに入らないため、クローン作成プロセスが簡素化され、クローン作成がより便利になります。
MiniTool ShadowMakerを実行する
Windows の実行中にハード ドライブのクローンを作成できるかどうかは、使用するソフトウェアによって異なります。市場には、選択できるクローン作成ソフトウェアが多数ありますが、これらのプログラムのほとんどはクローン作成タスクを完了するために再起動が必要なため、ディスクのクローン作成が非効率的で面倒なものになっています。さらに、仮想マシンで一部のプログラムをテストしている場合や、一部のアプリを実行している場合は、再起動によって作業が中断される可能性があります。
では、使用中のハードドライブのクローンを作成したり、Windows の実行中にディスクのクローンを作成したりするには、どのソフトウェアを使用できますか? MiniTool シャドウメーカー 、私たちが強くお勧めするソフトウェアは、あなたのニーズを満たします。
Windows 11/10/8.1/8/7を含む多くのオペレーティングシステムで正しく動作します。 MiniTool ShadowMakerは、信頼性の高いプロフェッショナルなハードドライブクローン作成ソフトウェアとして、ホットクローンテクノロジーを使用しています。これにより、実際のPCまたは仮想マシン上でWindowsが実行されている間にハードドライブのクローンを作成できるため、再起動の必要がなくなります。
のために HDDからSSDへのクローン作成 、このソフトウェアは、ディスクのクローン機能を使用してそれを簡単に行うことができます。さらに、次のような能力を備えています。 SSDをより大きなSSDにクローン作成する そして Windows を別のドライブに移動する 。クローン作成後、Windows、設定、アプリ、ドキュメント、画像などを含むすべてが別のディスクに移動され、クローン作成されたターゲット ディスクからシステムを直接起動できます。
さて、Windows 11/10を実行中にHDDのクローンを作成するにはどうすればよいでしょうか?下のボタンをタップして MiniTool ShadowMaker トライアル版のインストーラーを入手し、30 日間のトライアル版をお使いの PC にインストールしてください。
MiniTool ShadowMaker トライアル版 クリックしてダウンロード 100% クリーン&セーフ
Windowsの実行中にハードドライブのクローンを作成する方法
実行中の Windows OS でハード ドライブを使用しているときに、ハード ドライブのクローンを作成するのは簡単です。今すぐ次の手順を実行してください。
ステップ 1: USB - SATA ケーブルまたはアダプターを介して、SSD またはそれ以上の HDD をコンピューターに接続します。 ハードドライブエンクロージャ あなたの状況に応じて。
ステップ 2: デスクトップ上のこのクローン作成ソフトウェアのアイコンをダブルクリックしてロードし、「 トライアルを継続する 続行します。
ステップ 3: ヒットする ツール 左側のペインでクリックします ディスクのクローン作成 。
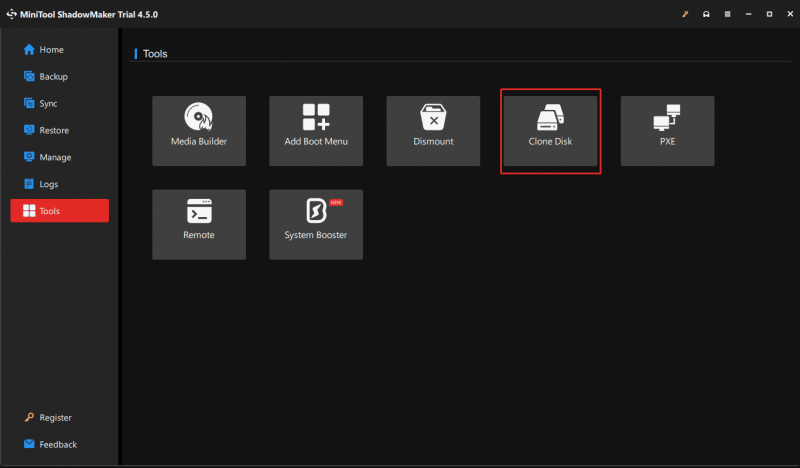
ステップ 4: MiniTool ShadowMaker を使用すると、クローン作成のいくつかのオプションを設定できます。デフォルトでは、ターゲット ディスクに新しいディスク ID が使用され、クローン作成されたディスクから確実に起動できます。そうしないと、2 つのディスクに問題が発生します。 ディスク署名の衝突 により、1 つのディスクがオフラインになります。したがって、ディスク ID モードは変更しないでください。
さらに、次のようなニーズに応じてディスク クローン モードを設定できます。 使用済みセクター クローン (デフォルトでチェックが入っています)そして セクターごとのクローン 。
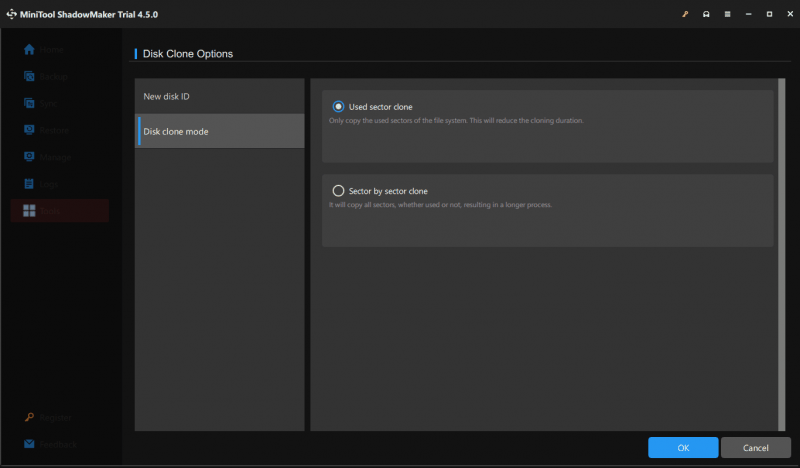
ステップ 5: クローン作成を開始するには、ソース ディスク (HDD) とターゲット ディスク (HDD または SSD) を選択する必要があります。
システムディスクのクローンを作成しているため、ディスクの選択を完了し、 始める ボタン。これを行うだけで、Windows を再起動せずにクローン作成プロセスが開始されます。
チップ: MiniTool には、MiniTool Partition Wizard と呼ばれる別のディスク クローン作成ソフトウェアがあります。 OSをSSD/HDDに移行する Windows の実行中にディスクをコピーします。ただし、システムディスクのクローン作成プロセスを完了するには、このソフトウェアはシステムを再起動する必要があります。興味がある場合は、デモ版を入手し、このガイドを参照してください。 Windows 11/10/8/7でハードドライブのクローンをSSDに作成する方法 。ハードドライブのクローン作成時にコンピュータを使用できますか?
Windows 11/10 でハードドライブのクローンを作成するプロセス中にコンピューターを使用することは可能です。 MiniTool ShadowMaker はディスクのクローン作成を続行します。ただし、これはお勧めできません。たとえば、ドキュメントの編集、Web サイトの閲覧、音楽の鑑賞など、影響の少ないアクティビティのみを行うことをお勧めします。アクティビティが多すぎると、クローン作成プロセスが遅くなり、エラーやエラーが発生するリスクが高まる可能性があります。問題。
最後の言葉
Windowsの実行中にハードドライブのクローンを作成することは可能ですか?実行中のシステムで使用中のハードドライブのクローンを作成するにはどうすればよいですか? MiniTool ShadowMaker は、実行中のシステム ディスクのクローン作成タスクを実行し、その強力な機能で驚異的な成果を上げます。
ディスクのクローン作成とは別に、このソフトウェアはファイル、フォルダー、ディスク、パーティション、Windows のバックアップにも重要な役割を果たします。と決めた場合には、 システムのイメージバックアップを作成する またはデータを入手して、今すぐ試用してください。
![iPhoneがリカバリモードでスタックしましたか? MiniToolはデータを回復できます[MiniToolのヒント]](https://gov-civil-setubal.pt/img/ios-file-recovery-tips/17/iphone-stuck-recovery-mode.jpg)









![Teredoトンネリングの疑似インターフェイスの欠落エラーを修正する方法[MiniToolNews]](https://gov-civil-setubal.pt/img/minitool-news-center/28/how-fix-teredo-tunneling-pseudo-interface-missing-error.jpg)
![ラップトップキーボードが機能しないWindows10を修正する5つの方法は次のとおりです[MiniToolニュース]](https://gov-civil-setubal.pt/img/minitool-news-center/21/here-are-5-methods-fix-laptop-keyboard-not-working-windows-10.jpg)
![ボリュームコントロールWindows10 |ボリュームコントロールが機能しない問題を修正[MiniToolNews]](https://gov-civil-setubal.pt/img/minitool-news-center/89/volume-control-windows-10-fix-volume-control-not-working.jpg)




![解決済み:インフォメーションストアを開くことができないOutlookエラー[MiniToolニュース]](https://gov-civil-setubal.pt/img/minitool-news-center/39/solved-information-store-cannot-be-opened-outlook-error.png)
![完全修正–アバストビヘイビアシールドがオフのままになる[MiniToolのヒント]](https://gov-civil-setubal.pt/img/backup-tips/42/full-fixed-avast-behavior-shield-keeps-turning-off.png)
