エラーコード0x80070780システムエラーでファイルにアクセスできません[MiniToolのヒント]
Error Code 0x80070780 File Cannot Be Accessed System Error
まとめ:
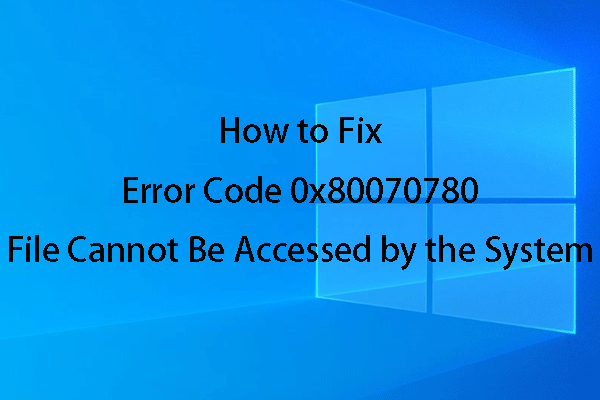
通常、それを処理するには、コンピューター上のファイルにアクセスする必要があります。ただし、次のようなエラーが発生する場合があります システムはファイルにアクセスできません これにより、ターゲットファイルを処理できなくなります。この問題を取り除き、通常どおりファイルを再度使用するにはどうすればよいですか?今、あなたはこれを読むことができます MiniTool いくつかの利用可能な解決策を得るための記事。
クイックナビゲーション:
エラー0x80070780:システムからファイルにアクセスできません
ファイルにアクセスしたいときに、「」というメッセージが表示されたウィンドウが表示される場合があります。 エラー0x80070780: システムからファイルにアクセスできません 。
実際、このエラーは、コンピューター上のファイルの作成/削除/コピー/名前の変更など、さまざまな状況で発生する可能性があります。
このウィンドウが表示されたら、 再試行 ボタンをクリックして、同じ操作を再実行してみてください。または、を押すだけです キャンセル ボタンをクリックして、操作を直接終了します。ほとんどの場合、を押した後でもこのエラー0x80070780が発生します 再試行 ボタン。
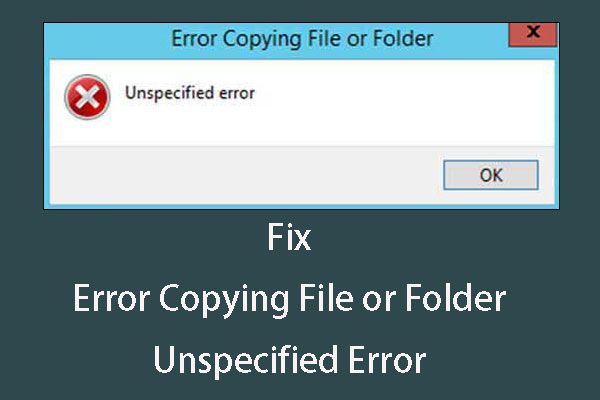 ファイルまたはフォルダのコピーエラーのトラブルシューティング不特定のエラー
ファイルまたはフォルダのコピーエラーのトラブルシューティング不特定のエラー ファイルまたはフォルダの不特定のコピーエラーに直面していますか?このエラーを処理する方法を知っていますか?今、あなたはいくつかの解決策を得るためにこの投稿を読むことができます。
続きを読むしたがって、システムエラーによってファイルにアクセスできないことは、本当に厄介な問題です。
なぜそれが起こるのですか?
Windowsエラー0x80070780の主な原因
エラー0x80070780:次の理由により、システムからファイルにアクセスできません。常に発生します。
- 破損または破損したシステムファイル。
- ハードディスクエラーまたは不良セクタ。
- ファイルまたはディレクトリが破損していて読み取り不能 。
- ウイルスまたはマルウェアの感染。
幸い、上記の問題を修正するための対応する解決策があります。次のパートで詳細な修正を示します。
ただし、ほとんどの場合、システムエラーによってファイルにアクセスできない正確な理由が何であるかはわかりません。したがって、次の解決策を1つずつ試して、エラーコード0x80070780を取り除くことができます。
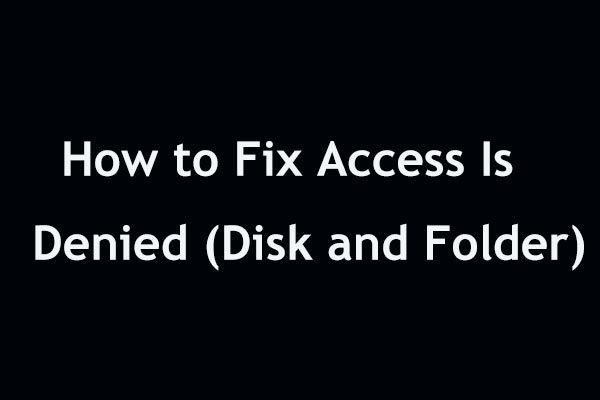 アクセス拒否エラー(ディスクとフォルダに焦点を当てる)を修正するのは簡単です
アクセス拒否エラー(ディスクとフォルダに焦点を当てる)を修正するのは簡単です ハードドライブまたはフォルダーにアクセスするときに、Windows 10/8/7でアクセス拒否エラーが発生しますか?この投稿では、2つの側面でそれを修正するためのいくつかの可能な方法を示しています。
続きを読むシステムエラーによってファイルの完全なソリューションにアクセスできません
解決策1:システムファイルチェッカーを使用して、破損または損傷したシステムファイルを修正する
システムエラーによってファイルにアクセスできない主な理由の1つは、システムファイルの破損または損傷です。この状況では、システムファイルチェッカーを使用してそれらを修正できます。
ステップ1 :システムファイルチェッカーツール(SFC.exe)を実行するには、最初にコマンドプロンプトを入力する必要があります。
Windows 8 / 8.1を実行している場合:
画面の右下隅をポイントして、をクリックしてください 探す 入力が必要なオプション コマンド・プロンプト 。検索結果から、右クリックする必要があります コマンド・プロンプト 次に選択します 管理者として実行 。次に、管理者パスワードを入力するか、確認を受け取る必要がある場合があります。パスワードを入力するか、をクリックするだけです。 許可する 続ける。
Windows 10/7 / Vistaを実行している場合:
クリックしてください 開始 次に入力します コマンド・プロンプト または cmd に 探す ボックス。次に、を右クリックします コマンド・プロンプト オプションと選択 管理者として実行 。管理者パスワードまたは確認の入力を求められたら、パスワードを入力するか、 はい ボタン。
ステップ2 :Windows 10 / 8.1 / 8を使用している場合は、システムファイルチェッカーを実行する前に、まず受信トレイの展開イメージのサービスと管理(DISM)ツールを実行してください。
ヒント: Windows7またはWindowsVistaを使用している場合は、次の手順にスキップしてください。DISMツールを使用するには、次のコマンドを入力して、を押す必要があります。 入る ボタン:
DISM.exe / Online / Cleanup-image / Restorehealth
ステップ3 :タイプ sfc / scannow にコマンド コマンド・プロンプト を押して 入る ボタン。
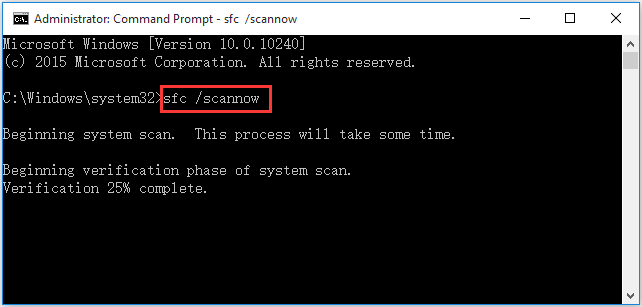
そうして sfc / scannow コマンドは、保護されたすべてのシステムファイルのスキャンを開始し、破損したファイルを、%WinDir% System32 dllcacheの圧縮フォルダーにあるキャッシュされたコピーに置き換えます。ここで、%WinDir%は、C: WindowsのようなWindowsオペレーティングシステムフォルダーを表します。
スキャンプロセスが完了するまでしばらく時間がかかります。しばらくお待ちください。
システムファイルチェッカーツールを使用すると、Windowsリソース保護が要求された操作を実行できなかったり、Windowsリソース保護が修復サービスエラーを開始できなかったりする場合がありますが、この投稿を参照してこの問題を修正できます。 迅速な修正– SFC Scannowが機能しない(2つのケースに焦点を当てる) 。
ステップ4 :検証が終了すると、スキャン結果が表示されます。
1. Windows Resource Protectionは、整合性違反を検出しませんでした。
これは、破損または破損したシステムファイルがないことを意味します。
2. Windows Resource Protectionは、要求された操作を実行できませんでした。
この問題に対処するには、セーフモードでシステムファイルチェッカースキャンを使用して、 保留中の削除 そして 保留中の名前変更 フォルダは下にあります %WinDir% WinSxS Temp 。
3. Windows Resource Protectionは破損したファイルを検出し、正常に修復しました。詳細は、CBS.Log%WinDir% Logs CBS CBS.logに含まれています。
これは、破損したシステムファイルがすでに修正されていることを意味し、システムエラーによってファイルにアクセスできないかどうかを確認できます。
4. Windows Resource Protectionは破損したファイルを検出しましたが、それらの一部を修正できませんでした。詳細は、CBS.Log%WinDir% Logs CBS CBS.logに含まれています。
このメッセージが表示されたら、次のことを行う必要があります 破損したシステムファイルを、ファイルの正常なコピーに手動で置き換えます 。
解決策2:不良セクタとディスクエラーをチェックして修復する
解決策1が機能しない場合、これは、破損または破損したシステムファイルがエラー0x80070780の正確な理由ではないことを意味します。システムの問題によってファイルにアクセスできません。
ここで、ドライブに不良セクタまたはディスクエラーがあるかどうかを検討する必要があります。はいの場合は、不良セクタをシールドするか、ドライブのエラーを修正するための対策を講じる必要があります。
最良の選択は使用することです CHKDSK 問題を確認して修正します。ドライブG:でエラーコード0x80070780が発生したとします。
ステップ1 :それでも、入力する必要があります コマンド・プロンプト 。アクセス方法はソリューション1で説明されているため、ここでは繰り返しません。
ステップ2 :入力してください chkdsk g:/ f / r の中に コマンド・プロンプト ウィンドウをタップし、 入る キー。ここに、 g ターゲットドライブ文字を表します。もちろん、あなたはそれをあなた自身のものと取り替える必要があります。
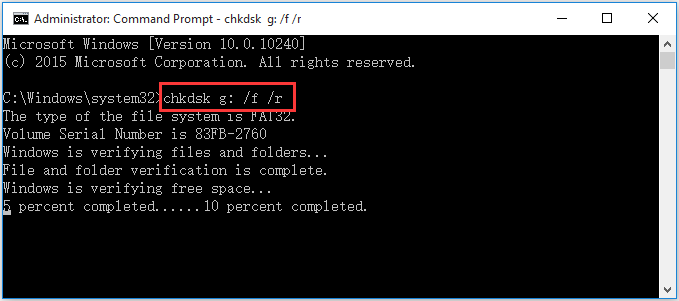
チェックと修正のプロセスが終了したら、このウィンドウを閉じることができます。その後、システムの問題でファイルにアクセスできないかどうかを確認する必要があります。
注意: ここで、ディスク上のこれらの不良セクタまたはエラーも、ファイルまたはディレクトリが破損していて読み取り不能な問題の考えられる原因であることを知っておく必要があります。したがって、CHKDSKを使用してその問題を修正することもできます。
![完全な修正–NVIDIAコントロールパネルがWindows10 / 8/7で開かない[MiniToolNews]](https://gov-civil-setubal.pt/img/minitool-news-center/42/full-fix-nvidia-control-panel-won-t-open-windows-10-8-7.png)


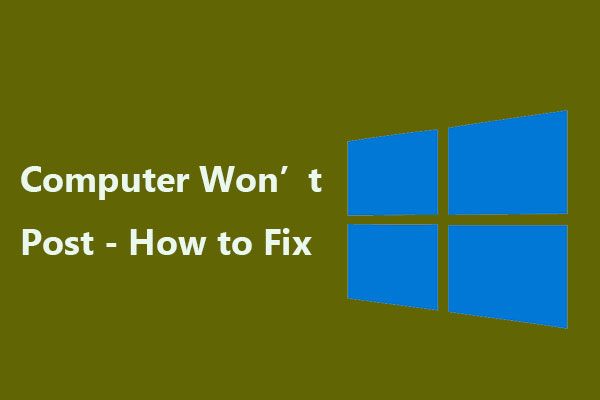
![RealtekHDオーディオドライバのダウンロード/更新/アンインストール/トラブルシューティング[MiniToolニュース]](https://gov-civil-setubal.pt/img/minitool-news-center/37/realtek-hd-audio-driver-download-update-uninstall-troubleshoot.png)


![iPhoneのバッテリーの状態をチェックして、新しいバッテリーが必要かどうかを判断します[MiniTool News]](https://gov-civil-setubal.pt/img/minitool-news-center/59/check-iphone-battery-health-decide-if-new-one-is-needed.png)

![WiiまたはWiiUがディスクを読んでいない?これらのソリューションを使用できます[MiniToolニュース]](https://gov-civil-setubal.pt/img/minitool-news-center/72/wii-wii-u-not-reading-disc.jpg)







![ミラーボリュームとは何ですか? [MiniTool Wiki]](https://gov-civil-setubal.pt/img/minitool-wiki-library/44/whats-mirrored-volume.jpg)
