Windows 10でUACを無効にする方法は?ここに4つの簡単な方法があります! 【ミニツールニュース】
How Disable Uac Windows 10
まとめ:

UACを無効にすることはひどい考えですが、UACによって一部のアプリケーションが正しく実行されない場合は、この移動が必要です。 MiniTool UAC Windows 10を無効にする方法を示します。さらに、標準ユーザーのUACを変更して、UAC昇格要求を自動的に拒否する方法に関するヒントも簡単に紹介します。
Windows10のUACとは
UACは、ユーザーアカウント制御の略で、MicrosoftWindowsのセキュリティシステムのコンポーネントです。アプリがPCに不要な変更を加えるのを防ぐことで、マルウェアの影響を軽減するのに役立ちます。
一部のソフトウェアがファイルシステムまたはWindowsレジストリのシステム関連部分を変更しようとすると、Windows 10はUAC確認ダイアログをポップアップして、変更を確認するかどうかを尋ねます。簡単に言えば、UACは、アクセス権が制限されているユーザーアカウントを適切に保護する特別なセキュリティ環境を提供できます。
ただし、UACをオンにすると、プログラムが正常に実行されない場合があります。次に、解決策はWindows 10でUACを無効にすることです。この投稿では、4つの方法を紹介します。
ヒント: UACを有効にすることは、危険なアプリやウイルスを防ぐための追加の保護のヒントになります。理由なしにそれを無効にすることはひどい考えです!したがって、これには注意してください。関連記事: コンピュータをウイルスから保護する方法
UAC Windows10を無効にする方法
オプション1:コントロールパネルからUACを無効にする
ステップ1:タイプ コントロールパネル Windows 10の検索バーで、結果のこのアプリをクリックして開きます。
ステップ2:に移動します ユーザーアカウント>ユーザーアカウント制御設定の変更 。
手順3:スライダーコントロールをにドラッグします 通知しない をクリックします OK 変更を適用します。
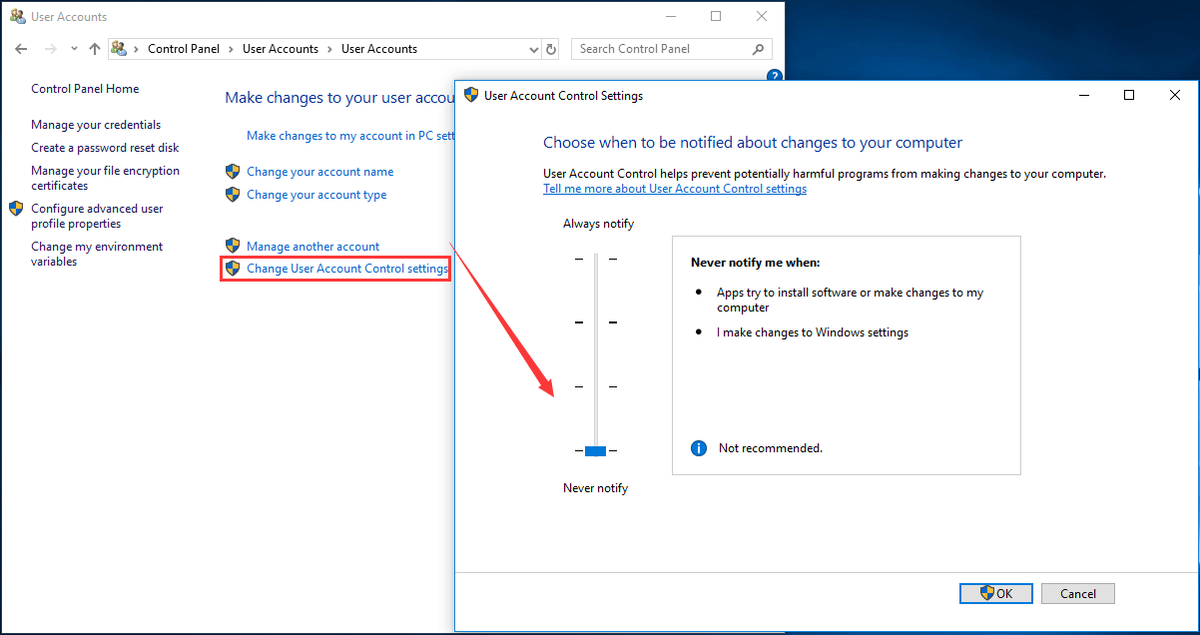
このようにすると、UACが無効になり、通知を受け取ることはありません。ただし、これによって、バックグラウンドでまだアクティブなユーザーアカウント制御が完全に無効になるわけではありません。
オプション2:UAC Windows10コマンドラインを無効にする
手順1:管理者としてコマンドプロンプトを実行します。
手順2:UAC Windows 10をオフにするには、次のコマンドを入力してを押します 入る :
reg.exe ADD HKLM SOFTWARE Microsoft Windows CurrentVersion Policies System / v EnableLUA / t REG_DWORD / d 0 / f 。
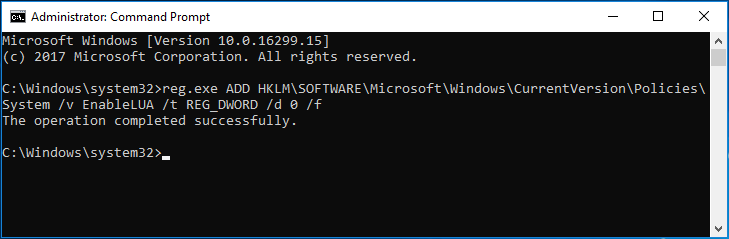
手順3:コンピュータを再起動して、変更を有効にします。
オプション3:UACグループポリシーを無効にする
ステップ1:入力 ポリシーエディター Windows 10の検索ボックスで、 グループポリシーを編集する 。
ステップ2:に移動します [コンピューターの構成]> [Windowsの設定]> [セキュリティの設定]> [ローカルポリシー]> [セキュリティオプション] 。
ステップ3:一番下までスクロールして見つけます ユーザーアカウント制御:すべての管理者を管理者承認モードで実行します それをダブルクリックして、 無効 をクリックします OK 。
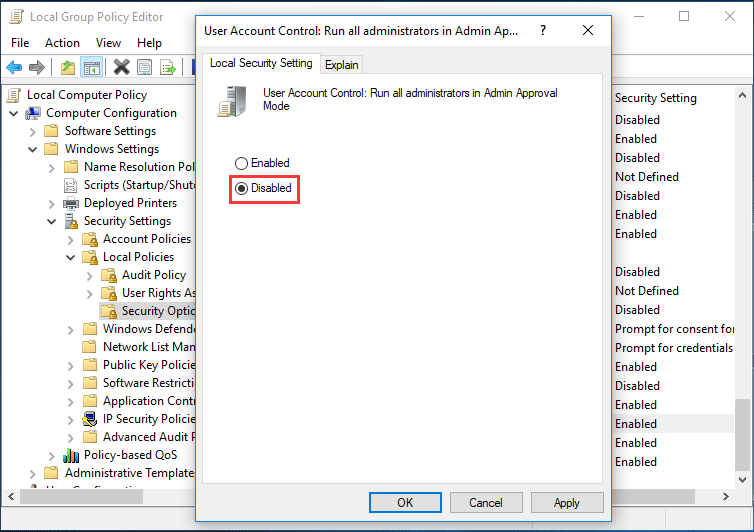
オプション4:UAC Windows10レジストリキーを無効にする
注意: Windowsレジストリを変更する前に、次のことをお勧めします。 レジストリをバックアップする システム事故を避けるため。ステップ1:を押します 勝つ もっと R [実行]ダイアログを起動するためのキー。
ステップ2:入力 regedit.exe をクリックします OK 。
ステップ3:パスに移動します:
HKEY_LOCAL_MACHINE SOFTWARE Microsoft Windows CurrentVersion Policies System
ステップ4:キーをダブルクリックします-EnableLUAとその変更 価値データ に 0 。
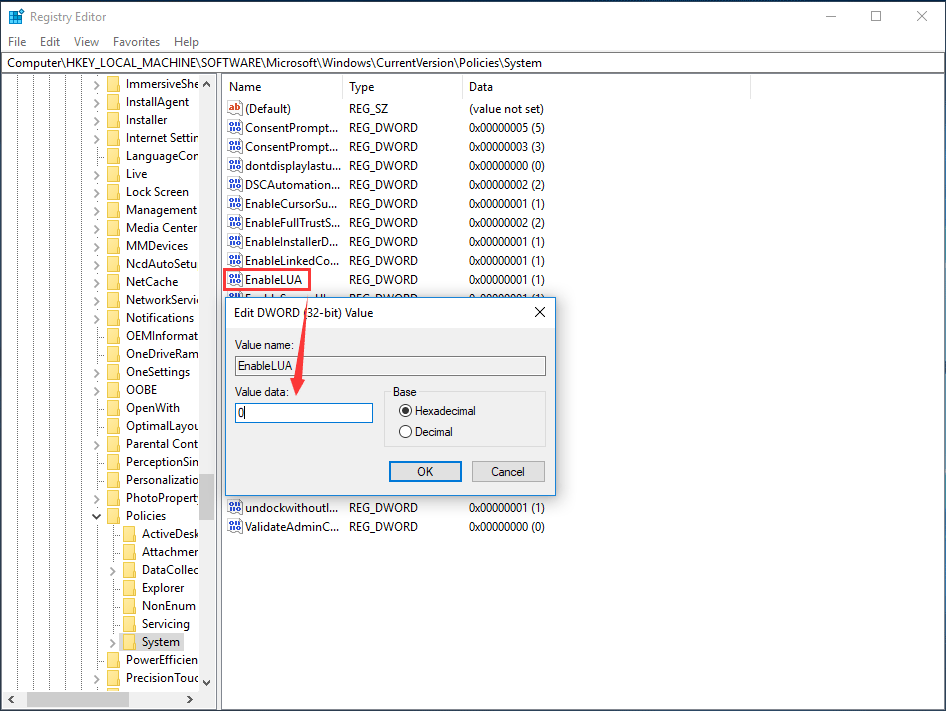
手順5:変更を保存して、コンピューターを再起動します。
ここで、UAC Windows10を無効にする方法について詳しく説明しました。さらに、UACを設定して、標準レベルの資格情報を持つユーザーからの昇格要求を自動的に拒否し、昇格されたアクセス許可を必要とするプログラムを実行するときに常に確認するために管理者資格情報の入力を求められないようにすることができます。
UAC昇格要求を自動的に拒否する方法
この作業は、Windowsレジストリまたはグループポリシーを介して実行できます。
グループポリシーで、 コンピューターの構成/ Windowsの設定/セキュリティの設定/ローカルポリシー/セキュリティオプション 、をダブルクリックします ユーザーアカウント制御:標準ユーザーの昇格プロンプトの動作 と選択します 昇格リクエストを自動的に拒否する 。
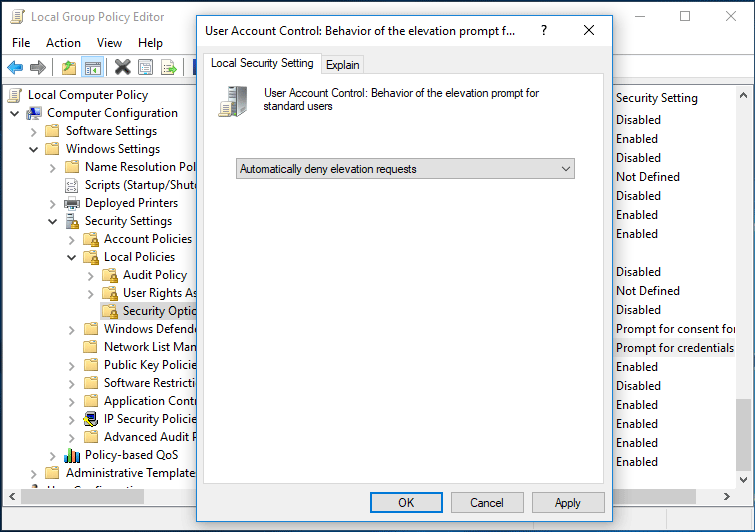
レジストリエディタウィンドウで、に移動します HKEY_LOCAL_MACHINE SOFTWARE Microsoft Windows CurrentVersion Policies System 、をダブルクリックします ConsentPromptBehaviorUser キーを押して変更します 価値データ に 0 これにより、UAC昇格要求を自動的に拒否できます。
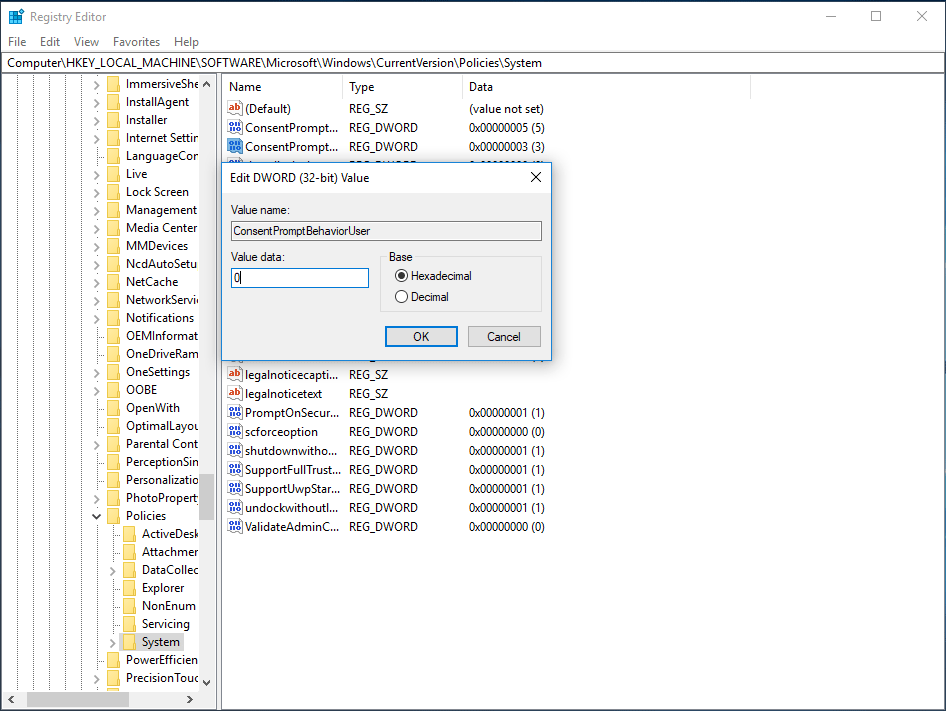
終わり
この投稿を読むと、UAC Windows 10を無効にする方法と、標準ユーザーのUACを変更して昇格要求を自動的に拒否する方法を明確に理解できます。ユーザーアカウント制御に対してこれらの操作を実行する必要性に基づいて、上記の方法を試してください。




![DCIMフォルダーが見つからない、空である、または写真が表示されない:解決済み[MiniToolのヒント]](https://gov-civil-setubal.pt/img/data-recovery-tips/84/dcim-folder-is-missing.png)
![[解決済み] Minecraftでレイトレーシング/ RTXをオンにする方法は? 【ミニツールニュース】](https://gov-civil-setubal.pt/img/minitool-news-center/46/how-turn-ray-tracing-rtx-minecraft.png)
![Macでゴミ箱を空にする方法とMacのゴミ箱が空にならないトラブルシューティング[MiniToolのヒント]](https://gov-civil-setubal.pt/img/data-recovery-tips/71/how-empty-trash-mac-troubleshoot-mac-trash-wont-empty.png)
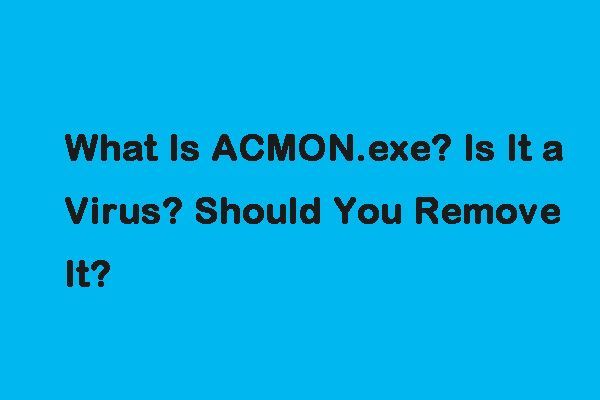

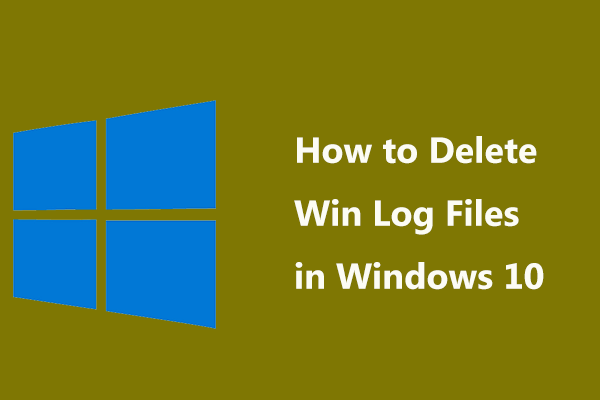
![高度なスタートアップ/ブートオプションにアクセスする9つの方法Windows10 [MiniToolニュース]](https://gov-civil-setubal.pt/img/minitool-news-center/83/9-ways-access-advanced-startup-boot-options-windows-10.png)
![コダック150シリーズソリッドステートドライブのレビューです[MiniToolNews]](https://gov-civil-setubal.pt/img/minitool-news-center/92/here-is-review-kodak-150-series-solid-state-drive.jpg)



![[解決しました!]リカバリサーバーにMacに接続できませんでした[MiniToolのヒント]](https://gov-civil-setubal.pt/img/data-recovery-tips/23/recovery-server-could-not-be-contacted-mac.png)
![Destiny 2エラーコードキャベツを修正する方法は?これらの方法を試してください[MiniToolニュース]](https://gov-civil-setubal.pt/img/minitool-news-center/19/how-fix-destiny-2-error-code-cabbage.jpg)
![このアプリケーションを修正するためのトップ10ソリューションは、Win10のコンピューターでは実行できません[MiniToolのヒント]](https://gov-civil-setubal.pt/img/blog/47/las-10-mejores-soluciones-para-arreglar-no-se-puede-ejecutar-esta-aplicaci-n-en-el-equipo-en-win-10.jpg)
![マスターブートレコード(MBR)とは何ですか?定義と使用方法[MiniToolWiki]](https://gov-civil-setubal.pt/img/minitool-wiki-library/79/what-is-master-boot-record.jpg)
