Chrome PDF Viewer を無効または有効にする方法
Chrome Pdf Viewer Wo Wu Xiaomataha You Xiaonisuru Fang Fa
Chrome で PDF を開きたくない場合があります。その場合は、コンピューターで Chrome PDF ビューアーを無効にすることができます。 PDF を Chrome で再度開きたい場合は、この機能を有効にすることができます。この投稿では、 MiniTool ソフトウェア Chrome PDF ビューアを無効または有効にする方法を示します。
PDF ビューアは、Chrome の組み込みツールです。 Chrome ブラウザではデフォルトで有効になっています。この機能を使用すると、Web ブラウザーで PDF ファイルをクリックすると、そのファイルを直接開くことができます。ただし、PDF ファイルを開きたくないユーザーもいます。彼らはそれを自分のコンピューターに直接保存したいと考えています。
ここで質問があります: Chrome で PDF が開かないようにする方法は? Chrome PDF ビューアを無効にすることを選択できます。ここでは、Windows、Mac、および Linux コンピューターで Chrome PDF ビューアーを無効にする方法を紹介します。
Chrome PDF ビューアを無効にする方法
Web ブラウザの設定で Chrome PDF ビューアを無効にすることができます。ここにガイドがあります:
ステップ 1: Google Chrome を開きます。
ステップ 2: 右上隅にあるその他メニューをクリックして、 設定 .
ステップ 3: 選択 プライバシーとセキュリティ 設定ページの左側のパネルから。
ステップ 4: 右側のパネルで、 サイト設定 .
ステップ 5: 下にスクロールして、 追加のコンテンツ設定 セクションを展開します。次に、 PDF文書 続ける。

ステップ 6: 選択 PDFをダウンロード 次のページで。
![[PDF をダウンロード] をクリックします](https://gov-civil-setubal.pt/img/news/6E/how-to-disable-or-enable-chrome-pdf-viewer-2.png)
Chrome PDF ビューアを無効にすると、Web ページでクリックした PDF がコンピュータに直接ダウンロードされます。
Chrome PDF ビューアを有効にする方法
Chrome で PDF を再度開くと、Chrome PDF ビューアーを再び有効にできます。 Chrome で PDF を開く方法は次のとおりです。
ステップ 1: Google Chrome を開きます。
ステップ 2: 右上隅にあるその他メニューをクリックして、 設定 .
ステップ 3: 選択 プライバシーとセキュリティ 設定ページの左側のパネルから。
ステップ 4: 右側のパネルで、 サイト設定 .
ステップ 5: 下にスクロールして、 追加のコンテンツ設定 セクションを展開します。次に、 PDF文書 続ける。
ステップ 6: 選択 Chrome で PDF を開く 次のページで。
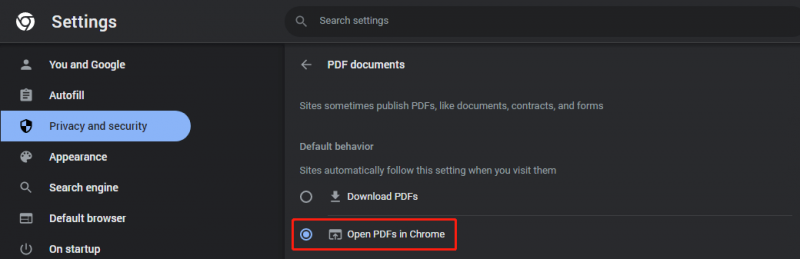
Chrome PDF ビューアーを有効にすると、Chrome で PDF ファイルをクリックすると、ファイルが直接開きます。表示してから、ダウンロードするかどうかを決定できます。
Chrome を使用して PDF を開く方法
Chrome で PDF を開くだけでなく、Chrome を使用して PDF を開くこともできます。 PDF リーダーを持っていない場合、または PDF リーダーを使用したくない場合は、Chrome を使用して PDF を開くことを選択できます。これを行うのは簡単です:
開きたい PDF ファイルを右クリックして、 > Google Chrome で開く .その後、Chrome で PDF ファイルを表示できます。
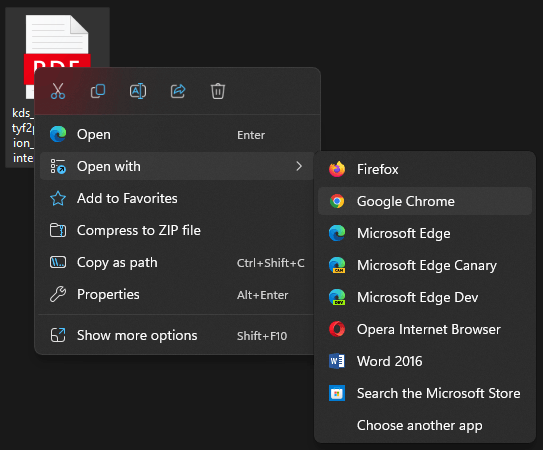
WindowsでPDFを回復
Windowsコンピューターで紛失または削除されたPDFファイルを回復したい場合は、MiniTool Power Data Recoveryを試すことができます。これはプロです ファイル回復ツール .
このソフトウェアを使用すると、メモリ カード、SD カード、USB フラッシュ ドライブ、SSD、ハードディスク ドライブなど、さまざまな種類のデータ ストレージ デバイスからデータを復元できます。
結論
Chrome PDF ビューアを無効にして Chrome で PDF を開かないようにしたい場合は、この投稿に記載されているガイドを試してみてください。 Chrome PDF ビューアーを再度有効にする場合は、こちらもガイドです。他に関連する問題がある場合は、コメントでお知らせください。
![[解決済み] ダンプ作成中にダンプファイルの作成に失敗しました](https://gov-civil-setubal.pt/img/partition-disk/25/dump-file-creation-failed-during-dump-creation.png)

![Minecraft Windows 10コードはすでに利用されています:それを修正する方法[MiniTool News]](https://gov-civil-setubal.pt/img/minitool-news-center/11/minecraft-windows-10-code-already-redeemed.jpg)


![Res://aaResources.dll/104エラーを修正するための3つの便利な方法[MiniToolニュース]](https://gov-civil-setubal.pt/img/minitool-news-center/84/3-useful-methods-fix-res.jpg)


![Xbox Oneオフラインアップデートを実行する方法は? [2021アップデート] [MiniToolニュース]](https://gov-civil-setubal.pt/img/minitool-news-center/01/how-perform-an-xbox-one-offline-update.jpg)
![Forza Horizon 5 がロード画面で動かなくなる Xbox/PC [MiniTool Tips]](https://gov-civil-setubal.pt/img/news/94/forza-horizon-5-stuck-on-loading-screen-xbox/pc-minitool-tips-1.jpg)
![[解決済み] さまざまなデバイスでPSNのフレンドリストを確認する方法?](https://gov-civil-setubal.pt/img/news/66/how-check-psn-friends-list-different-devices.png)

![exFATドライブからデータを回復する方法は? [問題は解決しました!] [MiniToolのヒント]](https://gov-civil-setubal.pt/img/data-recovery-tips/21/how-recover-data-from-an-exfat-drive.png)



![自動ドライバー更新を無効にする方法Windows10(3つの方法)[MiniToolニュース]](https://gov-civil-setubal.pt/img/minitool-news-center/34/how-disable-automatic-driver-updates-windows-10.jpg)
![PCおよびMac用のアバストを一時的/完全に無効にする最良の方法[MiniToolのヒント]](https://gov-civil-setubal.pt/img/backup-tips/89/best-ways-disable-avast.jpg)

![VMware内部エラーが発生しましたか? 4つの解決策があります[MiniToolニュース]](https://gov-civil-setubal.pt/img/minitool-news-center/93/encountering-an-vmware-internal-error.png)