削除された、または保存されていない Camtasia 録画を復元するにはどうすればよいですか?
How To Recover Deleted Or Unsaved Camtasia Recordings
Camtasia は、オールインワンのレコーダーとビデオエディターです。ビデオの録画や編集は骨の折れるプロセスです。したがって、何らかの理由でビデオ ファイルを失うことは悲しいことです。これ ミニツール この投稿の目的は、いくつかの実行可能な方法で Camtasia の録画とプロジェクトを復元できるようにすることです。Camtasia の録画は、いくつかの理由で失われる可能性があります。場合によっては、ソフトウェアが予期せずクラッシュし、保存されていない録画が失われることがあります。さらに、Camtasia の録画とプロジェクトは、誤った削除、ウイルス攻撃、デバイスのクラッシュなどにより失われる可能性があります。さまざまな状況で Camtasia 録画の復元を完了するための完全なガイドを順を追って説明します。
Camtasia の録画はどこに保存されますか
Camtasia では、TREC と TSCPROJ の 2 つのファイル形式でファイルを保存できます。 TREC は、録音に使用されるデフォルトのファイル形式です。 TSCPROJ は編集されたビデオ ファイルに使用され、ユーザーがファイルを開いた直後に変更を加えられるようにします。
ファイルをエクスポートしようとすると、Camtasia は Windows と Mac の両方のユーザーに対してデフォルトの保存場所を設定します。
- Windows ユーザーの場合: C:\Users\ユーザー名\Documents\Camtasia
- Mac ユーザーの場合: ユーザー/ユーザー名/ムービー/Camtasia 2023/一時録画
Camtasia の録画を回復する方法
ローカルに保存された Camtasia 録画とプロジェクトの場合、Camtasia 録画の復元は通常のコンピュータ ファイルの復元と同じくらい簡単です。
Camtasia 録画が単に削除された場合は、ごみ箱をチェックして復元できます。通常、内部ディスクから削除されたファイルは復元のためにごみ箱に送られます。ただし、ウイルス攻撃により完全に削除または消失した Camtasia プロジェクトの場合、ほとんどの場合、ごみ箱の回復は利用できません。
データ復元ソフトウェア この状況では強力なアシスタントになることができます。得られる MiniTool Power Data Recovery 無料 ターゲットの場所をスキャンして、失われた Camtasia ファイルが見つかるかどうかを確認します。このファイル回復ソフトウェアは、さまざまな種類のファイルを検索できます。無料版では、1 GB の無料データ回復容量が提供されます。ぜひ試してみてはいかがでしょうか?
MiniTool Power Data Recovery 無料 クリックしてダウンロード 100% クリーン&セーフ
ステップ 1. ソフトウェアを起動してメインインターフェイスに入ります。 Camtasia の録画とプロジェクトが保存されるパーティション (通常は C ドライブ) を選択できます。次に、 スキャン ボタン。
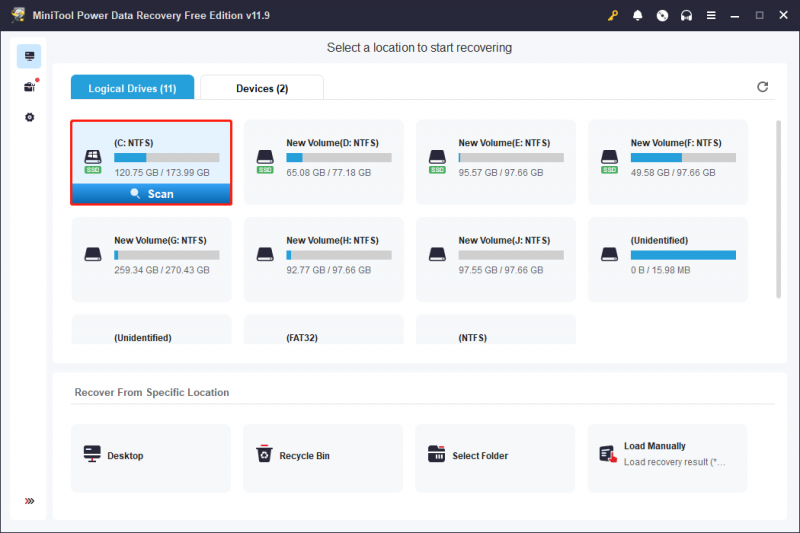
ステップ 2. 次のコマンドを使用して、エクスポートされた Camtasia ファイルを見つけることをお勧めします。 フィルター そして 検索 特徴。検索バーに録音ファイルの名前を入力して、 入力 。必要に応じて、 フィルター ボタンを押してフィルター条件を設定します。選択したファイルをプレビューして、必要なファイルであることを確認することもできます。
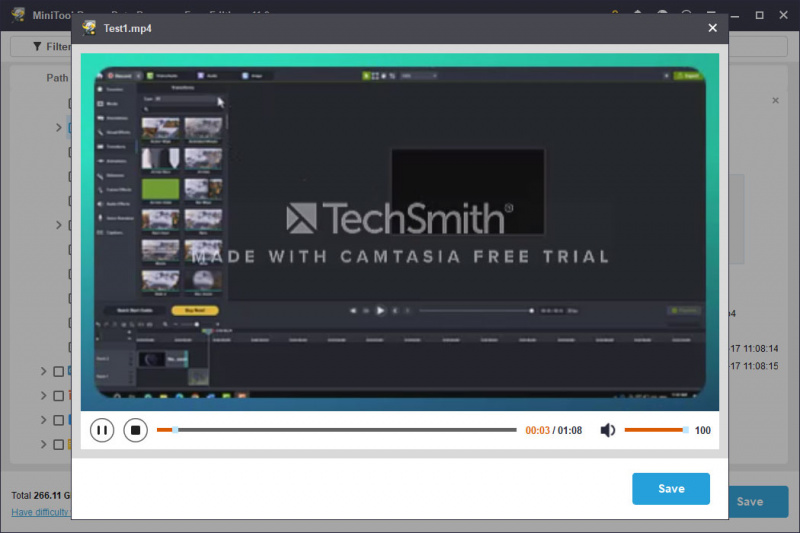
ステップ 3. 必要な Camtasia ファイルにチェックを入れて、 保存 。ファイルの保存場所を決定するときは、データの上書きを避けるために新しい保存先を選択する必要があります。
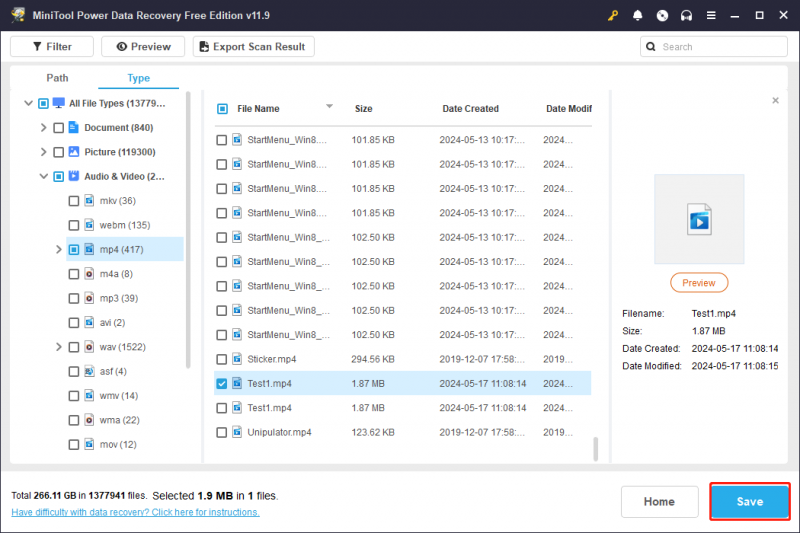
MiniTool Power Data Recovery を実行するのが、Camtasia 録画を復元する最も簡単な方法です。 Camtasia の録画が保存されない場合はどうすればよいですか?解決策を見つけるために読み続けてください。
未保存の Camtasia プロジェクトを回復する方法
ソフトウェアやデバイスがクラッシュすると、作業内容が保存されずに失われる場合があります。保存されていない Camtasia プロジェクトを復元するにはどうすればよいですか?ここでは、自動保存フォルダーから回復する方法と、Camtasia に組み込まれているディザスター リカバリーを使用する方法の 2 つを説明します。
方法 1. 自動保存フォルダーからプロジェクトを復元する
通常、Camtasia では自動保存機能がデフォルトで有効になっています。ただし、自動保存の期間が異なると、最近の自動保存ファイルに影響します。以下の手順に従って、最新の自動保存バージョンを見つけることができます。
ステップ1. を押します。 勝利+E をクリックして Windows エクスプローラーを開きます。
ステップ 2. に移動します。 C:\Users\ユーザー名\AppData\Local\TechSmith\Camtasia Studio\23.0\Auto-Saves 。
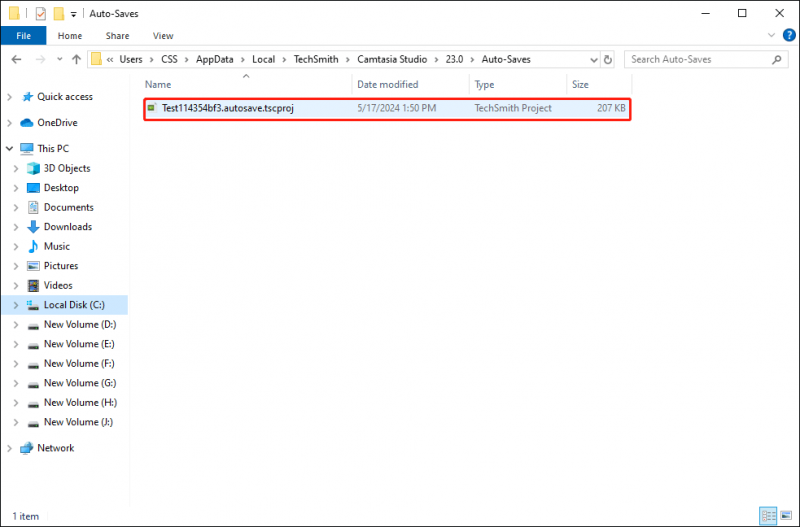
ファイルをダブルクリックして、未保存の記録を開きます。プロンプトの小さなウィンドウで、 をクリックします。 開ける 録音ファイルを復元します。
方法 2. Camtasia の組み込み機能を使用してプロジェクトを復元する
Camtasia には、ソフトウェアが誤ってシャットダウンした場合に、失われた未保存のファイルを復元できる機能が組み込まれています。ソフトウェアを再度開くと、下の画像に示すウィンドウが表示されます。クリックしてください 開ける 保存されていないファイルを復元します。
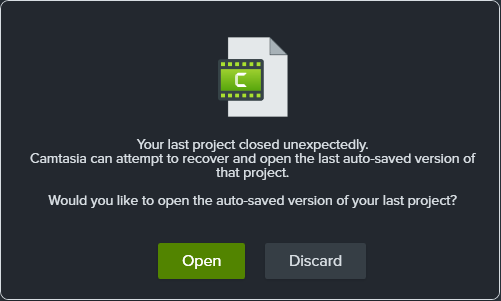
自動保存機能を構成する
要件に合わせて自動保存設定を変更できます。 Camtasia で設定を構成する手順は次のとおりです。
ステップ 1. ソフトウェアを起動して、 編集 上部のツールキット。
ステップ 2. 選択します。 好み コンテキストメニューから。下 プログラム タブで、必要に応じて自動保存設定を変更できます。
ステップ 3. をクリックします。 わかりました 変更を保存します。
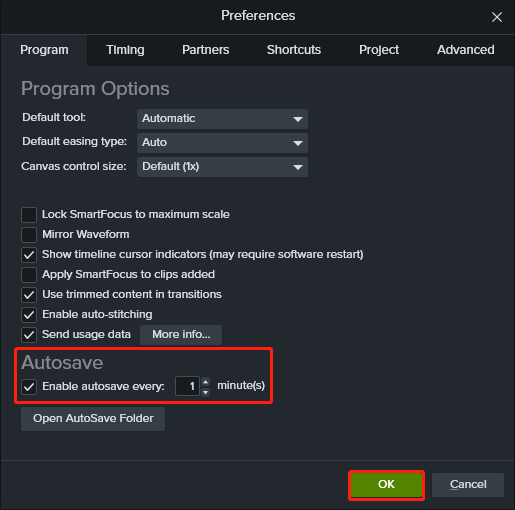
最後の言葉
この投稿では、Camtasia 録画が誤って削除された場合、またはソフトウェアの問題により失われた場合に、その録画を復元する方法を説明します。これらの方法があなたの状況に役立つことを願っています。
![「システムバッテリー電圧が低い」エラーを修正する方法[MiniToolNews]](https://gov-civil-setubal.pt/img/minitool-news-center/53/how-fix-system-battery-voltage-is-low-error.jpg)

![コンピュータ間でファイルを共有する方法は?ここに5つの解決策があります[MiniToolのヒント]](https://gov-civil-setubal.pt/img/backup-tips/33/how-share-files-between-computers.png)

![修正方法–SDカードをPC /電話で読み取れない[MiniToolのヒント]](https://gov-civil-setubal.pt/img/data-recovery-tips/31/how-do-i-fix-sd-card-cannot-be-read-pc-phone.jpg)
![Fortniteが起動しないのを解決する方法は?ここに4つの解決策があります[MiniToolニュース]](https://gov-civil-setubal.pt/img/minitool-news-center/78/how-solve-fortnite-not-launching.png)

![PowerPointが応答しない、フリーズする、またはハングする:解決済み[MiniTool News]](https://gov-civil-setubal.pt/img/minitool-news-center/16/powerpoint-is-not-responding.png)
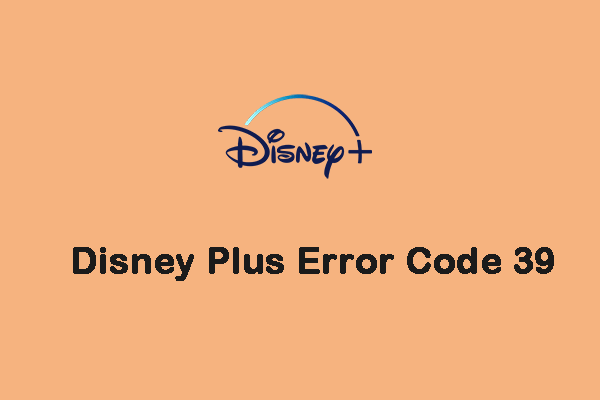


![読み取り専用メモリ(ROM)とそのタイプの概要[MiniTool Wiki]](https://gov-civil-setubal.pt/img/minitool-wiki-library/47/introduction-read-only-memory.png)







