ファイルシステムエラー1073741792を修正する方法?簡単な方法はこちら
How To Fix The File System Error 1073741792 Easy Ways Here
多くの Windows ユーザーが、遭遇したさまざまなファイル システム エラーを報告しています。これは人々を悩ませる一般的な問題であり、ファイル システム エラー 1073741792 もその 1 つです。このファイル システム エラーにも問題がある場合は、次の投稿を参照してください。 ミニツールのウェブサイト その解決策を学ぶために。ファイル システム エラー 1073741792
ファイル システム エラー 1073741792 が発生すると、管理者としてのプログラムの実行やインストールなど、Windows 上での管理者関連の多くの操作が停止されます。
ファイル システム エラー (-1073741792) により、Windows ユーザーは特権権限で PC にログインできなくなり、一連の Windows 操作が禁止されます。
このエラー コードは、ファイル システムの破損、ドライブの不良セクタ、マルウェアの侵入など、さまざまな理由によって引き起こされる可能性があります。さまざまなトリガーを使用して、ファイル システム エラー 1073741792 を修正するためのいくつかの有用な解決策を結論付けました。一発!
ファイル システム エラー 1073741792 の解決策
まず、管理者関連のサービスを使用できないため、管理者としてのログオンが妨げられないように Windows をセーフ モードで起動する必要がある場合があります。
1. コンピュータをセーフ モードで起動します ネットワークサポート付き。
2.開く 走る 押すことで 勝利+R そして入力 cmd 押す 入力 。
3. このコマンドをコピーして貼り付け、 を押します。 入力 それを実行するために。
ネットユーザー管理者 /active:yes
これで、次の動きを開始できるようになります。
解決策 1: 破損したシステム ファイルを修復する
まず最初に行うべきことは、SFC と DISM という 2 つの Windows 組み込みユーティリティを使用して、破損したシステム ファイルを修復することです。 SFC で問題を解決できない場合は、DISM で Windows コンポーネント ストアの破損を修正できるため、最初に SFC スキャンを使用してから DISM を使用できます。
ステップ 1: 入力する コマンド・プロンプト で 検索 そして選択してください 管理者として実行 。確認を求めるプロンプトが表示されたら、 はい 。
ステップ 2: 入力する sfc /スキャンナウ ウィンドウ内で押してください 入力 コマンドを実行します。
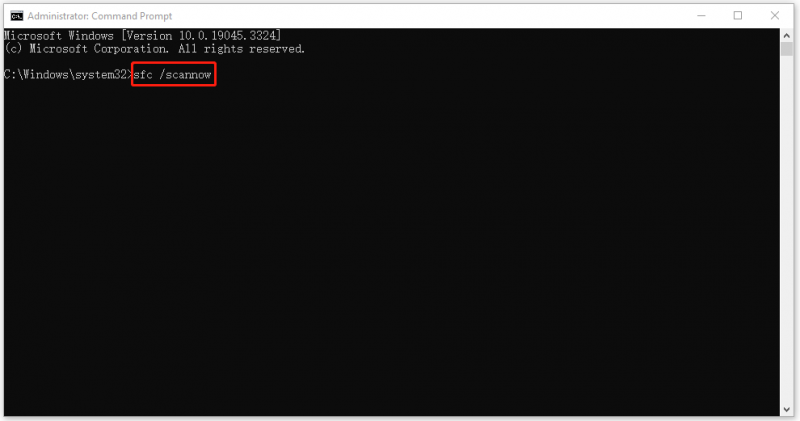
しばらく待つ必要があります。完了したら、ウィンドウを閉じてコンピューターを再起動し、問題が解決されたかどうかを確認してください。そうでない場合は、DISM コマンドを続行できます。
ステップ 1: 実行する コマンド・プロンプト 管理者権限付き。
ステップ 2: さらに確認して復元するには、このコマンドを実行します。
DISM /online /cleanup-image /restorehealth
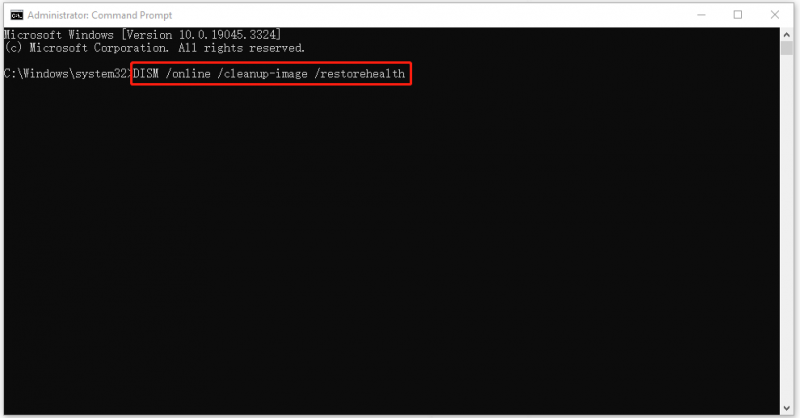
完了したら、エラーを再度確認できます。それでも機能しない場合は、次の解決策に進んでください。
解決策 2: チェックディスク
不良セクターやドライブの破損により、ファイル システム エラー -1073741792 が発生する可能性があるため、それをチェックしてドライブが正常に動作することを確認できます。
ステップ 1: 開く ファイルエクスプローラー そしてに行きます このパソコン 。
ステップ 2: システムドライブを右クリックして、 プロパティ 。
ステップ 3: ツール タブ、クリック チェック の中に エラーチェック セクションをクリックして スキャンドライブ 次のポップアップで。
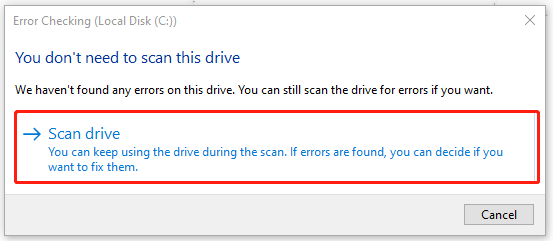
その後、スキャンが終了するまでしばらく待って、指示に従って検出された問題を修正する必要があります。
解決策 3: ウイルスまたはマルウェアをスキャンする
悪意のある攻撃にさらされた場合は、システムのフル スキャンを実行して潜在的な危険を検出できます。サードパーティのウイルス対策ソフトウェアをインストールしている場合は、それを最大限に活用してシステムを保護してください。
ステップ 1: 入力する ウイルスと脅威からの保護 そして結果を以下で開きます ベストマッチ 。
ステップ 2: をクリックします。 スキャンオプション その後 フルスキャン > 今すぐスキャン 。もちろん、状態に応じて他のスキャンタイプを選択することもできます。それらの違いを理解するには、次の投稿を読んでください。 Windows Defender のフル/クイック/カスタム/オフライン スキャンを実行する方法 。
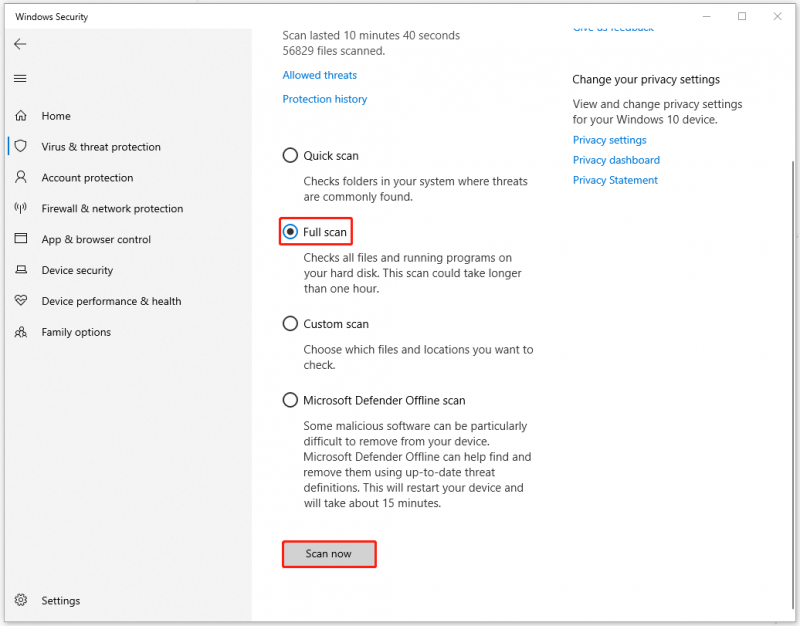
解決策 4: 最新の Windows Update をアンインストールする
Windows を更新した後にファイル システム エラー 1073741792 が発生した場合は、Windows 更新プログラムをアンインストールして、エラーの原因が互換性の問題であるかどうかを確認できます。
注記: それを行っておらず、保留中の更新が残っている場合でも、Windows をアンインストールせずに最新の状態に保つことを選択できます。ステップ 1: に移動します。 [スタート] > [設定] > [アップデートとセキュリティ] そしてクリックしてください 更新履歴を表示する 右パネルから。
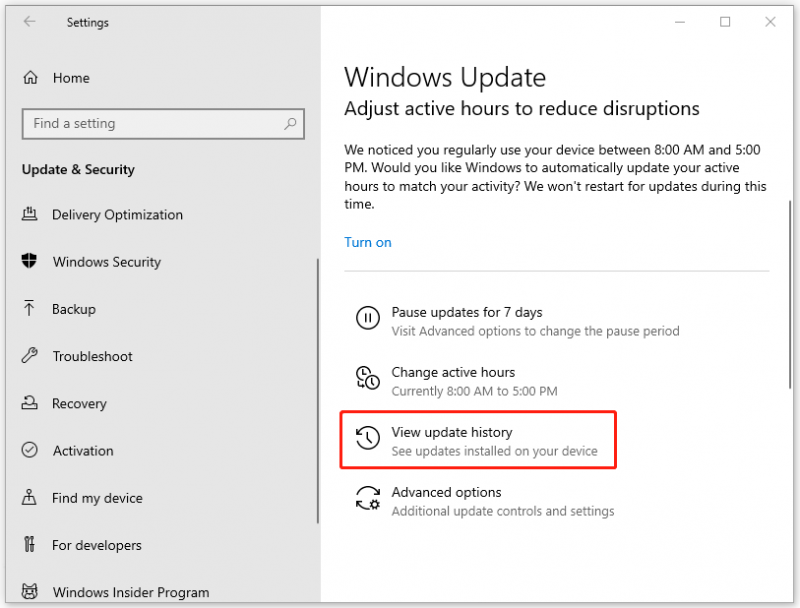
ステップ 2: をクリックします。 アップデートをアンインストールする 最近のアップデートを選択してクリックします アンインストール それを取り除くために。
その後、コンピュータを再起動して、エラーが継続するかどうかを確認します。
解決策 5: システムの復元を使用する
最後の方法は、システムの復元を使用してシステムを通常の状態に戻すことです。これはほとんどのシステム エラーや問題を効果的に修正できますが、事前に復元ポイントを作成しておく必要があります。復元ポイントを作成するには、次の投稿を参照してください。 システムの復元ポイントとは何ですか?またその作成方法は?ここを見て 。
ステップ1: 開ける コントロールパネル そしてセット 見る者: に 小さなアイコン 。
ステップ 2: をクリックします。 回復 その後 オープンシステムの復元 。
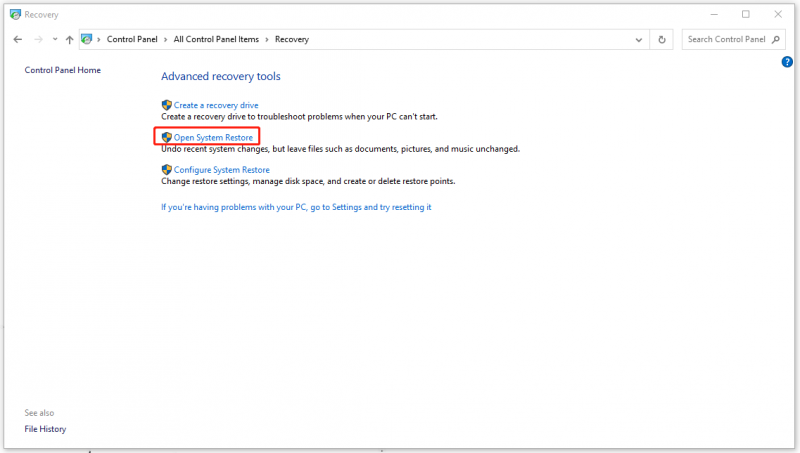
ステップ 3: 次に、プロンプトに従って必要な復元ポイントを選択し、プロセスを続行します。
MiniTool ShadowMaker でバックアップする
ファイル システムは、ストレージ デバイス上のデータの整理、保存、取得を担当するため、実行中にエラーが発生すると、データの損失が発生する可能性があります。
残念ながらデータが失われた場合は、これを試すことができます 無料のデータ復元ソフトウェア – MiniTool Power Data Recovery – さまざまなデータ損失状況下で削除/紛失したファイルを復元します。
もちろん、すべてのデータを簡単に取り戻すことができない場合もあります。現時点では、データのバックアップがより良い選択となります。ファイル システム エラー 1073741792 を修正した後は、これを使用してデータを定期的にバックアップすることを強くお勧めします。 バックアップソフトは無料 – MiniTool ShadowMaker。
プログラムでできることは、 バックアップファイル & フォルダー、パーティション、ディスク、提供 Windowsのバックアップ ワンクリックで。プログラムをお探しの場合は、 Windows を別のドライブに移動する または SSDをより大きなSSDにクローン作成する , MiniTool はあなたの要望にも応えます。
プログラムをダウンロードしてインストールすると、30 日間の無料試用版を入手できます。
MiniTool ShadowMaker トライアル版 クリックしてダウンロード 100% クリーン&セーフ
ステップ 1: プログラムを起動し、 バックアップ タブ。
ステップ 2: バックアップ元とバックアップ先を選択します。の中に 行き先 セクション、選択できます ユーザー 、 コンピューター 、 図書館 、 そして 共有 。
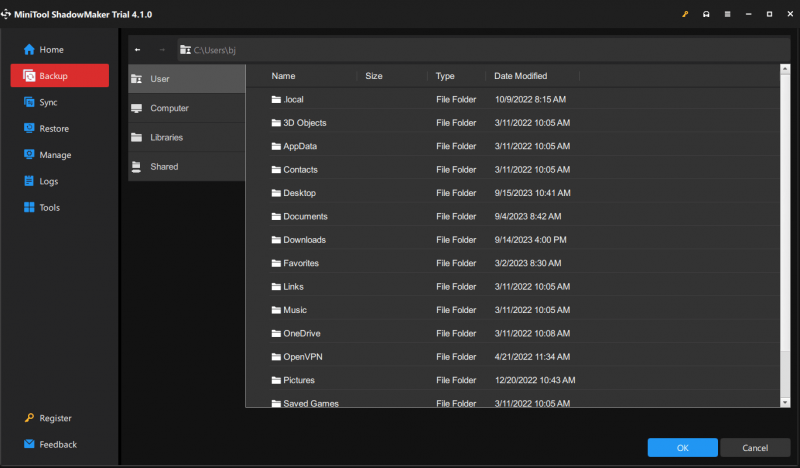
ステップ 3: をクリックします。 今すぐバックアップ すぐにプロセスを開始します。
結論:
ファイル システム エラー 1073741792 を解決する解決策が明確になりました。他にも同様のエラーが発生した場合は、MiniTool Web サイトを参照してください。これに関するトラブルシューティング記事を多数発行してきました。








![Windows10のロック画面のタイムアウトを変更する2つの方法[MiniToolNews]](https://gov-civil-setubal.pt/img/minitool-news-center/20/2-ways-change-windows-10-lock-screen-timeout.png)

![試すことができるFriendSteamの追加エラーの解決策[MiniToolNews]](https://gov-civil-setubal.pt/img/minitool-news-center/59/solutions-error-adding-friend-steam-that-you-can-try.png)
![Windows 10でXboxゲームバーを無効にする方法:3つの方法[MiniTool News]](https://gov-civil-setubal.pt/img/minitool-news-center/96/how-disable-xbox-game-bar-windows-10.png)
![Chromeをセーフモードで起動してプライベートで閲覧する方法[MiniToolNews]](https://gov-civil-setubal.pt/img/minitool-news-center/74/how-start-chrome-safe-mode-browse-private.png)



![「起動時に実行されているMakecab.exe」の問題を修正する方法[MiniToolニュース]](https://gov-civil-setubal.pt/img/minitool-news-center/44/how-fix-makecab.jpg)


