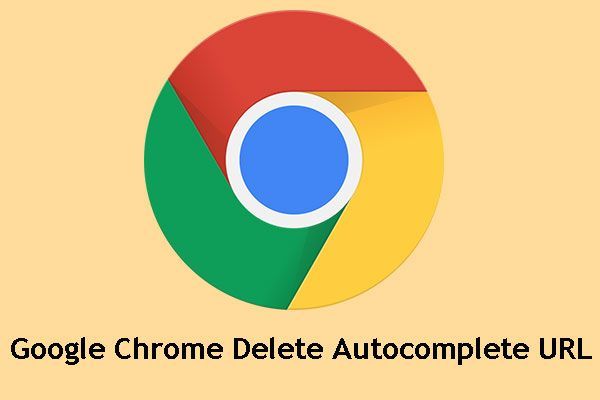UAC 仮想化とは何ですか? Windows でそれを有効にする方法は?
What Is Uac Virtualization
UAC 仮想化は PC をマルウェアから保護します。また、オペレーティング システムへの不正な変更も減少します。全体として、デバイスにセキュリティ層が追加されます。この投稿では、UAC 仮想化について詳しく説明します。このページについて:UAC仮想化とは何ですか?
UAC仮想化とは何ですか? 2007 年、Microsoft Windows Vista には、ユーザー アカウント制御 (UAC) と呼ばれる新しいセキュリティ機能が導入されました。 UAC 仮想化は、オペレーティング システムのコア コンポーネントを潜在的に破壊的な変更から隔離するソフトウェア管理の領域です。これは、Unix 系システムでは root と呼ばれるアクセス レベル、Windows システムでは管理者権限を指します。

Windows UAC ルールは、インストールされているプログラム ファイルとレジストリ設定を、アクセスすべきではないユーザーやプログラムによる変更や破損から保護するように設計されています。各ユーザーのファイルと設定を他のユーザーから分離します。
デフォルトでは、管理者権限を持つユーザーのみがメイン マシンの設定にアクセスできます。 Microsoft は、Program Files フォルダ ツリー、Program Data フォルダ ツリー、Windows フォルダ ツリー、および Users フォルダ ツリーの下のフォルダに対するデフォルトのアクセス許可を慎重に制限することにより、これらのルールを適用しています。さらに、レジストリ キーのアクセス許可は慎重に制限されているため、標準ユーザーは他のユーザーに影響を与える可能性のある設定を変更できません。
UAC 仮想化の制限事項
UAC 仮想化が適切に動作することを保証するために、UAC 仮想化にはいくつかの制限があります。
- 32 ビット アプリケーションのみ。 AMD64 互換アプリケーションはすべて、これらの基本的な設計決定の後に作成されており、その性質上、UAC 仮想化が解決するために作成された古い方法でシステム ファイルをアドレス指定するように作成することはできません。 (IA64 アプリケーションには、独自の特別な問題セットがあります。)
- ユーザーは、元のファイル パス内のファイルへの書き込みアクセス権を持っている必要があります。読み取り専用権限でファイルに書き込もうとすると、カード ライブラリ全体がクラッシュします (つまり、アプリがエラー コードでクラッシュします)。
- UAC 仮想化は、管理者として実行されるアプリケーションや、いかなる方法でも昇格されたアプリケーションには適用できません。標準ユーザーのコンテキストで実行する必要があります。
- UAC 仮想化はデフォルトでは無効になっており、明示的に有効にする必要があります。
タスク マネージャーで UAC 仮想化を無効にすることもできますが、お勧めしません。 UAC 仮想化を無効にすると、一部のアプリケーションが標準ユーザーに対して動作しなくなる可能性があります。アプリケーションがディレクトリに書き込もうとしたときに、ユーザーにディレクトリへの書き込み権限がない場合、パスが変更されます。
Windows 10 で UAC 仮想化を有効にする方法
まず、Windows 10 で UAC 仮想化が有効になっているかどうかを確認する必要があります。有効になっていない場合は、有効にすることを選択できます。
- を押します。 Windows + R キーを一緒に押して開きます 走る ダイアログボックスと入力 secpol.msc 。次に、[ローカル セキュリティ ポリシー] ウィンドウが開きます。
- 拡大する ローカルポリシー 左側のペインで をクリックします セキュリティオプション 。
- 案内する ユーザー アカウント制御: ユーザーごとの場所へのファイルとレジストリの書き込みエラーを仮想化します。 中央のペインにあります。
このオプションを有効にすると、デバイス上で UAC 仮想化が設定されます。そうでない場合は、次の 3 つの手順に従って UAC 仮想化を有効にします。
- ダブルクリック ユーザー アカウント制御: ユーザーごとの場所へのファイルとレジストリの書き込みエラーを仮想化します。 。ポップアップウィンドウが開きます
- を選択 有効 ラジオボタン
- 「OK」をクリックしてポップアップウィンドウを閉じます。これにより、デバイス上で UAC 仮想化が有効になります
UAC 仮想化を設定した後、その動作を管理し、好みに合わせてカスタマイズすることもできます。
1. 常に通知する
これは最も厳密な設定です。ユーザーまたはソフトウェアが Windows 設定をインストール、更新、または変更しようとするときは、明示的な許可を与える必要があります。システム上の他のすべてのタスクは、通知ポップアップで応答するまでフリーズします。このセットアップは、テスト用にソフトウェアを頻繁にインストールするデバイスに最適です。
2. プログラムがコンピューターに変更を加えようとした場合にのみ通知する
これは 2 番目に制限の厳しいオプションです。これはデフォルトの UAC 設定でもあります。ここでは、プログラムが Windows 設定をインストールまたは変更しようとすると、コンピューターから通知されます。前のオプションと同様に、応答するまですべてのタスクが凍結されます。ただし、このオプションでは、設定を手動で変更しても通知は生成されません。
3. プログラムがコンピューターに変更を加えようとした場合にのみ通知します (デスクトップを暗くしないでください)
名前が示すように、このオプションは非侵入的であり、他のタスクをフリーズさせません。また、Windows システムに手動で変更を加えたときにも通知されます。言うまでもなく、これは最初の 2 つに比べてセキュリティが低いオプションです。理想的には、ユーザーが自分だけで、通知プロセスが生産性に影響を与えるほど遅い場合にのみ、このオプションを選択してください。
4. 決して通知しない
このオプションは UAC 仮想化を無効にします。これにより、デバイスに重大なセキュリティ リスクが生じます。たとえ便利に見えても、このオプションを使用しないことをお勧めします。これらのオプションはすべて、Windows システム、特に制限されたディレクトリのソフトウェアのインストールと変更に関連しています。

 Windows 11 でユーザー アカウント制御 (UAC) を無効/有効にする方法は?
Windows 11 でユーザー アカウント制御 (UAC) を無効/有効にする方法は?Windows 11/10 でユーザー アカウント制御を無効にする方法と、Windows 11/10 で特定のアプリケーションの UAC を無効にする方法については、いくつかの方法があります。
続きを読む

![デュアルチャネルRAMとは何ですか?これが完全ガイドです[MiniToolWiki]](https://gov-civil-setubal.pt/img/minitool-wiki-library/11/what-is-dual-channel-ram.jpg)
![右クリックメニューを修正する方法がWindows10をポップアップし続ける[MiniToolNews]](https://gov-civil-setubal.pt/img/minitool-news-center/74/how-fix-right-click-menu-keeps-popping-up-windows-10.jpg)

![コンピューターまたはモバイル デバイスから Google Chrome を削除/削除する [MiniTool のヒント]](https://gov-civil-setubal.pt/img/news/A0/remove/delete-google-chrome-from-your-computer-or-mobile-device-minitool-tips-1.png)




![マウスの右クリックが機能しない9つの解決策は次のとおりです[MiniToolニュース]](https://gov-civil-setubal.pt/img/minitool-news-center/73/here-are-9-solutions-mouse-right-click-not-working.png)