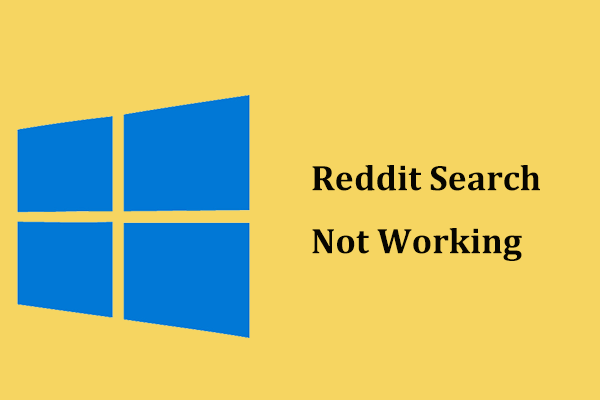Windows 10 11でドキュメントをバックアップするにはどうすればよいですか? 4つのオプション!
How To Backup Documents In Windows 10 11 4 Options
ドキュメントのバックアップを作成するにはどうすればよいですか?この質問に対する答えを見つけるために、あなたは正しい場所に来ています。この投稿から ミニツール データのバックアップに焦点を当てており、Windows 11/10、Mac、または Android/iOS デバイスでドキュメントを簡単にバックアップする方法を説明します。デバイス上のドキュメントをバックアップするために必要
コンピュータには、Word ファイル、Excel ファイル、PowerPoint ファイルなどの大量のドキュメントが保存されている可能性があります。ビデオ、仕事用ドキュメント、写真などを、PC に保存するためにアーカイブ ドキュメントに入れることがあります。
ドキュメントの安全性を確保するには、ドキュメントのバックアップを検討する必要があります。今日では、誤った操作、ウイルス攻撃、ハードドライブの障害、システムクラッシュなどの理由により、データが常に失われやすいことを知っておく必要があります。重要な書類のバックアップがなければ、多大な損害が発生します。
運が良くてデータ損失に悩まされなかったとしても、軽視しないでください。文書をすぐにバックアップし、手遅れになるまで待ってはいけません。次のパートでは、Windows 11/10 でドキュメントをバックアップする方法を説明します。さらに、どのデバイスでもデータの損失を避けるために、Mac/Android/iOS でドキュメントをバックアップする方法も紹介されています。
コンピュータ上の文書をバックアップする方法
Windows 11/10 PC のドキュメントをバックアップするには、プロフェッショナルなバックアップを含む複数のオプションがあります。 PCバックアップソフト MiniTool ShadowMaker や Windows 内蔵バックアップ ツール - ファイル履歴、バックアップと復元、OneDrive など。次に、これらのツールを使用してドキュメントをバックアップする詳細な手順を 1 つずつ見てみましょう。
MiniTool ShadowMakerを実行する
ファイル バックアップ/データ バックアップに関しては、無料で強力なバックアップ ツールの使用を検討してください。 バックアップソフトウェア 増分/差分バックアップと自動バックアップをサポートします。これは、大量のドキュメントの完全バックアップを常に作成したくないためです。これは、多くのストレージ領域を消費し、時間を無駄にします。ご要望を満たすために、MiniTool ShadowMaker の使用を強くお勧めします。
MiniTool ShadowMaker は、優れた無料のバックアップ ソフトウェアとして、バックアップに関する多くの強力な機能を提供します。これを使えば、簡単に3つ作成できます。 バックアップの種類 – 完全バックアップ、差分バックアップ、および増分バックアップ。常に多くの新しいドキュメントを作成し、一定の間隔で既存のドキュメントを編集/変更する場合は、完全バックアップを作成し、ソフトウェアを次のように設定することを選択できます。 変更された/新しいファイルのみをバックアップします 。
さらに、このバックアップ ツールはスケジュールされたバックアップをサポートしています。毎日、毎週、毎月、またはイベントごとにデータを自動的にバックアップする時点を構成します。
作成するだけでなく、 ファイルのバックアップ , MiniTool ShadowMakerを使用すると、システムイメージを作成し、ディスクまたは選択したパーティションをバックアップできます。また、ファイル/フォルダーの同期と HDDからSSDへのクローン作成 /別のハードドライブ。次に、次のダウンロード ボタンをタップし、インストーラーを使用して Windows 11/10/8/8.1/7 PC にインストールし、ドキュメントのバックアップを開始します。
MiniTool ShadowMaker トライアル版 クリックしてダウンロード 100% クリーン&セーフ
Windows PC でドキュメント/データ/ファイルをバックアップする方法:
ステップ1: このソフトウェアのアイコンをダブルクリックしてMiniTool System Boosterを起動し、 トライアルを継続する メインインターフェイスに入ります。
ステップ 2: PC 上のドキュメントをバックアップするには、 バックアップ タブ。次に、クリックします ソース > フォルダーとファイル をクリックし、バックアップしたいドキュメントを選択して、 わかりました をクリックして選択を確認します。

ステップ 3: をクリックします。 行き先 バックアップを保存するパスを選択します。通常、外付けドライブまたは USB フラッシュ ドライブが適切な選択肢となります。
ステップ 4: 最後に、をクリックします。 今すぐバックアップ 選択したドキュメントの完全バックアップの作成を開始します。

スケジュールされたバックアップを設定する必要がある場合は、 をタップする前にこれを行うことができます。 今すぐバックアップ – に行く [オプション] > [スケジュール設定] 、この機能を有効にして、時点を構成します。または、このことを 管理 完全バックアップ後のページ – をクリックします。 3つの点 完全バックアップ タスクの横で、 スケジュールの編集 、機能を有効にして、時点を選択します。
増分バックアップまたは差分バックアップを作成し、同時に古いバックアップ バージョンを削除する場合は、 スキームの編集 をクリックしていずれかを選択し、値を設定します。

MiniTool ShadowMakerを使用すると、データ、ドキュメント、写真を簡単に保護(バックアップ)できます。このツールに興味がある場合は、今すぐ試してみてください。
MiniTool ShadowMaker トライアル版 クリックしてダウンロード 100% クリーン&セーフ
ファイル履歴を使用する
Windows 10/11 では、Microsoft はファイル履歴と呼ばれるツールを提供しています。これを使用すると、デスクトップ、ダウンロード、ドキュメント、写真、音楽、ビデオ、OneDrive などを含むライブラリ内のフォルダーを外付けハード ドライブまたは USB フラッシュ ドライブに自動的にバックアップできます。
Windows 10 を実行している場合は、[設定] から見つけることができます。しかし、Windows 11では、Microsoftはこれを設定から削除しました。デフォルトでは、ファイル履歴は上記のフォルダーをバックアップしますが、Windows 10 の設定を介して、ファイル履歴で選択した特定のフォルダー以外の他のフォルダーをバックアップ用に選択することもできます。詳細については、この投稿を参照してください – Windows 10 と Windows 11 のファイル履歴: 違いは何ですか 。
ここでは、例として Windows 10 のファイル履歴を使用してドキュメントをバックアップする方法を説明します。
ステップ 1: に移動します。 設定 > アップデートとセキュリティ 。
ステップ 2: をタップします バックアップ 左側のペインでクリックします ドライブを追加する 下 ファイル履歴を使用してバックアップする バックアップを保存する場所を選択します。その後、ファイル履歴が有効になり、ファイルが自動的にバックアップされます。
 チップ: クリックできます より多くのオプション ファイルをバックアップする頻度を選択します。ライブラリ外の他の文書をバックアップするには、 をタップします。 フォルダーを追加する そして1つを選択してください。
チップ: クリックできます より多くのオプション ファイルをバックアップする頻度を選択します。ライブラリ外の他の文書をバックアップするには、 をタップします。 フォルダーを追加する そして1つを選択してください。[設定] に加えて、次の場所に移動できます。 コントロールパネル > ファイル履歴 、この機能をオンにして、いくつかの設定を構成します。
Windows 10/11のバックアップと復元によるドキュメントのバックアップ
バックアップと復元 (Windows 7) は、ドキュメントのバックアップ用に組み込まれているもう 1 つのツールです。システムイメージとバックアップファイルを作成できます。この無料ユーティリティを使用してコンピュータにドキュメントをバックアップする方法については、ガイドを参照してください。
ステップ1: Windows 11/10でコントロールパネルを起動する すべての項目を表示するには、 大きなアイコン 。
ステップ 2: バックアップと復元 (Windows 7) このバックアップ ツールにアクセスするためのリンク。
ステップ 3: 選択する バックアップを設定します ドキュメントのバックアップを作成します。

ステップ 4: バックアップを保存するドライブを選択します。
ステップ 5: 確認する 選ばせてください をクリックして、バックアップするフォルダー/ドキュメントを選択します。
チップ: フォルダーを選択するときに、一部の個別のファイルが含まれていないことに気づく場合がありますが、これはバックアップと復元の制限です。ドキュメントを簡単かつ柔軟にバックアップするには、前述のように MiniTool ShadowMaker を使用することをお勧めします。ステップ 6: バックアップ操作を確認し、 をタップします。 設定を保存してバックアップを実行する 。バックアップ前に、データを自動的にバックアップする時点を再構成できます。デフォルトでは、次のように設定されています。 毎週日曜日 19:00 。
ドキュメントを OneDrive にバックアップする
データをローカル ディスクにバックアップすることに加えて、バックアップのためにドキュメントをクラウドにアップロードすることを検討している人もいるかもしれません。 Windows 10/11では、Microsoftが提供するクラウドストレージサービス「OneDrive」を実行できます。
では、ドキュメントを OneDrive にバックアップするにはどうすればよいでしょうか?次の指示に従ってください。
ステップ 1: PC で OneDrive を開き、 OneDrive タスクバーから アイコンをクリックし、Microsoft アカウントでサインインします。
ステップ 2: に移動します。 設定 、 クリック 同期とバックアップ タブをクリックして選択します バックアップの管理 。
ステップ 3: バックアップするフォルダーを決定し、クリックします。 バックアップの開始 。

ステップ 4: 他のドキュメントをバックアップするには、ファイル エクスプローラーで OneDrive に移動し、ドキュメント フォルダーを開き、バックアップするファイルまたはフォルダーをこのフォルダーにドラッグすると、自動的にクラウドに同期されます。
Windows 11/10 PC で OneDrive が見つからない場合は、OneDrive の Web サイトにアクセスし、サインインして、 アップロード > ファイル または フォルダ 、コンピュータを参照してバックアップするドキュメントを選択し、アップロード操作を確認します。

コンピューター上の OneDrive にドキュメントをバックアップするだけでなく、データを他のクラウド ストレージ サービス (Google Drive、Dropbox など) にバックアップすることもできます。このタスクの実行方法については、次の 2 つの記事を参照してください。
- Windows 10/11でWindows 10をGoogleドライブにバックアップするにはどうすればよいですか?
- Dropbox バックアップとは何ですか?それの使い方?代替手段はありますか?
結論
このパートでは、4 つの方法でコンピュータにドキュメントをバックアップする方法を学びます。私たちの意見では、自動バックアップ、増分バックアップ、差分バックアップの作成に役立つ強力な機能を提供する MiniTool ShadowMaker を使用するのが最善の方法です。
Windows 内蔵のバックアップ ツールであるファイル履歴とバックアップと復元 (Windows 7) と比較して、MiniTool ShadowMaker はより強力で、より多くのバックアップ オプションをサポートしています。これら 2 つの組み込みバックアップ オプションにはいくつかの制限があり、さまざまな要求を完全に満たすことはできません。時々でも Windows 10/11のバックアップ失敗 常に現れます。 MiniTool ShadowMaker を入手し、上記の手順に従ってドキュメントを簡単にバックアップしてください。
MiniTool ShadowMaker トライアル版 クリックしてダウンロード 100% クリーン&セーフ
さらに、重要なデータを OneDrive などのクラウドにバックアップすることもできます。ローカル バックアップとクラウド バックアップの組み合わせは完璧です。
Mac でドキュメントをバックアップする方法
Windows でのドキュメントのバックアップ以外に、Mac を使用していて Mac データのバックアップについて知りたい人もいます。
ドキュメントバックアップ用のTime Machine
macOS には、組み込みのバックアップ ソフトウェア、Time Machine があります。このツールは、写真、電子メール、アプリ、音楽、ドキュメントなどのファイルを USB フラッシュ ドライブまたは外付けハード ドライブに自動的にバックアップするのに役立ちます。
Mac でドキュメントをバックアップする方法を参照してください。
ステップ 1: 外部ドライブまたは USB ドライブを Mac に接続します。
ステップ 2: に移動します。 アップルメニュー そして選択してください システム環境設定 > Time Machine 。
ステップ 3: をクリックします。 バックアップディスクの選択 USB または外部ドライブを使用します。
ステップ 4: 確認する 自動的にバックアップする そしてバックアッププロセスが開始されます。

ドキュメントを iCloud にバックアップする
Windows データのバックアップと同様に、Mac の iCloud にファイルをバックアップすることもできます。その方法を参照してください。
ステップ 1: アップルメニュー 、に行きます システム設定またはシステム環境設定 。
ステップ 2: をクリックします。 Apple ID > iCloud 。
ステップ 3: オンになっていることを確認します iCloudドライブ そして、 をタップします オプション 。
ステップ 4: 選択する デスクトップとドキュメントフォルダー バックアップするために。さらに、バックアップしたい他の項目を選択することもできます。
ステップ 5: をクリックします。 終わり 。

ドキュメントのバックアップ Android/iOS
携帯電話を使用している場合、文書をどのようにバックアップできますか?ドキュメントをクラウドに同期することを選択できます。 Android の場合、その方法はブランドによって異なります。詳細な手順はオンラインで検索できます。 iOS の場合は、次の場所にアクセスしてください。 設定 > [あなたの名前] > iCloud > iCloud バックアップ 。
最後の言葉
Windows PC、Mac、iOS/Android デバイスでドキュメントをバックアップする方法は次のとおりです。プラットフォームに基づいてデータをバックアップする適切な方法を選択するだけで、ドキュメント、ビデオ、写真などを保護し、さまざまなケースでのデータ損失を回避できます。これらの方法があなたの要望に応えられることを願っています。データ/ファイル/ドキュメントのバックアップについてご不明な点がございましたら、電子メールでサポート チームにお問い合わせください。
![Windows 10PC用のライブ/アニメーション壁紙を取得および設定する方法[MiniToolNews]](https://gov-civil-setubal.pt/img/minitool-news-center/38/how-get-set-live-animated-wallpapers.jpg)

![外付けドライブまたはNAS、どちらが優れているか[MiniTool News]](https://gov-civil-setubal.pt/img/minitool-news-center/72/external-drive-nas.jpg)

![WindowsDefenderの除外について知っておくべきこと[MiniToolNews]](https://gov-civil-setubal.pt/img/minitool-news-center/25/something-you-should-know-windows-defender-exclusions.jpg)

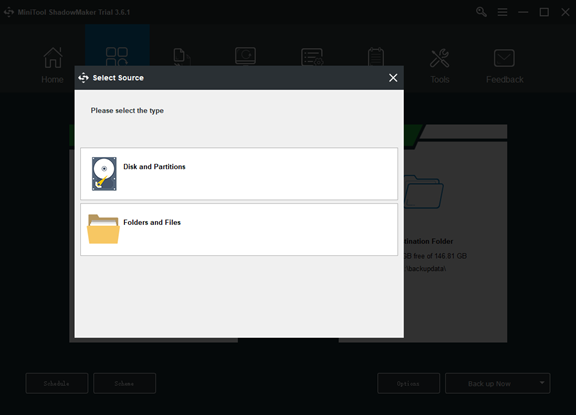
![エントリポイントが見つからないというエラーを解決するための6つの便利な方法[MiniToolのヒント]](https://gov-civil-setubal.pt/img/backup-tips/25/6-useful-methods-solve-entry-point-not-found-error.png)
![修正済み:サーバーのDNSアドレスがGoogleChromeで見つかりませんでした[MiniToolNews]](https://gov-civil-setubal.pt/img/minitool-news-center/08/fixed-server-dns-address-could-not-be-found-google-chrome.png)

![コンピュータが自動的にオンになるトップ5ソリューションWindows10 [MiniToolのヒント]](https://gov-civil-setubal.pt/img/backup-tips/39/top-5-solutions-computer-turns-itself-windows-10.jpg)




![[全レビュー] ミラーリングハードドライブ: 意味/機能/ユーティリティ](https://gov-civil-setubal.pt/img/backup-tips/90/mirroring-harddrive.png)

![管理者がこのアプリを実行できないようにする4つの方法[MiniToolNews]](https://gov-civil-setubal.pt/img/minitool-news-center/88/4-ways-an-administrator-has-blocked-you-from-running-this-app.png)