Windows 10 11で付箋を簡単に復元する6つの方法
Windows 10 11de Fu Jianwo Jian Danni Fu Yuansuru6tsuno Fang Fa
誤って付箋を削除したことがありますか?紛失した付箋を復元する方法を知っていますか?に関するこの記事 ミニツール 付箋の損失の一般的な理由について説明し、Windows 10/11 で削除された付箋を回復するのに役立ついくつかの実証済みの方法を提供します。
インターネットによると、多くのユーザーが付箋を紛失するという問題に直面しています。ここでは、answers.microsoft.com からの実際の例を見ることができます。
付箋を誤って削除した後、メモを復元する方法はありますか?
また、ショートカットを無効にする方法はありますか Ctrl + D 誤って削除しないようにするには?
Windows 10 で付箋 4.5.6.0 を使用しています。ありがとうございます。
answer.microsoft.com
この問題を修正する前に、付箋が失われる一般的な理由を知っておく必要がある場合があります。
付箋の紛失の一般的な原因
付箋はさまざまな理由で失われる可能性があります。ここでは、一般的な原因を確認できます。
- メモが誤って削除されました。
- コンピューター ウイルスまたはマルウェアによるデータの損失。
- 停電や停電でメモが消えた システムクラッシュ .
- メモは非表示で表示されません。
- Windows のシステム アップデートにより、メモが表示されなくなりました。
削除/紛失した付箋を復元する方法
付箋が失われる主な理由を知った後、読み続けて、付箋を回復するための効果的な方法を見つけることができます。
方法 1. メモ一覧を確認する
付箋がなくなっても心配はいりません。表示されていないだけで永久に消えているとは限らないため、以下の手順に従って、メモが再び表示されるかどうかを確認してください。
ステップ1。 付箋を開く あなたのコンピュータ上で。
ステップ 2. ポストイット Windows タスクバーのアイコンをクリックして選択します ノート一覧 .

次に、すべての付箋が画面に一覧表示されます。必要なものを右クリックして選択できます メモを開く またはダブルクリックしてメモにアクセスします。
方法 2. Microsoft アカウントを確認する
付箋にログインしていない新しいコンピューターを使用している場合、または以前とは異なる Microsoft アカウントでログインしている場合にも、付箋は表示されません。 付箋を同期する .これらの場合、次のことを行う必要があります。 付箋にサインインする メモが失われていないかどうかを確認するには、同じ Microsoft アカウントを使用します。
正しい Microsoft アカウントにサインインしてもメモが表示されない場合は、メモがなくなっている可能性があります。以下にリストされている方法を試して、削除された付箋を元に戻すことができます。
方法 3. Outlook フォルダーを確認する
付箋を使用するためにサインインする必要はありませんが、Microsoft アカウントにサインインすることをお勧めします。これは、Sticky Notes 3.0 以降では、同じ Microsoft アカウントでサインインすると、他のデバイスやアプリケーションでそれらを表示できるためです。
付箋を誤って削除した後、Outlook online にログインして紛失したメモを見つけることができます。ここでは、以下の手順に従うことができます。
ステップ 1. Outlook サインイン ページ 付箋の同じ Microsoft アカウントにログインします (この投稿に興味があるかもしれません: Microsoft Outlook Web が機能しない問題を修正する 5 つの方法 )。
ステップ 2.次に進みます 削除されたアイテム フォルダーを開き、削除された付箋があるかどうかを確認します。

方法 4. ファイル エクスプローラーで付箋ファイル (.snt / plum.sqlite) を確認する
Windows 付箋は名前で保存されます StickyNotes.snt また プラム.sqlite デフォルトでコンピュータに。そのため、誤って削除した付箋も保存されている可能性があります。
StickyNotes.snt は、Windows 7 の付箋によって作成されるファイルで、主に各付箋のデスクトップ上のテキスト、フォント、色、および位置を保存するために使用されます。
ヒント: ファイルの拡張子は、オペレーティング システムによって異なる場合があります。あなたが見ることができます StickyNotes.snt Windows 7/8、および プラム.sqlite Windows 10/11 で。詳細については、次の投稿をご覧ください。 付箋: Windows 10 の場所、バックアップ、および復元 .
そのため、ファイルの場所を開いて付箋ファイルを表示できます。
ただし、ファイルやフォルダーが誤って削除されるのを防ぐために非表示になっている場合があります (主にシステム ファイル)。この場合、以下の手順に従って、ファイルを再表示して復元できます。
ステップ 1. を押します Windows + E キーの組み合わせを使用してファイル エクスプローラーを開きます。
ステップ 2. クリック 意見 > オプション .次に、 意見 タブ。
ステップ 3. チェック 非表示のファイル、フォルダー、およびドライブを表示する そしてクリック OK .
![[隠しファイル、隠しフォルダー、および隠しドライブを表示する] を選択します](https://gov-civil-setubal.pt/img/data-recovery/88/6-ways-to-recover-sticky-notes-in-windows-10-11-easily-3.png)
手順 4. ファイル エクスプローラーのアドレス バーに、次の場所のパスを入力して、 入力 .
Windows 10 Anniversary Update バージョン 1607 以降の場合 (忘れずに ユーザー名 あなたの実際の ユーザー名 ):
C:\Users\username\AppData\Local\Packages\Microsoft.MicrosoftStickyNotes_8wekyb3d8bbwe\LocalState
Windows 10 バージョン 1511 以前の場合:
C:\Users\AppData\Roaming\Microsoft\Sticky Notes
これで、付箋ファイル ( StickyNotes.snt また プラム.sqlite )。

手順 5. ファイルを右クリックして、メモ帳やワードパッドなどで開きます。 Ctrl + F キーボード ショートカットを使用して、削除した付箋を見つけます。
方法 5. データ復元ソフトウェアで削除された付箋を復元する
誤って .snt ファイルを削除したり、ファイルが失われる原因となるシステム クラッシュが発生した場合は、専門のデータ回復ソフトウェアを使用して付箋を回復できます。
ここでは、MiniTool Power Data Recovery をお勧めします。これは、Windows 7/8/10/11 で失われたデータを回復するのに役立つ、プロフェッショナルで安全で使いやすいツールです。また、FAT12、FAT32、 NTFS など
ここでは、MiniTool Power Data Recovery を使用して、削除または紛失した付箋を復元する方法について説明します。
ステップ1. MiniTool Power Data Recoveryをダウンロード、インストール、起動してメインインターフェイスを取得します。
ヒント: 無料版では、パーティション内のすべてのファイルを検索し、1 GB 以下のデータを無料で復元できます。より多くのファイルを復元したい場合は、上級版を検討してください。あなたは興味があるかもしれません ライセンス比較 .
ステップ 2. 論理ドライブ セクションで、付箋ファイルを含むターゲット パーティションを選択し、 スキャン (または、ターゲット ドライブをダブルクリックしてスキャンを開始することもできます)。

ステップ 3. 最高のスキャン結果を得るには、スキャン処理が完了するまで待つことをお勧めします。次に、以下に示すように、ファイル名を使用してファイルを検索できます。

ファイル名がわからない場合は、 フィルター ファイル サイズ、ファイル カテゴリ、ファイル タイプ、および変更日でファイルをフィルタリングする機能。

ステップ 4. 必要なファイルをすべて選択してクリックします。 保存 それらを安全な場所に復元します(ファイルを元の場所に保存しないでください。 ファイルの上書き )。

これですべての操作が完了し、削除または紛失した付箋が見つかりました。
やあ! MiniTool Power Data Recovery を使用して、削除した付箋を効果的に復元しました。 クリックしてツイート
方法 6. 以前のバージョンに復元する
上記の方法に加えて、以前のバージョンを復元する機能を使用して付箋を復元することもできます。この機能を使用すると、削除した付箋を簡単に元に戻すことができます。
ノート: このメソッドは、次の場合にのみ有効です。 ファイル履歴を使用してフォルダをバックアップしました 削除する前に、付箋ファイルの場所を確認してください。
ステップ 1. を押します Windows + E キーの組み合わせを使用してファイル エクスプローラーを開きます。
ステップ 2. 次の場所のパス (Windows 10 1607 以降) を入力し、 入力 .また、交換する必要があります ユーザー名 実際のもので:
C:\Users\username\AppData\Local\Packages\Microsoft.MicrosoftStickyNotes_8wekyb3d8bbwe
ステップ 3. のフォルダーを選択して右クリックします。 LocalState そして選択する 以前のバージョンを復元 .
![[以前のバージョンを復元する] をクリックします](https://gov-civil-setubal.pt/img/data-recovery/88/6-ways-to-recover-sticky-notes-in-windows-10-11-easily-9.png)
ステップ 4. 必要なバージョンを選択してクリックします 戻す .

ステップ 5. クリックするだけ 戻す ファイルとフォルダーを、バックアップした場所と同じ場所に復元します。そのため、ファイル名が重複しているというプロンプトが表示されます。一度にすべてのファイルを置換またはスキップするか、各ファイルを個別に決定するかを選択できます。 ファイルの置換またはスキップ 窓。

ステップ 6. 次にクリックします。 申し込み また OK 以前のバージョンのウィンドウをオフにします。
これで、削除された付箋が正常に復元されるはずです。付箋を表示するには、付箋を再起動する必要がある場合があります。
データ損失を防ぐための役立つヒント
Tip 1. 付箋の削除確認を有効にする
次のガイドを参照して、誤って付箋を削除しないように、削除確認オプションを有効にすることができます。
ステップ 1. 付箋を開き、 三点 右上隅のアイコン。次に、 注意事項一覧 オプション。
ステップ 2. クリック 設定 そして電源を入れる 削除前に確認 .

次に、「 このメモを削除しますか 下図のように、付箋を削除しようとすると、「」が表示されます。

ヒント 2. コンピューターを駆除してマルウェアを削除する
コンピュータがウイルスやマルウェアに攻撃された場合にも、データが失われる可能性があります。この場合、使用する必要があります ウイルス対策ソフト コンピューターをクリーンアップしてマルウェアを削除します。
ヒント 3. バックアップを作成する
データ損失を防ぐ最も安全な方法は、重要なデータをバックアップすることです。データをバックアップするには、クラウド バックアップ サービス、外付けハード ドライブ、データ バックアップ ソフトウェアなど、さまざまな方法があります。
大容量のデータをバックアップする必要がある場合や、ファイルを定期的にバックアップする必要がある場合は、 MiniTool ShadowMaker .
これは、ファイル、フォルダー、パーティション、ディスク、およびオペレーティング システムのバックアップを作成するのに役立つ、プロフェッショナルで信頼性の高いバックアップ ソフトウェアです。データのバックアップに加えて、Windows システムでのファイルの同期とディスクのクローン作成もサポートしています。
さらに、このソフトウェアは、30 日間の無料試用版を提供する試用版を提供します。ここからダウンロードして試すことができます。
Windows 10でファイルをバックアップする詳細な手順とMiniTool ShadowMakerの使用方法については、次の投稿を参照してください。 Windows 10 でファイルをバックアップする方法これらのトップ 4 の方法を試してください .
結論
要約すると、この投稿では、付箋の損失の一般的な原因を紹介し、Windows 10/11 で付箋を回復するためのいくつかの方法を提案します。同時に、この投稿では、データの損失を防ぐためのいくつかの役立つヒントを紹介しています。削除された付箋を正常に戻す方法が 1 つ見つかることを願っています。
この問題またはMiniTool Power Data Recoveryに関する質問や提案がある場合は、下のコメント欄にコメントを残すか、電子メールを送信してください。 [メール保護] 直接。
付箋を復元する FAQ
付箋は Windows 10/11 でどこに保存されますか?- Windows 10 Anniversary Update バージョン 1607 以降の場合:
C:\Users\username\AppData\Local\Packages\Microsoft.MicrosoftStickyNotes_8wekyb3d8bbwe\LocalState - Windows 10 バージョン 1511 以前の場合:
C:\Users\AppData\Roaming\Microsoft\Sticky Notes
付箋の紛失を防ぐために、削除の確認を有効にすることができます。に行く 設定 付箋でオンにします 削除前に確認 .
Mac で付箋を復元する方法あなたはできる Macで削除されたファイルを回復する 使用して Mac 用ステラ データ リカバリ またはタイムマシン。
付箋を閉じると Windows 10/11 で削除されますか?閉じるアイコン (×) をクリックすると、ノートが閉じるだけで、削除されません。開いているノートで、 三点 アイコンとタップ メモを削除 、次に選択 消去 削除確認ページでメモを削除します。




![解決済み–スタートアップWindows10でのiusb3xhc.sysBSOD(4つの方法)[MiniTool News]](https://gov-civil-setubal.pt/img/minitool-news-center/69/solved-iusb3xhc-sys-bsod-startup-windows-10.png)

![2.5 VS 3.5 HDD:違いは何ですか?どちらが優れていますか? [MiniToolのヒント]](https://gov-civil-setubal.pt/img/backup-tips/04/2-5-vs-3-5-hdd-what-are-differences.png)


![[ステップバイステップ ガイド] 不完全な HP 復元の 4 つの解決策](https://gov-civil-setubal.pt/img/backup-tips/F6/step-by-step-guide-4-solutions-to-hp-restoration-incomplete-1.png)



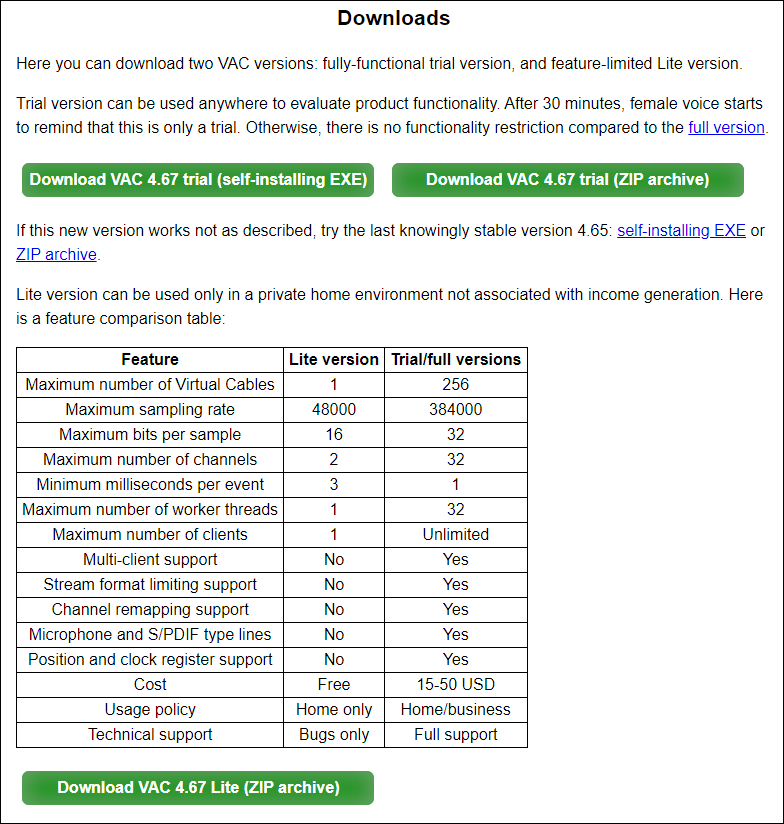





![HPラップトップハードドライブの短いDSTに失敗しました[クイックフィックス] [MiniToolニュース]](https://gov-civil-setubal.pt/img/minitool-news-center/37/hp-laptop-hard-drive-short-dst-failed.jpg)