Windows Server バックアップを別のコンピュータに復元 – 修正してください!
Windows Server Backup Restore To Different Computer Fix It
重要なデータやシステムのバックアップを準備しておけば、必要に応じていつでもそれを復元できます。バックアップを同じデバイスに復元するのは簡単ですが、Windows Server のバックアップを別のコンピューターに復元することは可能ですか?さて、今回の記事は、 ミニツール それについていくつかのヒントを与えてくれるでしょう。サーバーのバックアップを別のコンピュータに復元することは可能ですか?
システムがクラッシュして通常の状態に復元できない場合に備えて、システムのバックアップを準備する必要があります。ほとんどのユーザーは、同じデバイス上で PC を復元する方法をよく知っていますが、復元するにはどうすればよいでしょうか。 Windowsサーバーのバックアップ 別のコンピュータに復元しますか?
Windows Server のバックアップを同じハードウェアを備えた別のマシンに復元するのは非常に簡単です。この状況では、Windows Server バックアップのベア メタル回復機能を使用できます。これは、オペレーティング システム全体を数分で復元および構成するのに役立ち、賢明な選択肢として第一の選択肢となります。 災害復興計画 。
ただし、異なるハードウェアを備えたデバイスに直面した場合、Windows Server にはそのための特定の機能が提供されていないため、対処するのは非常に困難です。メーカー、モデル、ハードウェアが異なる別のデバイスに Windows Server バックアップを強制的に復元すると、コンピュータは起動せず、互換性の問題が発生します。
それで、何かアクセス可能な方法はありますか?はい、あなたは正しい場所に来ています。Windows Server のバックアップを別のコンピューターに復元するためのより良い選択肢を提供します。
Windows Server バックアップを別のコンピュータに復元するにはどうすればよいですか?
さまざまなターゲットについてここで説明する 2 つの条件があります。 Windowsサーバーのリカバリ – 1 つは同じメーカー、モデル、ハードウェアを持つ別の物理マシンです。もう 1 つは、異なるハードウェアを備えたデバイスです。
Windows Server バックアップを同じハードウェアを備えたマシンに復元する方法
まず、Windows Server の完全バックアップとリカバリ ディスクまたはインストール ディスクが入った外付けハード ドライブが必要です。リカバリのターゲットデバイスにシステムがインストールされていない場合は、インストールディスクを選択する必要があります。
次に、必要なドライブをデバイスに接続し、 BIOS で挿入されたドライブから起動する 。画面上の指示に従って設定を完了し、 をクリックします。 あなたのコンピューターを修理する > トラブルシューティング > システムイメージの回復 。復元する BMR バックアップ イメージを選択します。
この記事では、ベア メタルのリカバリについて詳しく説明します。 Windows Server バックアップ ベア メタル リカバリとは何ですか?答えた 。
Windows Server バックアップを別のハードウェアを備えたマシンに復元するにはどうすればよいですか?
2 つのデバイスのモデルとハードウェアが異なる場合は、別の機能を使用して互換性の問題を解決する必要があります。幸いなことに、MiniTool ShadowMaker はあなたの要求を満たすことができます。
MiniTool ShadowMaker は包括的なオールインワンです サーバーバックアップソフトウェア 、Windows Server 2008 / 2012 / 2016 / 2019 / 2022、および Windows 11/10/8.1/8/7 のすべてのエディションをサポートします。通常のコンピュータ上にシステム イメージを作成するだけでなく、それを類似または異なるハードウェアに迅速に復元します。
また、この信頼性の高いツールは、ファイル/フォルダー/ディスク/ファイルなどのさまざまな Windows サーバーのバックアップを作成できます。 システムバックアップ 、突然のダウンタイムやビジネスの中断が発生した場合の迅速な災害復旧をサポートします。最も重要なことは、Windows Server のバックアップを、異なるハードウェアを備えた別のコンピュータに復元することもできることです。
このソフトウェアを試すには、次のボタンをクリックしてダウンロードし、実行したいデバイスにインストールしてください。 データバックアップ 。
MiniTool ShadowMaker トライアル版 クリックしてダウンロード 100% クリーン&セーフ
注記: 一部の機能は有料版でのみ利用できるため、 製品をアップグレードする 必要なもののために。1. システムイメージを準備します。
ステップ1: 外付けハードドライブを接続して、MiniTool ShadowMakerを起動してください。次にクリックします トライアルを継続する インターフェイスに入ります。
ステップ 2: バックアップ タブでは、システム関連のパーティションがデフォルトで選択されています。 ソース セクションからバックアップを保存する場所を選択できます。 行き先 セクション。
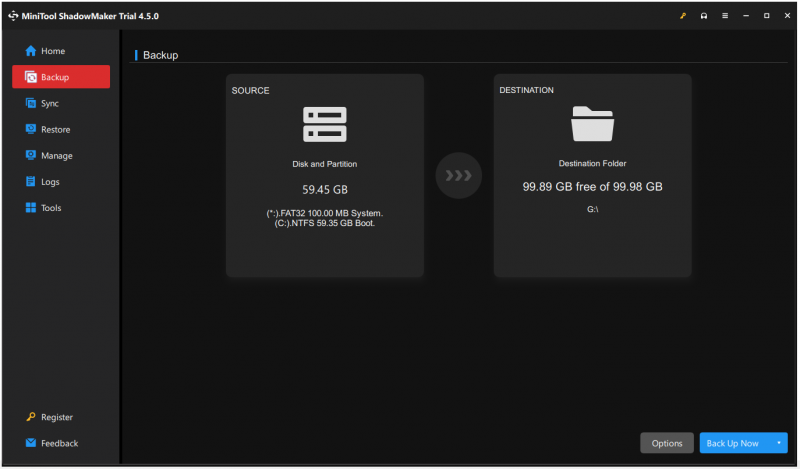
ステップ 3: 最後に、をクリックします。 今すぐバックアップ システムバックアップをすぐに開始します。
2. 起動可能な USB フラッシュ ドライブを作成します。
ステップ 1: USB ドライブ (4 GB ~ 64 GB) をデバイスに接続し、MiniTool ShadowMaker を開きます。
ステップ 2: ツール タブ、クリック メディアビルダー そして選択してください MiniTool プラグインを備えた WinPE ベースのメディア 。
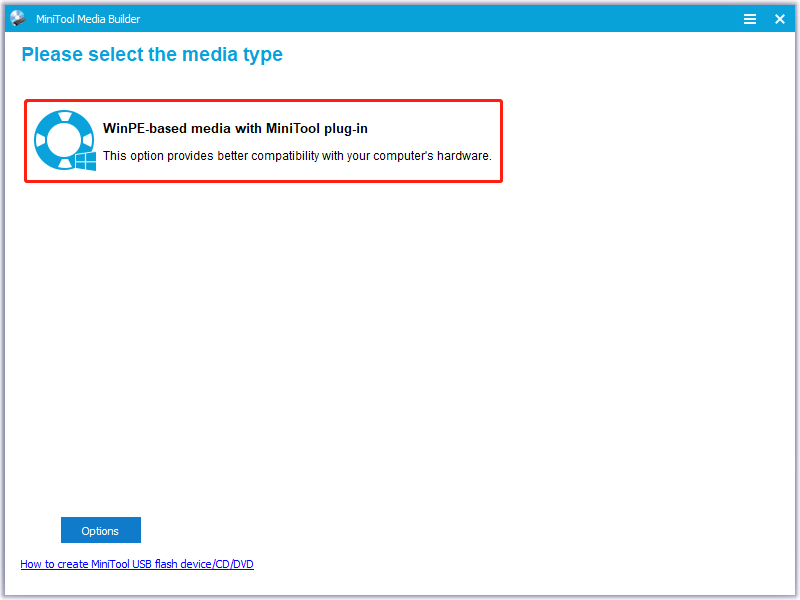
ステップ 3: 選択する USB フラッシュドライブ 接続したフラッシュドライブを選択して書き込みます。
起動可能なドライブが完成したら、次のステップに進むことができます。
3. メディア ドライブから PC を起動します。
ステップ 1: ブート可能ドライブとシステム バックアップのあるドライブがリカバリ用のターゲット デバイスに接続されていることを確認してください。
ステップ 2: その後 PC を BIOS で起動します 。押してみることができます F2 または 消去 PC起動時。時間を逃さないようにしてください。そうしないと、Windows システムに直接アクセスするよう求められます。
ステップ 3: 次のことを行う必要があります。 ブート順序を変更する BIOS でブート可能ドライブを主な選択肢として使用します。次に、変更を保存して終了します。
画面解像度を変更するかどうか、および MiniTool ソフトウェアをロードするかどうかを決定するための 2 つのボックスが 1 つずつ表示されます。メインインターフェイスに入ったら、MiniTool ShadowMakerを実行して次の手順に従ってください。
4. Windows Server のバックアップを復元します。
に行きます 復元する タブをクリックして 復元する システムイメージの横にあるその後、画面上の指示に従って 1 つずつ操作を完了します。 システムの回復 。互換性の問題が発生した場合は、WinPE で MiniTool ShadowMaker を再度開き、 ユニバーサル復元 の中に ツール タブ。
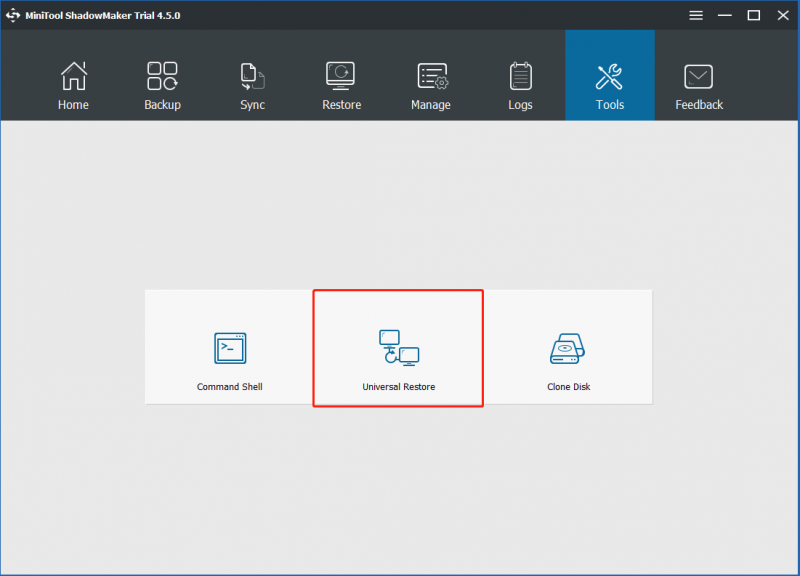
この機能は、ハードディスクにインストールされているすべてのオペレーティング システムを自動的に検出して一覧表示します。必要なものを選択して、 復元する ボタンをクリックして続行します。
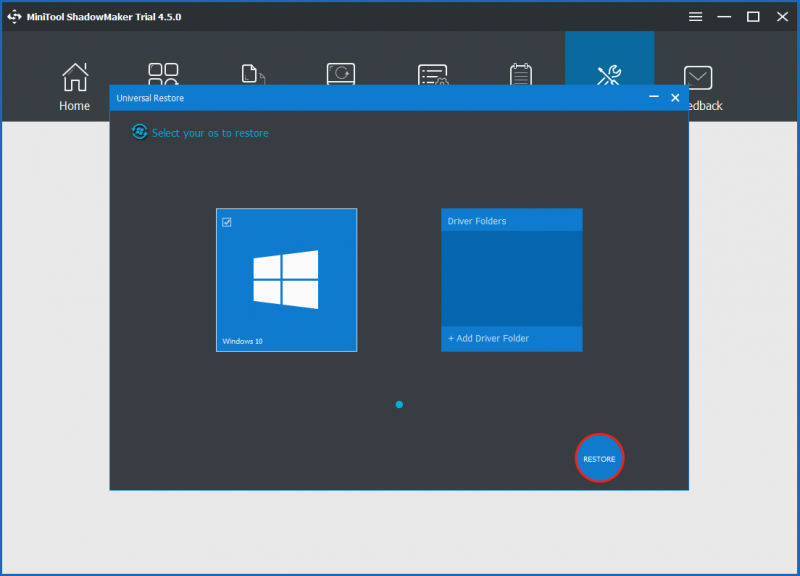
まとめ
Windows Server のバックアップを別のコンピュータに復元することはできますか?ここでは考慮すべき点や注意事項がたくさんありますが、この作業を完了するために強力なユーティリティを選択すると、すべてが簡単になります。 MiniTool ShadowMaker は上で紹介したツールであり、より高度な機能を試すためにこのツールを試すことができます。
このソフトウェア MiniTool ShadowMaker の使用中に問題が発生した場合は、次の方法でご連絡ください。 [メール 保護されています] お客様の懸念を解決するための専門サポートチームがいます。


![Macの外付けハードドライブに最適なフォーマットはどれですか? [MiniToolのヒント]](https://gov-civil-setubal.pt/img/data-recovery-tips/31/which-is-best-format.png)

![[解決済み]管理者Windows10としてコマンドプロンプトを実行できない[MiniToolニュース]](https://gov-civil-setubal.pt/img/minitool-news-center/39/cant-run-command-prompt.png)
![このネットワークのセキュリティが危険にさらされた場合の対処方法[MiniToolNews]](https://gov-civil-setubal.pt/img/minitool-news-center/60/what-do-when-security-this-network-has-been-compromised.png)
![Cortanaの何かが間違ったエラーを修正するための7つのヒントWindows10 [MiniTool News]](https://gov-civil-setubal.pt/img/minitool-news-center/24/7-tips-fix-cortana-something-went-wrong-error-windows-10.jpg)



![エラー0x80071AC3の効果的な解決策:ボリュームが汚れている[MiniToolのヒント]](https://gov-civil-setubal.pt/img/data-recovery-tips/39/effective-solutions.jpg)

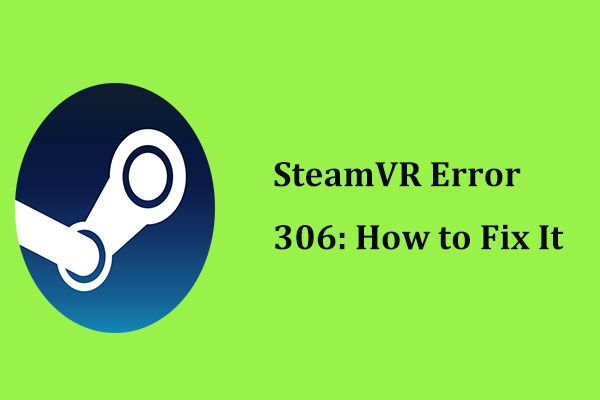
![修繕!ハードウェアとデバイスのトラブルシューティングでWindows10が見つからない[MiniToolNews]](https://gov-civil-setubal.pt/img/minitool-news-center/10/fixed-hardware-device-troubleshooter-is-missing-windows-10.png)

![印刷スプーラーサービスが実行されていませんか?ここに3つの方法があります[MiniToolニュース]](https://gov-civil-setubal.pt/img/minitool-news-center/85/print-spooler-service-not-running.jpg)

![SFCScannowの3つのソリューションシステムの修復が保留中です[MiniToolNews]](https://gov-civil-setubal.pt/img/minitool-news-center/73/3-solutions-sfc-scannow-there-is-system-repair-pending.png)
![7-Zip vs WinRAR vs WinZip:比較と相違点[MiniTool News]](https://gov-civil-setubal.pt/img/minitool-news-center/46/7-zip-vs-winrar-vs-winzip.png)
![I / Oデバイスエラーとは何ですか? I / Oデバイスエラーを修正するにはどうすればよいですか? [MiniToolのヒント]](https://gov-civil-setubal.pt/img/data-recovery-tips/52/what-is-i-o-device-error.jpg)