【解決策】Hyper-V仮想マシンを簡単にバックアップするには?
Jie Jue Ce Hyper V Fan Xiangmashinwo Jian Dannibakkuappusuruniha
Hyper-V バックアップとは何ですか? Hyper-V 仮想マシンを簡単にバックアップする方法を知っていますか?に関するこの記事 MiniTool ウェブサイト Hyper-V を安全にバックアップする簡単な方法をいくつか紹介します。 Hyper-V バックアップについて詳しく知りたい場合は、このまま読み進めてください。
Hyper-V バックアップとは
Hyper-V バックアップとは何ですか?ハードウェア仮想化を提供する Hyper-V は、複数のオペレーティング システムを Windows 上で仮想マシンとして実行するように Microsoft によって設計されています。ただし、Hyper-V マシンで何らかの問題が発生し、サイバー攻撃、自然災害、または人為的なエラーが原因で破損またはダウンタイムが発生する場合があります。
Hyper-V マシン上のデータをより適切に保護するには、Hyper-V 仮想マシンをバックアップするのが最善の方法です。 Hyper-V バックアップには、次の 2 種類があります。
ホスト レベルの VM バックアップ : 構成を含め、VM 全体をバックアップおよび復元できます。
ゲスト レベルの VM バックアップ : ゲスト オペレーティング システムにエージェントをインストールすることにより、VM は物理マシンとしてバックアップされます。
では、Hyper-V 仮想マシンをバックアップする方法は?これが方法です。
Hyper-V 仮想マシンをバックアップする方法は?
方法 1: Windows Server バックアップを使用する
Windows Server バックアップは、Windows サーバー環境のバックアップと回復のオプションを提供する機能です。この組み込み機能を使用して、Hyper-V VM をバックアップできます。
ステップ 1: サーバー マネージャーを開き、 管理 選択する 役割と機能を追加する .
ステップ2:次にクリックします 次 ウィンドウがポップアップして選択するとき 役割ベースまたは機能ベースのインストール クリックする 次 .
ステップ 3: 選択 サーバー プールからサーバーを選択する そしてクリック 次 .
ステップ 4: サーバーの役割 ページ、選択 次 [機能] ページで、 Windows サーバーのバックアップ オプションをクリックして 次 インストールする。
インストールが完了したら、Hyper-V バックアップを開始できます。
ステップ 1: サーバー マネージャーを開き、 ツール 選択する Windows サーバーのバックアップ .
ステップ 2: 次に、さまざまな設定を選択してバックアップを構成し、 一度バックアップ .
次の手順では、必要に応じて設定できます。
方法 2: Hyper-V マネージャーで Hyper-V VM をエクスポートする
もう 1 つの方法は、VM 全体をエクスポートしてすべてのデータを保存することです。
ステップ 1: Hyper-V マネージャーを起動し、VM を右クリックして選択します。 輸出… .
ステップ 2: 次に選択します ブラウズ ファイルを保存する場所を決定します。
ステップ 3: クリック 輸出 VM をエクスポートします。
方法 3: サードパーティのバックアップ ツール – MiniTool ShadowMaker を使用する
上記の 2 つの方法とは別に、サードパーティのバックアップ アプリケーションを使用して VM 全体をバックアップすることもできます。
使用することをお勧めします MiniTool ShadowMaker Hyper-V データをバックアップします。プログラムをダウンロードしてインストールすると、30 日間の無料試用版が表示されます。
ステップ 1: プログラムを開いてクリックする トライアルを続ける .
ステップ 2: バックアップ タブで、バックアップ ソースと宛先を選択します。そして、あなたはクリックすることができます 今すぐバックアップ また 後でバックアップする タスクを実行します。

もちろん、完全バックアップ、差分バックアップ、増分バックアップなど、バックアップ スキームを選択できます。また、スケジュール設定により、データを定期的にバックアップできます。
関連記事: 【概要】VMwareスナップショットとは – 正しい使い方を理解する
結論:
この記事では、Hyper-V バックアップの完全な概要を説明し、Hyper-V 仮想マシンをバックアップする方法を明確にしました。この記事がお役に立てば幸いです。

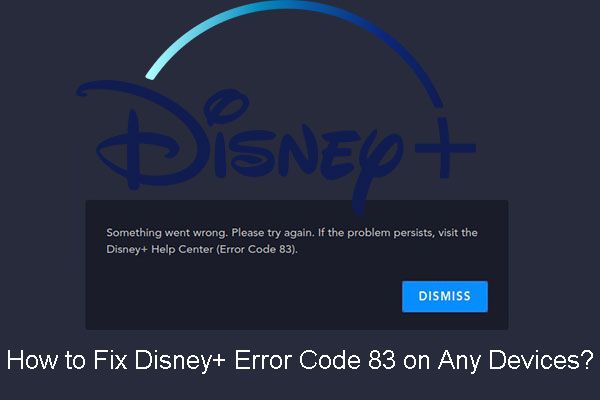

![Windowsセットアップを修正する方法がWindowsエラーを構成できませんでした[MiniToolニュース]](https://gov-civil-setubal.pt/img/minitool-news-center/35/how-fix-windows-setup-could-not-configure-windows-error.png)


![Windowsが必要なファイルをインストールできない:エラーコードと修正[MiniTool News]](https://gov-civil-setubal.pt/img/minitool-news-center/95/windows-cannot-install-required-files.jpg)
![3つの方法–1つ以上のオーディオサービスが実行されていない[MiniToolNews]](https://gov-civil-setubal.pt/img/minitool-news-center/97/3-ways-one-more-audio-service-isn-t-running.png)

![XboxOne用の4つの費用効果の高いSSD外付けドライブ[MiniToolNews]](https://gov-civil-setubal.pt/img/minitool-news-center/99/four-cost-effective-ssds-external-drives.png)
![Microsoft Storeはどこにゲームをインストールしますか?ここで答えを見つけてください[MiniToolニュース]](https://gov-civil-setubal.pt/img/minitool-news-center/15/where-does-microsoft-store-install-games.jpg)








![Windows 7でWindowsエラー回復画面が表示された場合は、修正してください。 [MiniToolのヒント]](https://gov-civil-setubal.pt/img/backup-tips/11/if-you-get-windows-error-recovery-screen-windows-7.jpg)