Microsoft Storeはどこにゲームをインストールしますか?ここで答えを見つけてください[MiniToolニュース]
Where Does Microsoft Store Install Games
まとめ:

WindowsストアアクセスSteamを使用して、コンピューターにゲームをダウンロードしてインストールできます。しかし、Microsoft Storeがゲームをインストールする場所や、Steamゲームが保存される場所を知っていますか?この MiniTool 投稿では、Windows10のゲームの場所について説明します。あなたは答えを得るためにそれを読むことができます。
Windowsゲームはどこに保存されますか?
Windows 10ゲームプレーヤーの場合は、さまざまなプラットフォームでゲームを検索できます。たとえば、Windowsストア、Steam、およびその他の正式なゲームダウンロードWebサイト。 WindowsストアとSteamは、Windows10ゲームをダウンロードするために一般的に使用される2つのプラットフォームです。
Windows 10ゲームのダウンロードファイルは、コンピューターの特別な場所に保存する必要があります。しかし、試してもその場所は見つかりません。
次に:
- Windowsゲームはどこに保存されますか?
- Microsoft Storeはどこにゲームをインストールしますか?
- Steamゲームはどこに保存されますか?
あなたは上記の質問について心配するかもしれません。この記事では、Windows10ゲームの場所の問題について説明します。
Windows10ゲームの場所
通常、Windowsゲームをダウンロードしてコンピューターにインストールした場所に関係なく、デフォルトのWindowsゲームの場所は C:>プログラムファイル> WindowsApps 。
デフォルトでは、WindowsAppsフォルダーはコンピューター上で非表示になっています。必要がある 非表示のフォルダを表示する 次に、それにアクセスしてみます。
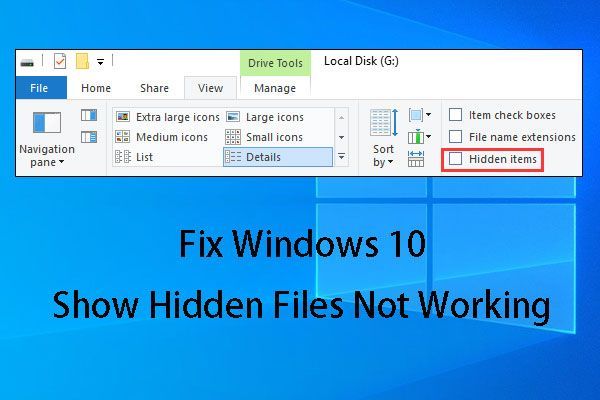 [解決済み] Windows10で隠しファイルを表示ボタンが機能しない-修正
[解決済み] Windows10で隠しファイルを表示ボタンが機能しない-修正 Windows 10の隠しファイルが機能しないという問題に遭遇したことがありますか?いくつかの解決策とファイル回復のヒントは、それに対処するためにここに紹介されています。
続きを読むただし、Microsoft Storeゲームのインストール場所にアクセスする場合は、次のような警告が表示されます。 現在、このフォルダにアクセスする権限がありません 。
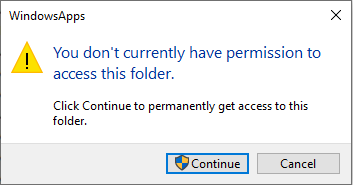
[続行]をクリックすると、別の警告が表示されます。 このフォルダへのアクセス許可が拒否されました 。
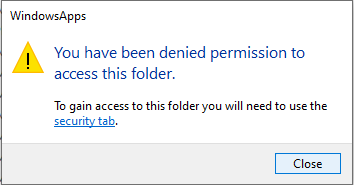
Windows 10ゲームの場所へのアクセスが許可されていないのはなぜですか?アクセスするには厳格な管理者権限が必要だからです。通常の状況では、このフォルダにアクセスする必要はありません。ただし、それを開いてからゲームインストールファイルを別の場所に移動する場合は、最初にそのフォルダーの所有権を取得する必要があります。
Windows 10のゲームの場所にアクセスする方法は?
- WindowsAppsフォルダーの所有権を取得します。
- WindowsAppsフォルダーにアクセスします。
Windows 10でWindowsAppsフォルダーにアクセスする方法は?
WindowsAppsフォルダーの所有権を取得します
次の手順に従って、WindowsAppsフォルダーの所有権を取得できます。
1.次のパスに移動します。 C:>プログラムファイル 。
2.をクリックします 見る 上記のメニューで。
3.チェック 隠しアイテム 。
4.右クリックします WindowsApps フォルダを選択し、 プロパティ 。
5.に切り替えます セキュリティ
6.をクリックします 高度な 。
7.をクリックします 変化する それは隣にあります 所有者:現在の所有者を表示できません 。
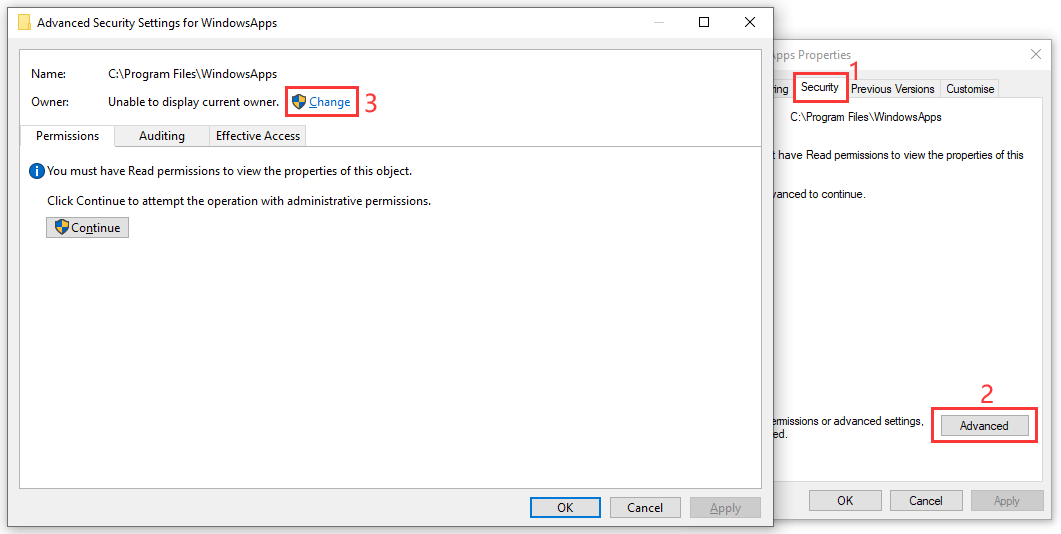
8.をクリックします 高度な 。
9.をクリックします 今すぐ検索 のボタン ユーザーまたはグループを選択します インターフェース。
10.を選択します Windowsユーザー名 検索結果から。
11.をクリックします OK 。
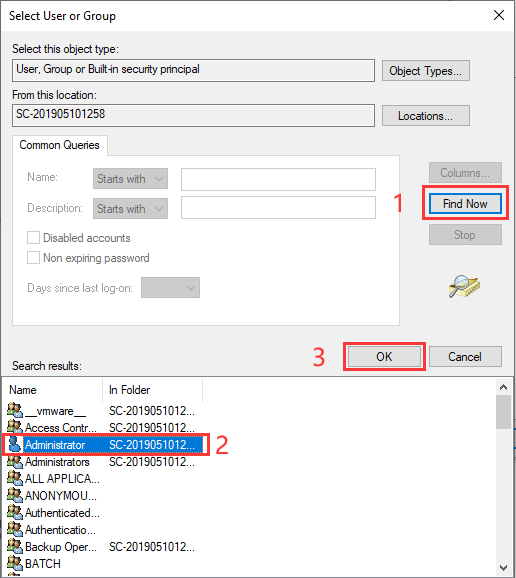
12.をクリックします OK に ユーザーまたはグループを選択します インターフェース。
13.をクリックします 適用する 。
14.をクリックします OK 。
15.をクリックします OK 再び。
16.をクリックします OK 変更を維持するためにもう一度。
WindowsAppsフォルダーにアクセスします
WindowsAppsフォルダーにアクセスするためのアクセス許可を取得したら、そのフォルダーを開いて、やりたいことを実行できます。
PCにインストールされているアプリやゲームを削除する方法は?
これで、インストールしたゲームとアプリケーションを目的の場所に移動できます。ここに簡単なガイドがあります:
- を押します ウィンドウズ キーと 私 キーボードのキーを同時に押して開きます Windowsの設定 。
- に移動 アプリ 。
- 移動するゲームまたはアプリケーションをクリックしてから、 移動 ターゲットの場所に転送します。
新しいゲームやアプリのデフォルトの場所を変更するにはどうすればよいですか?
ゲームとアプリのインストールファイルがCドライブに保存されていることがわかります。これはそのドライブの多くのスペースを占有し、時間が経つにつれてコンピュータの速度を低下させます。
コンピューターの速度を上げるために、新しいゲームやアプリのデフォルトのダウンロードとインストールの場所を変更することを選択できます。
これがあなたができることです:
1.を押します Windows + I 開く Windowsの設定 。
2.に移動します システム>ストレージ>新しいコンテンツの保存場所を変更 。
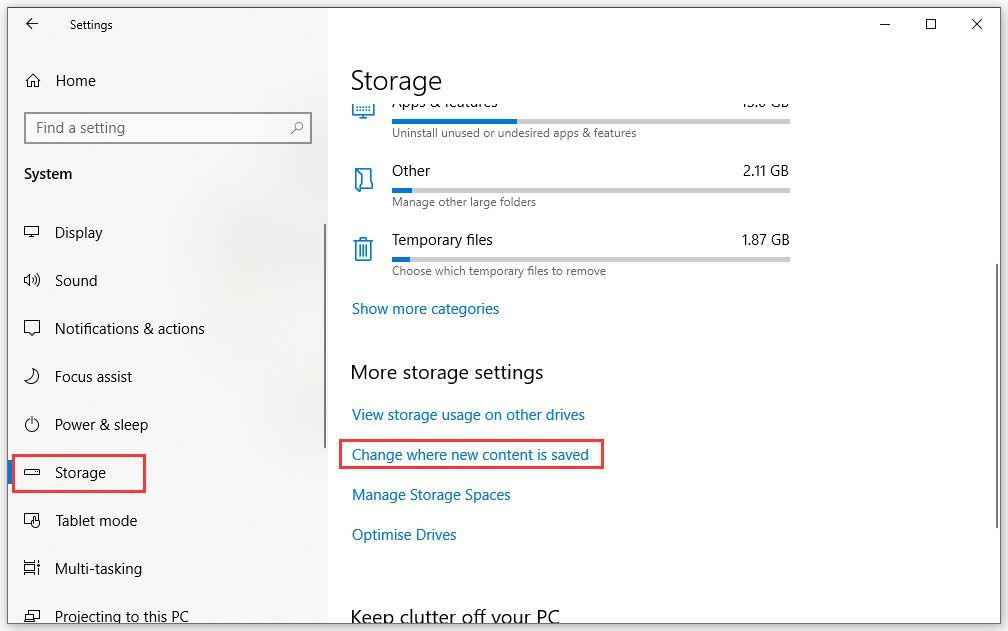
3.をクリックします 下矢印 ボタンをクリックし、別の場所を選択して新しいアプリとゲームを保存します。
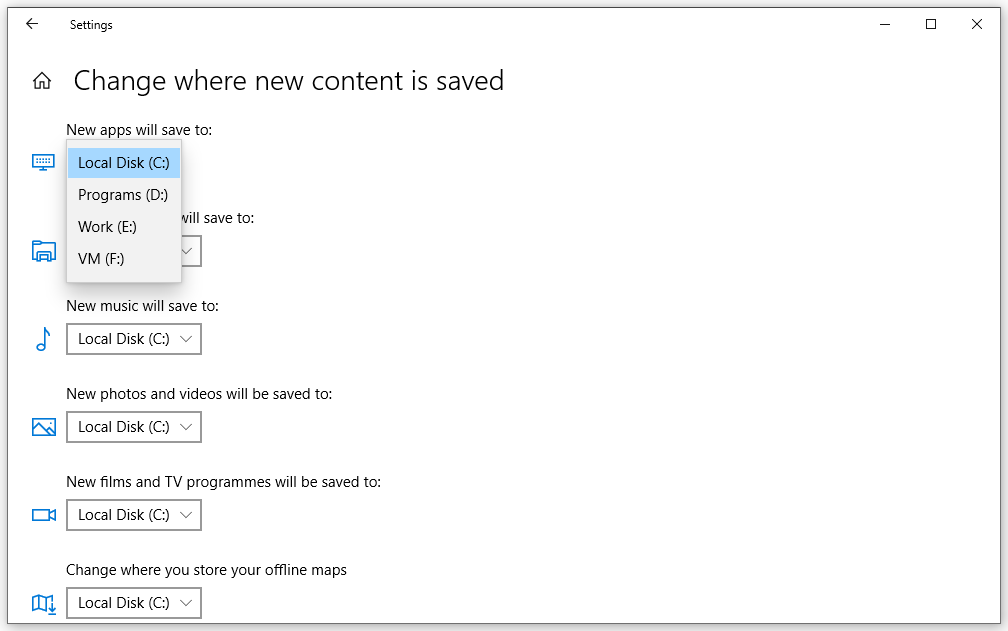
結論
この投稿を読んだ後、Microsoft Storeがゲームをインストールする場所と、Steamゲームが保存される場所を知る必要があります。はい、デフォルトではすべて同じ場所に保存されます。 C:>プログラムファイル> WindowsApps 。この投稿には、WindowsAppsフォルダーへのアクセス方法に関するガイドもあります。
関連する質問がある場合は、コメントでお気軽にお知らせください。
MicrosoftStoreインストールゲームFAQはどこにありますか
Microsoft Storeのゲームはどこにダウンロードされますか? デフォルトでは、MicrosoftStoreのゲームはにダウンロードされます C:>プログラムファイル> WindowsApps 。アプリのデフォルトのダウンロード場所を変更した場合は、 Windowsの設定>システム>ストレージ>新しいコンテンツの保存場所を変更する コンピューター上のアプリの現在の保存場所を確認します。 Microsoft Storeにゲームをインストールするにはどうすればよいですか?- Microsoftアカウントにサインインします。
- Microsoftストアにアクセスします。
- インストールするゲームを検索します。
- クリック 取得する このゲームをダウンロードしてコンピュータにインストールするためのボタン。
- 押す Windowsキー+ X 。
- 選択する Windows PowerShell(管理者) 。
- インターフェイスに次のコマンドを入力して、を押します 入る :
Get-AppXPackage * WindowsStore * -AllUsers | Foreach {Add-AppxPackage -DisableDevelopmentMode -Register '$($_。InstallLocation) AppXManifest.xml'}
![[レビュー] Dell Migrate とは?それはどのように機能しますか?それの使い方?](https://gov-civil-setubal.pt/img/backup-tips/B4/review-what-is-dell-migrate-how-does-it-work-how-to-use-it-1.jpg)
![プロジェクト無料テレビのようなトップ8のベストサイト[究極のガイド]](https://gov-civil-setubal.pt/img/movie-maker-tips/84/top-8-best-sites-like-project-free-tv.png)


![バックアップイメージの準備に失敗した場合の修正[MiniToolのヒント]](https://gov-civil-setubal.pt/img/backup-tips/64/fixes-there-was-failure-preparing-backup-image.jpg)
![Windows 10のボリュームが少なすぎますか? 6つのトリックで修正[MiniToolNews]](https://gov-civil-setubal.pt/img/minitool-news-center/90/windows-10-volume-too-low.jpg)








![PS4の動作が遅いときに実行できる5つのアクション[MiniToolのヒント]](https://gov-civil-setubal.pt/img/disk-partition-tips/32/5-actions-you-can-take-when-your-ps4-is-running-slow.png)




