[解決済み] Windows 10 11 でパーサーがエラー 0xC00CE508 を返しました
Solved Parser Returned Error 0xc00ce508 On Windows 10 11
迷惑ですか? パーサーがエラー 0xC00CE508 を返しました Windows 10/11の場合。もしそうなら、あなたは正しい場所に来ています。この投稿では、 ミニツール この問題に対する 9 つの解決策を提供します。パーサーが返したエラー 0xC00CE508 とは何ですか?
一部のユーザーは、パーサーがエラー 0xC00CE508 を返したという報告を行っています。このエラーは通常、ユーザーが Windows コンピュータ上でデスクトップ プログラムを開いたり、インストールしたり、更新しようとしたときに発生します。また、システムをアップデートまたは起動した直後にエラーが発生することも報告されています。
パーサーがエラー 0xC00CE508 を返しました。なぜ発生しますか?構成パーサー エラー 0xC00CE508 の発生にはさまざまな理由が考えられます。しかし、その中でも、.NET Framework がこの問題の主な原因であると考えられています。これとは別に、この問題は次の理由によっても発生する可能性があります。
- 何らかの理由でシステム ファイルが破損している場合、この問題が発生する可能性があります。
- システムの machine.config ファイルが破損している場合、パーサーがエラー 0xC00CE508 を返しました。
- システムの起動時に自動的に起動する不要なアプリケーションも、この問題を引き起こす可能性があります。
- ハードディスクの破損したセクタもこの問題を引き起こす可能性があります。
これで、問題を引き起こすさまざまな理由について学びました。あなたも同じ問題に直面している場合でも、心配しないでください。エラーを取り除くには、以下の解決策に従ってください。
パーサーが返したエラー 0xC00CE508 を修正する方法?
パーサーが返したエラー 0xC00CE508 を修正するにはどうすればよいですか?このセクションでは、このエラーを解決するのに役立つ 9 つの効果的な解決策を紹介します。正常に修正されるまで、1 つずつ試すことができます。
解決策 1. SFC および DISM スキャンを実行する
前述したように、システム ファイルが破損すると、パーサーがエラー 0xC00CE508 を返す可能性があります。この場合、SFC および DISM スキャンを実行して修正を試みることができます。以下は詳細なガイドです。
ステップ1 : タイプ cmd の中に 検索 ボックスを右クリック コマンド・プロンプト 選ぶ 管理者として実行 。
ステップ2 : 管理者特権のコマンド プロンプト ウィンドウで、次のように入力します。 sfc /スキャンナウ そして押します 入力 。
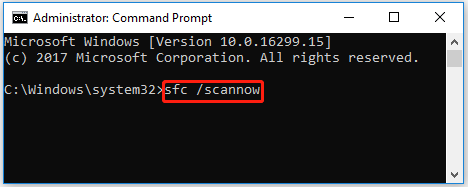
SFCスキャンが終了するまでお待ちください。次に、コンピュータを再起動し、管理者としてコマンド プロンプトを再度開きます。次のコマンドを入力して押します 入力 それぞれの後。
- DISM /オンライン /クリーンアップイメージ /CheckHealth
- DISM /オンライン /クリーンアップイメージ /ScanHealth
- DISM /オンライン /クリーンアップイメージ /RestoreHealth
ステップ5 : プロセスが完了したら、PC を再起動し、エラー メッセージがまだ表示されるかどうかを確認します。
解決策 2. ハードドライブに不良セクタがないか確認する
ハード ドライブ上の不良セクタは、パーサーがエラー 0xC00CE508 を返す潜在的な原因です。したがって、ディスクが破損していないか、不良セクタがあるかどうかを確認する必要があります。 MiniTool Partition Wizardを使用すると、ハードドライブの不良セクタをスキャンできます。 SDカードをFAT32でフォーマットする 、 MBRをGPTに変換 、 ハードドライブのクローンを作成する 、データ復旧などを実行します。
MiniTool Partition Wizardでハードドライブの不良セクタをチェックするには、MiniTool Partition WizardをPCにダウンロードしてインストールし、以下の手順に従う必要があります。
MiniTool Partition Wizard無料版 クリックしてダウンロード 100% クリーン&セーフ
ステップ1 : コンピュータ上でMiniTool Partition Wizardを起動し、メインインターフェイスに入ります。エラーが発生したハードドライブをクリックし、選択します 表面試験 。
ステップ2 : ポップアップ ウィンドウで、 今すぐ始めましょう ボタンをクリックして、ハードドライブの不良セクタをスキャンします。ハードドライブ上で不良セクタが見つかった場合、スキャン領域内のブロックが赤色でマークされます。あれば 不良セクタが多すぎる データをバックアップしてから、 ハードドライブを交換する 。
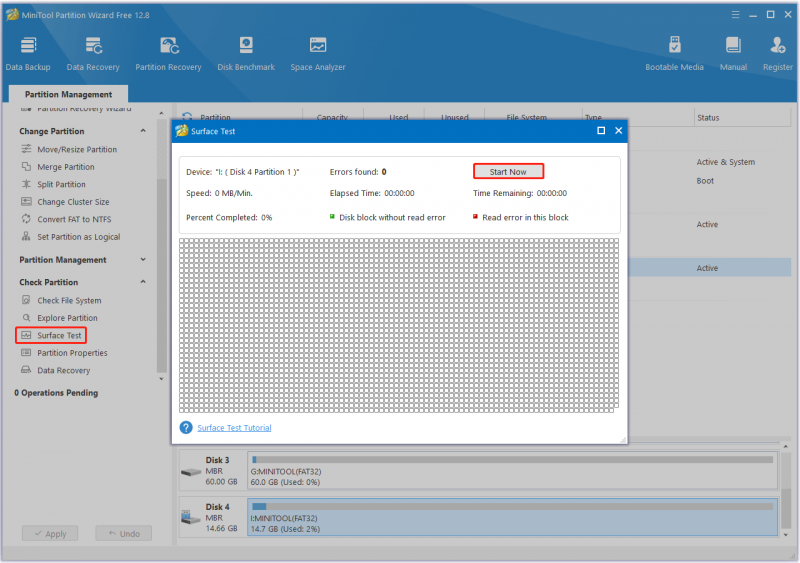
ステップ3 : ファイル システム エラーを修復するには、ターゲット ドライブをクリックして、 ファイルシステムをチェックする 左側のアクションパネルから。
ステップ4 : 選択する 検出されたエラーを確認して修正する をクリックして、 始める ボタン。
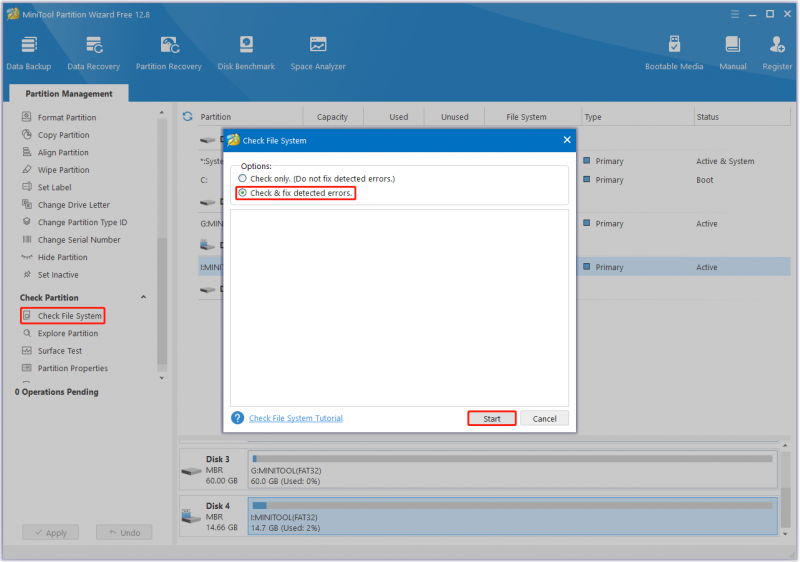
解決策 3. クリーン ブートを実行する
システムが起動するたびに自動的に起動するアプリケーションも、問題の原因となる可能性があります。したがって、クリーン ブートを実行して問題を解決できます。手順は次のとおりです。
- を押します。 勝利+R を呼び出すキー 走る ダイアログ。ダイアログで次のように入力します。 msconfig そして押します 入力 開く システム構成 。
- に行きます サービス タブをクリックしてチェックを入れます すべての Microsoft サービスを非表示にする オプション。残りのソフトウェアはサードパーティ製ソフトウェアです。
- クリック すべて無効にします すべてのサードパーティ ソフトウェアを無効にします。次に、クリックします 適用する 。
- に行きます 起動する タブをクリックして タスクマネージャーを開く 。
- で 起動する タブイン タスクマネージャー 、それぞれについて 有効 スタートアップ項目を選択し、項目を選択してから 無効にする 。
- 近い タスクマネージャー そして、に戻ります システム構成 。クリック わかりました 。コンピュータの再起動を求めるウィンドウが表示されます。クリック 再起動 。
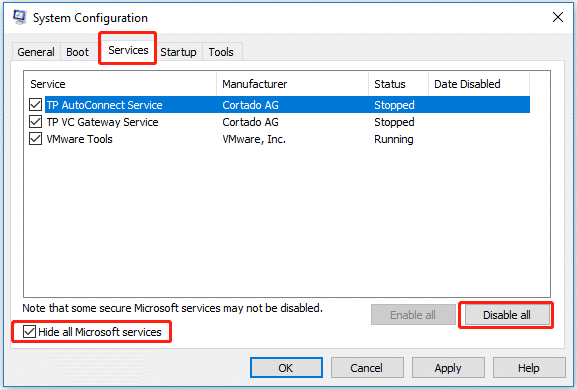
解決策 4. 破損した Machine.config ファイルを置き換える
パーサーがエラー 0xC00CE508 を返した最も一般的な原因は、machine.config ファイルの破損です。この状況では、問題を解決するために、破損した machine.config ファイルを machine.config.default に置き換えてみる必要があります。従う必要がある手順は次のとおりです。
- を押します。 勝利+E を開くためのキー ファイルエクスプローラー 窓。
- 次のパスに移動します。 C:\Windows\Microsoft.NET\Framework64\v4.0.30319\Config 。
- 右クリックして、 マシンの設定 ファイルを選択し、 消去 それを削除するオプション。
- 次に、 machine.config.default ファイルを選択して 名前の変更 。
- ファイル名を次のように変更します マシンの設定 。次に、 はい ボタンを押して確認します。
- それを閉めて ファイルエクスプローラー ウィンドウを開き、PC を再起動します。
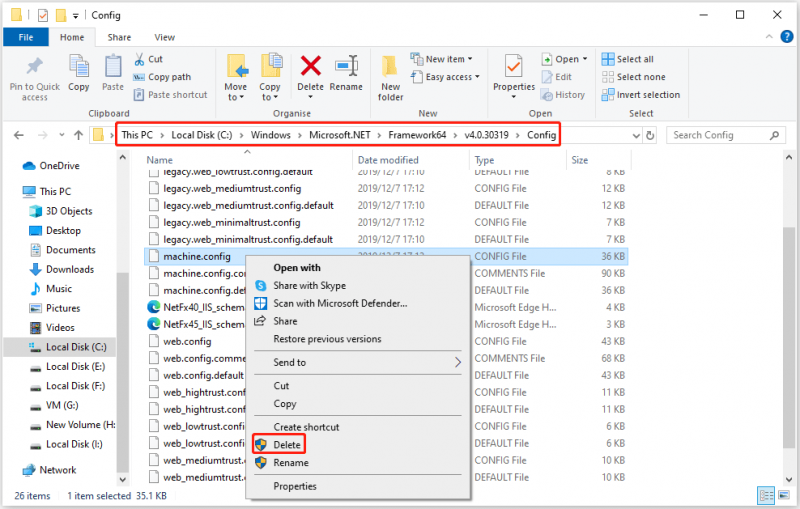
解決策 5. .NET Framework をダウンロードして有効にする
デスクトップ アプリケーションを起動または更新しようとするときに .NET Framework が見つからないことも、パーサーがエラー 0xC00CE508 を返した原因となります。この場合、Microsoft Framework をインストールし、コンピュータで有効にする必要があります。その方法は次のとおりです。
- クリック このリンク Microsoft .NET Frameworkをダウンロードします。
- ダウンロードプロセスが完了するまで待ちます。次に、画面上の指示に従ってインストールを完了します。
- 次に、次のように入力します Windows 機能のオンまたはオフ の中に 検索 ボックスを押して押します 入力 。
- の前にあるボックスを選択します .NET フレームワーク 3.5 そして .NET フレームワーク 4.8 。
- クリック わかりました そしてPCを再起動してください。次に、構成パーサー エラー 0xC00CE508 が解決されたかどうかを確認します。
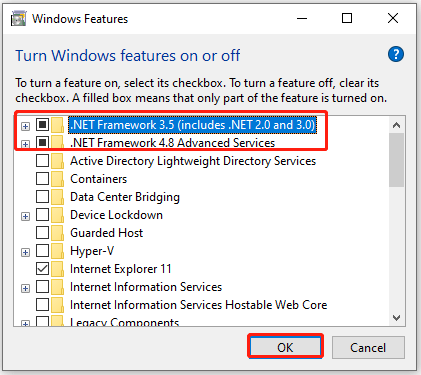
解決策 6. Microsoft .NET Framework 修復ツールを実行する
場合によっては、パーサーが返したエラー 0xC00CE508 は、.NET ファイル ライブラリの破損が原因である可能性があります。 Microsoft .NET Framework 修復ツールを使用すると、この問題を迅速かつ効果的に解決できます。
- Microsoft .NET Framework修復ツールをダウンロードする 公式ウェブサイトより。
- ダブルクリックして、 NetFxRepair Tool.exe ファイルを選択してクリックします はい セットアップを実行します。
- の横にあるボックスにチェックを入れます ライセンス条項を読んで同意します そしてクリックしてください 次 。
- をご覧ください。 推奨される変更 これにより、発生したインストールの問題が解決される可能性があります。これらの変更を適用するには、 次 。
- インストールが完了したら、 をクリックします 仕上げる 。問題が解決しない場合は、次をクリックしてください。 次 追加のトラブルシューティング方法をさらに調査します。
- [次へ] を選択すると、このツールは問題の原因となったログの収集を続けます。完了したら、 をクリックします 仕上げる 。
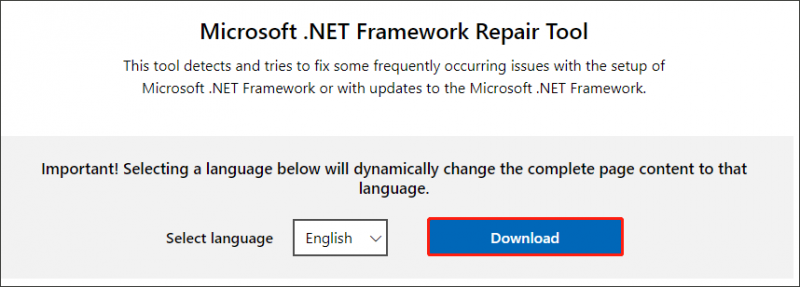
解決策 7. システムの復元を実行する
最近のシステム変更後にパーサーがエラー 0xC00CE508 を返した場合、この問題はレジストリの変更が原因である可能性があります。この場合、システムを問題が存在しなかった以前の状態に復元することで問題を解決できます。
チップ: これには、以前に システムの復元ポイントを作成しました 。- を押します。 勝利+R を開くためのキー 走る ダイアログボックス。次に、次のように入力します rstru用 その中で押してください 入力 をクリックしてシステムの復元を開きます。
- 続行するには、クリックしてください 次 。
- 次の画面で、次のチェックボックスをオンにします。 さらに多くの復元ポイントを表示する をクリックし、適切な復元ポイントを選択して、 次 進むために。
- 最後に、をクリックします 仕上げる 復元手順を開始します。
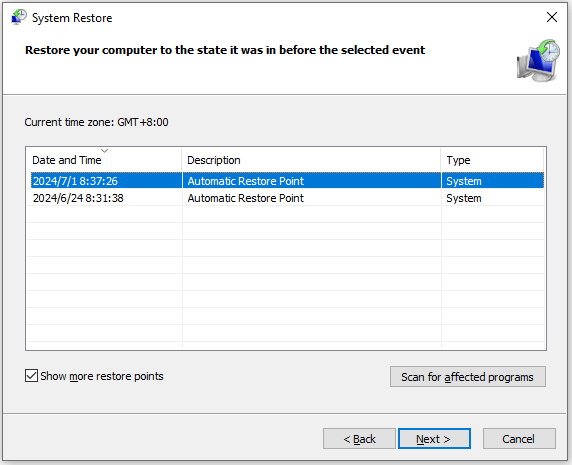
解決策 8. スタートアップ修復を実行する
パーサーがエラー 0xC00CE508 を返した場合は、ブート関連データの不一致が原因で発生することもあります。これを修正する簡単な方法は、スタートアップ修復を実行することです。その方法は次のとおりです。
- コンピュータを Windows 回復環境で起動します (WinRE)。
- に行く 詳細オプション > トラブルシューティング > 詳細オプション 。
- 次の画面で、を選択します スタートアップ修復 。
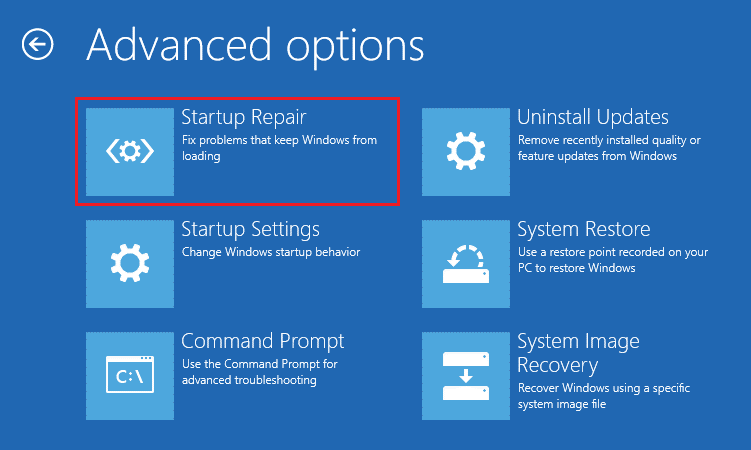
解決策 9. Windows のクリーン インストール
上記の方法でパーサーが返したエラー 0xC00CE508 を修正できない場合は、Windows 10/11 をクリーン インストールしてみてください。そのためには、次の投稿を参照してください。
- Windows 11をクリーンインストールするにはどうすればよいですか?ここに5つのオプションがあります
- Windows 10 22H2 (2022 Update) を USB からクリーン インストールする方法は?
クリーン インストールを実行するとファイルが削除されるため、最初にシステム ドライブをバックアップする必要があります。システムドライブをバックアップするには、MiniTool Partition Wizardを使用することをお勧めします。これは、パーティション/ディスクを管理するだけでなく、ディスク データのクローンを作成することもできる、専門的で機能が豊富なパーティション マネージャーです。
MiniToolパーティションウィザードのデモ クリックしてダウンロード 100% クリーン&セーフ
ここでは、MiniTool Partition Wizardを使用してシステムドライブをバックアップする方法についてのガイドを示します。
ステップ1 : MiniTool Partition Wizardを起動してメインインターフェイスに入り、ハードディスクを右クリックして、 コピー 。
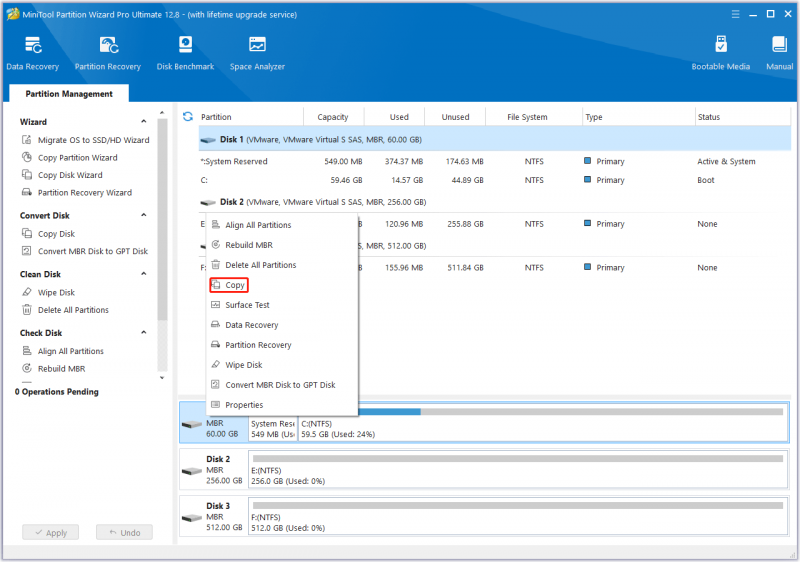
ステップ2 : ポップアップ ウィンドウでターゲット ディスクを選択し、 次 。新しいハードドライブ上のすべてのデータが破壊されることを知らせる警告ウィンドウがポップアップ表示されます。ターゲット ディスク上に重要なデータがないこと、またはバックアップされていることを確認し、[次へ] をクリックします。 はい 。
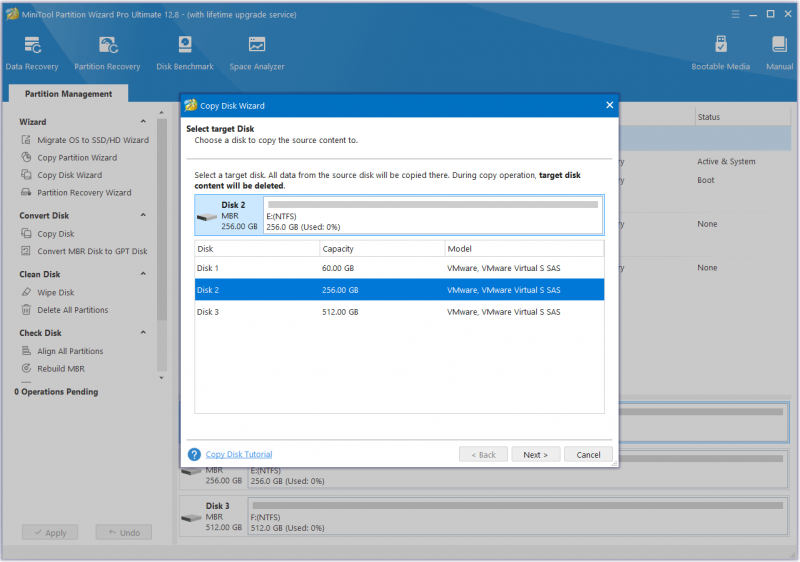
ステップ3 : 選択する コピーオプション ニーズに基づいてクリックします 次 続ける。
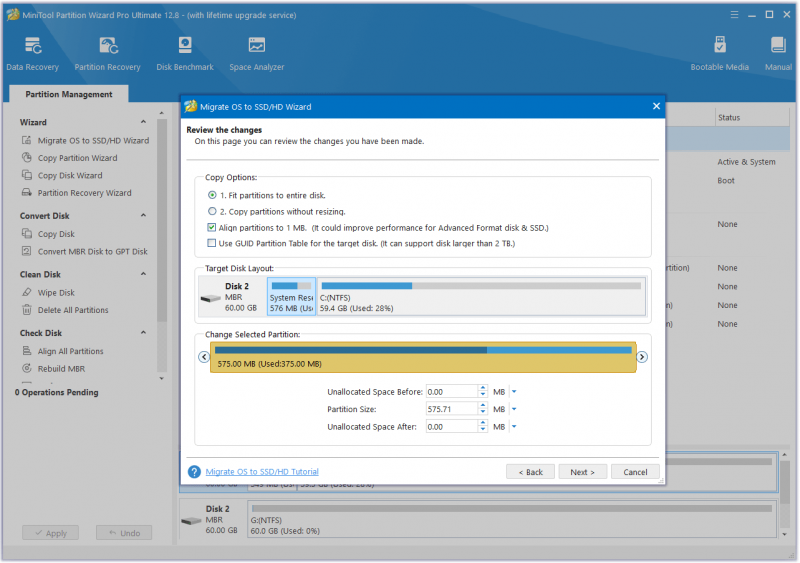
ステップ4 : 情報を読んで、 仕上げる ポップアップウィンドウのボタンをクリックします。最後に、をクリックします 適用する 保留中の操作を実行します。
完了したら、心配することなく Windows 10/11 をクリーン再インストールできます。
結論
パーサーから返されたエラー 0xC00CE508 を修正するにはどうすればよいですか?この記事では 9 つの方法を紹介しました。同じ問題が発生した場合は、お気軽にお試しください。
同様に、MiniTool Partition Wizardの使用中に問題が発生した場合は、次の方法でメールを送信してください。 [メール 保護されています] すぐに返事をもらうために。
![Microsoftからウイルスアラートを削除する方法は?ガイドを参照してください! [MiniToolのヒント]](https://gov-civil-setubal.pt/img/backup-tips/33/how-remove-virus-alert-from-microsoft.png)




![[解決済み!] GooglePlay開発者サービスが停止し続ける[MiniToolニュース]](https://gov-civil-setubal.pt/img/minitool-news-center/17/google-play-services-keeps-stopping.png)
![マイクロSDカードの書き込み保護を解除する方法–8つの方法[MiniToolのヒント]](https://gov-civil-setubal.pt/img/data-recovery-tips/17/how-remove-write-protection-micro-sd-card-8-ways.png)




![Windows10でMicrosoftOfficeClick-to-Runをアンインストールする方法[MiniToolNews]](https://gov-civil-setubal.pt/img/minitool-news-center/87/how-uninstall-microsoft-office-click-run-windows-10.jpg)

![[解決しよう!]VMware Bridged Networkが機能しない [MiniTool Tips]](https://gov-civil-setubal.pt/img/backup-tips/3C/solved-vmware-bridged-network-not-working-minitool-tips-1.png)

![東芝SatelliteラップトップWindows7 / 8/10問題のトラブルシューティング[MiniToolのヒント]](https://gov-civil-setubal.pt/img/data-recovery-tips/01/toshiba-satellite-laptop-windows-7-8-10-problems-troubleshooting.jpg)
![Googleドライブからダウンロードできませんか? –6つの方法[MiniToolニュース]](https://gov-civil-setubal.pt/img/minitool-news-center/60/can-t-download-from-google-drive.png)
![Windowsで「他の誰かがまだこのPCを使用しています」エラーを修正[MiniToolNews]](https://gov-civil-setubal.pt/img/minitool-news-center/48/fix-someone-else-is-still-using-this-pc-error-windows.png)
![[解決済み] Windowsセーフモードが機能しない?すばやく修正する方法は? [MiniToolのヒント]](https://gov-civil-setubal.pt/img/data-recovery-tips/65/windows-safe-mode-not-working.png)