ASUSハードドライブをSSDに簡単にクローン – MiniTool ShadowMakerをお試しください
Ease To Clone Asus Hard Drive To Ssd Try Minitool Shadowmaker
この記事について ミニツールのウェブサイト ASUSハードドライブをSSDにクローンする方法を詳しく説明します。同時に、共有メソッドにはステップバイステップのチュートリアルも付属しています。このガイドを利用すると、移行を簡単に完了できます。
新しい SSD にドライブのクローンを作成したいのはなぜですか?
ご存知のとおり、SSD は HDD と比較して動作が安定しているだけでなく、データ損失のリスクを大幅に最小限に抑え、読み取りおよび書き込み速度も高速です。この場合、SSD により起動時間が短縮され、応答時間が短縮されるため、コンピューターの生産性が向上します。次に、クローン作成を使用して HDD から SSD に移行できます。
場合によっては、ハードドライブが小さいために ASUS ノートパソコンの動作が遅くなり、大量のデータを保存することが困難になる場合もあります。したがって、ASUS ハードドライブを SSD に変更してパフォーマンスを向上させるには、HDD を新しい SSD にクローンしたいと考えます。
ハードドライブを SSD にクローン作成することは、オペレーティング システムやアプリを再インストールせずに ASUS ラップトップを SSD にアップグレードする望ましい方法であると結論付けることができます。
クローンを作成する前に、ディスク クローンを成功させるために評判の高いソフトウェアを賢明に選択する必要があります。ディスクはたっぷりあるよ クローン作成ソフトウェア MiniTool ShadowMaker などを利用できます (推奨)。
MiniTool ShadowMaker について
一見すると、MiniTool ShadowMaker は次のようなものです。 バックアップソフトウェア 。実際、無料のディスク クローン ソリューション、つまり Clone Disk を提供する優れたハード ドライブ クローン作成ツールとしても機能します。クローン ディスク機能を使用すると、数回クリックするだけでハード ドライブの正確なコピーをセカンダリ ドライブに作成できます。
さらに、この機能を使用して、USB サム ドライブを別の USB ドライブに複製したり、SD カードを別の SD カードに複製したりすることもできます。 SSDをより大きなSSDにクローン作成する 。
前述のように、ディスクのクローン作成に加えて、MiniTool ShadowMaker は Windows 11/10/8.1/8/7 用の無料バックアップ ソフトウェアです。安全にできるよ バックアップシステム 、ディスク、パーティション、ファイル、フォルダーを内部または外部ハード ドライブ、USB フラッシュ ドライブ、共有フォルダーにコピーします。こうすることで、ファイルまたはコンピュータをイメージ ファイルを使用して以前の状態に復元できます。
こちらもお読みください: Windows 10 を SSD に簡単かつ効果的に移行する方法
一方、MiniTool ShadowMaker もプロフェッショナルです ファイル同期ソフトウェア 。これにより、2 つまたは複数の場所にさらにコピーを作成して、データをセキュリティで保護することができます。
一言で言えば、この無料のディスク クローン作成ソフトウェアに失望することはありません。ぜひ試してみてはいかがでしょうか?
MiniTool ShadowMaker トライアル版 クリックしてダウンロード 100% クリーン&セーフ
このツールをインストールしたら、それを使用して ASUS を SSD にクローンする方法を知りたいかもしれません。
ASUSハードドライブをSSDにクローンする方法?
クローン作成プロセスを開始する前に、お使いのコンピュータに適合する SSD を用意し、元のハード ドライブ上のすべてのデータを格納するのに十分なストレージ容量が SSD にあることを確認する必要があります。ハードドライブのスロット サイズとインターフェイス (SATA または IDE) に応じて、ASUS ラップトップに適切なケーブル (SATA/M.2/NVME から USB) を準備します。
こちらもお読みください: 2 つの方法で HDD を小型 SSD にクローン作成する方法
さらに、クローン作成プロセスによりすべてのディスクが上書きされ、データ損失が発生するため、SSD に保存した貴重なファイルをバックアップする必要があります。
すべての準備が完了したら、クリーン ディスク クローンを実行します。これは初心者向けにASUSハードドライブをSSDにクローンするためのガイドです。
ステップ 1: MiniTool ShadowMaker 試用版をダウンロードしてインストールします。次に、それを開いてクリックします トライアルを継続する 。
ステップ 2: に移動します。 ツール 左側のペインから、 ディスクのクローン作成 オプション。
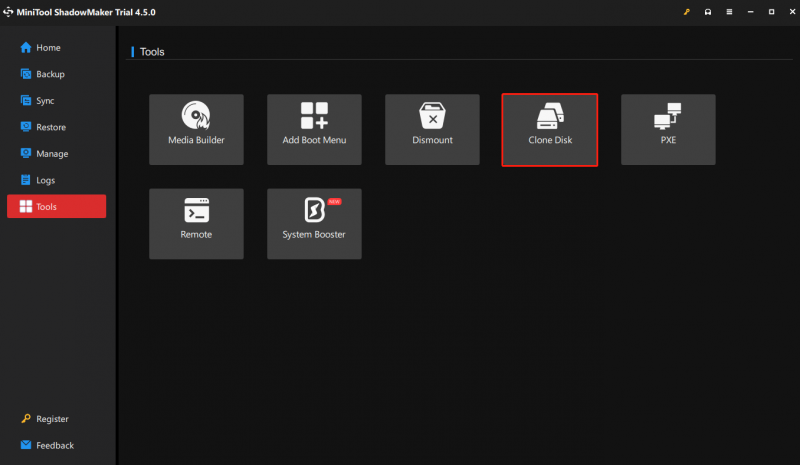 ヒント: システムディスクのクローン作成を開始する前に、MiniTool ShadowMaker はシステムディスクを Pro 以上のライセンスに登録するように求めます。
ヒント: システムディスクのクローン作成を開始する前に、MiniTool ShadowMaker はシステムディスクを Pro 以上のライセンスに登録するように求めます。ステップ 3: 新しいウィンドウで、システム ディスクをソース ディスクとして選択します。クリック 次 を押して、ターゲット ディスク (SSD) を選択します。次にクリックします 始める 始めます。 ASUS ハードドライブの SSD へのクローン作成には数分かかるため、気長にお待ちください。
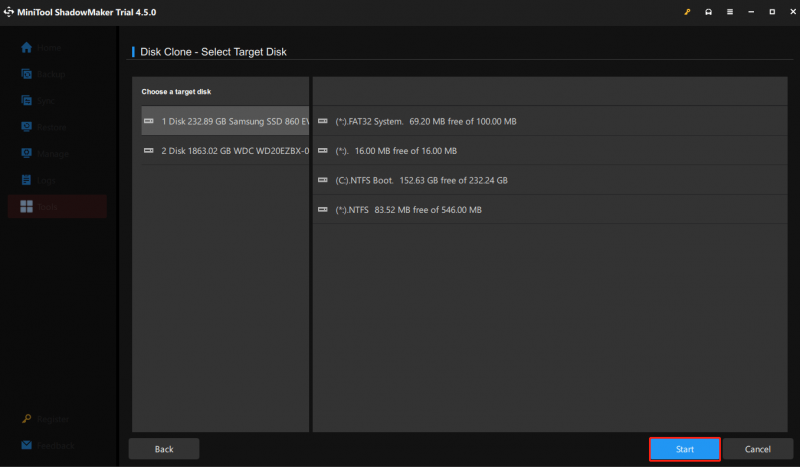
クローン作成プロセスが完了すると、すべてのデータが元のハード ドライブから SSD に正常に移動されます。
ヒント: MiniTool ShadowMaker では、セクターごとのクローン作成も実行できます。この記事を参照してください。 セクターごとのクローン作成とは何ですか?セクターごとにクローンを作成するには? 詳細については。次に、古いハードディスクを新しい SSD に手動で交換し、クローン作成した SSD から ASUS コンピューターを起動する必要があります。まず、コンピュータをシャットダウンしてケースを開け、古いハードドライブを取り外し、新しい SSD をハードドライブのスロットに挿入します。次に、クローン作成した SSD から ASUS ラップトップを起動します。
一方、ラップトップが古いハードドライブとクローン作成した SSD を一緒に保持することをサポートしている場合は、コンピューターを再起動できます。特定のキーを押して BIOS 設定を起動し、新しい SSD を起動デバイスとして設定します。
おそらくこの投稿 – SSDをPCに取り付けるにはどうすればよいですか?詳細なガイドはこちらです! SSD をデバイスに取り付けるのに役立ちます。
SSD からコンピュータを起動することに成功したら、古いハード ドライブからデータを消去して、新しいデータを保存するためのスペースを確保できます。
結論
結論として、これはASUSハードドライブをSSDにクローンする方法に関するすべての情報です。この投稿では、古いドライブを新しい SSD にクローンしたい理由、クローンを作成する前に行うべきこと、無料のディスク クローン作成ソフトウェア MiniTool Shadow Maker、およびハード ドライブ クローンを実行する手順を示しました。クローン作成後の代替品として。
貴重なお時間とご支援に心より感謝申し上げます。 MiniTool ShadowMaker に問題がある場合は、お気軽にお問い合わせください。 [メール 保護されています] 。できるだけ早くご返信させていただきます。
![Node.DLLを修正する2つの方法でWindows10が欠落している[MiniToolNews]](https://gov-civil-setubal.pt/img/minitool-news-center/27/2-ways-fix-node-dll-is-missing-windows-10.png)



![メンブレンキーボードとは何ですか?それをメカニカルと区別する方法[MiniTool Wiki]](https://gov-civil-setubal.pt/img/minitool-wiki-library/39/what-is-membrane-keyboard-how-distinguish-it-from-mechanical.jpg)
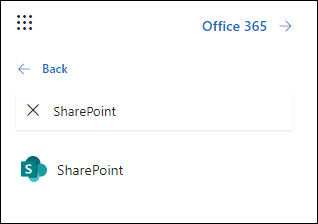





![解決済み:WindowsServerで失われたファイルをすばやく安全に回復する方法[MiniToolのヒント]](https://gov-civil-setubal.pt/img/data-recovery-tips/68/solved-how-quick-safely-recover-lost-file-windows-server.jpg)







