Easy Move で Windows のファイル システム エラー (-2147219194) を修正
Easy Move De Windows Nofairu Shisutemu Era 2147219194 Wo Xiu Zheng
一部の人々は、一部のプログラムまたは写真を開くとき、または Windows の更新後にファイル システム エラー (-2147219194) に遭遇したと報告しました。現在の状況によると、真犯人を判断することは困難です。ファイル システム エラー (-2147219194) を修正するには、この記事を参照してください。 MiniTool ウェブサイト 案内してくれます。
Windows 10/11 でのファイル システム エラー (-2147219194)
ファイル システム エラーは複数の理由で発生する可能性があり、その背後にはさまざまなエラー コードが付加されています。例えば、
- ファイル システム エラー -2147219196 – 主に、UWP プログラムのインストール構造のエラーが原因です。
- ファイル システム エラー -2018375670 – 主に、不良セクタなどのディスク関連のエラーが原因です。
- ファイル システム エラー -2147219200 – 主に、システム ファイルの破損が原因です。
関連するフォーラムで、一部のユーザーがファイル システム エラー (-2147219194) を持ち出し、コンピューターでの操作を妨げていることを発見しました。このファイル システム エラー メッセージを受け取ったとき、いくつかの条件がありました。
Windows 10 ホーム アップデート
バージョン 1803 OS ビルド 17134.1
ファイル エクスプローラーでファイルを保存した後にファイル システム エラー (-2147219194) が発生する
このエラー メッセージが表示される人はいますか?
https://answers.microsoft.com/en-us/windows/forum/all/file-system-error-2147219194/225afe28-1d48-4edc-a242-101fd839e7ef?page=1
- エクスプローラーでファイルを保存すると、ファイル システム エラー (-2147219194) が発生します。
- Forza Horizon 3 を開くと、ファイル システム エラー (-2147219194) が発生します。
- ドライブ C のファイル Pictures を開こうとすると、ファイル システム エラー (-2147219194) が発生します。
- Windows 10 の更新後にファイル システム エラー (-2147219194) が発生します。
- 写真プログラムで写真をアップロードして開こうとすると、ファイル システム エラー (-2147219194) が発生します。
- Groove Music 経由で .mp3 ファイルを開こうとすると、ファイル システム エラー (-2147219194) が発生します。
これは、ユーザーがファイル システム エラー -2147219194 について不満を述べたフォーラムから収集した要約です。分析とそのレポートによると、ほとんどのユーザーは、.jpg、.jpeg、.png などの画像ファイルにアクセスして開こうとすると、このエラーが発生します。さらに、ウイルススキャンを実行しても、このエラーは発生しません。
したがって、ファイル システム エラー 2147219194 のいくつかの結論付けられた理由は、次のようにリストできます。
- 開こうとしているファイルは壊れています。
- 画像ファイルを開こうとしているプログラムが破損しています。
- 不適切なシャットダウンにより、ファイル システムが破損しています。
- ハードウェア障害により、ファイル システム エラー 2147219194 が発生する可能性があります。
- 最新の Windows アップデートにより、Microsoft フォト アプリが壊れた可能性があります。
- 一部のディスク関連のエラーは、ファイル システム エラー 2147219194 を引き起こします。これには、不良セクタ、ディスクの整合性の破損、またはディスク上のストレージ セクタに関連するその他のエラーが含まれます。
また、停電によりファイルシステムエラー 2147219194 が発生します。
ファイル システム エラー (-2147219194) を修正するには、理由に応じて一連の解決策を講じることができますが、ほとんどの人は写真、カメラ、カレンダーなどを開こうとすると問題が発生するため、この重要なポイントに集中できます。 .
問題を解決するために適用できるいくつかの解決策を次に示します。それらすべてを試す必要はありません。あなたの状態に基づいてそれらのいくつかを選択してください。
ファイル システム エラー (-2147219194) を修正します。
次の方法を開始する前に、Windows コンピューターを再起動して、ファイル システム エラー 2147219194 がなくなったかどうかを確認してください。一部のエラーは一時的な不具合やバグによって引き起こされているためです。
解決策 1: 他のプログラムで写真を開く
前述したように、プログラムを介して写真ファイルを開くことができない場合は、別のプログラムに切り替えて、問題が解決したかどうかを確認することをお勧めします.はいの場合、問題は破損したプログラムにあります。
写真アプリを試して失敗した場合は、Microsoft ペイントで写真を開こうとすることができます。
ステップ 1: 開く 走る キーの組み合わせを押すことによるダイアログボックス – 勝つ + R と入力 mspaint マイクロソフトペイントに入ります。
ステップ 2: をクリックします ファイル トップメニューから選択 開ける ウィンドウがポップアップしたとき。
![[開く] をクリックします](https://gov-civil-setubal.pt/img/backup-tips/E9/fix-file-system-error-2147219194-on-windows-with-easy-moves-1.png)
ステップ 3: 開く準備をしている写真を選択してクリックします 開ける .
その後、エラー メッセージが再び表示されるかどうかを確認できます。まだそこにある場合は、他の方法に移動できます。
修正 2: インデックス作成のトラブルシューティング ツールを実行する
一部のユーザーは、インデックス作成のトラブルシューティング ツールを実行することでこの問題を解決すると報告されているため、Windows のインデックス作成サービスに問題がある可能性があります。やってみよう!
ステップ 1: をクリックします 始める (Windows アイコン) をクリックしてから 設定 .
ステップ 2: 下にスクロールして選択します 更新とセキュリティ そしてに行きます トラブルシューティング 左パネルのタブと その他のトラブルシューティング 右パネルから。
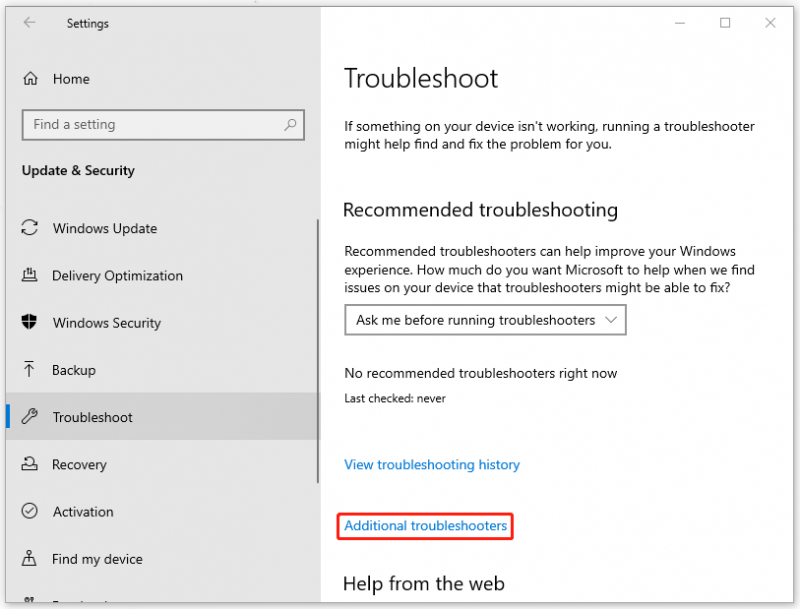
ステップ 3: 次に、下にスクロールしてクリックします 検索と索引付け 下 その他の問題を見つけて修正する その後 トラブルシューティング ツールを実行する .
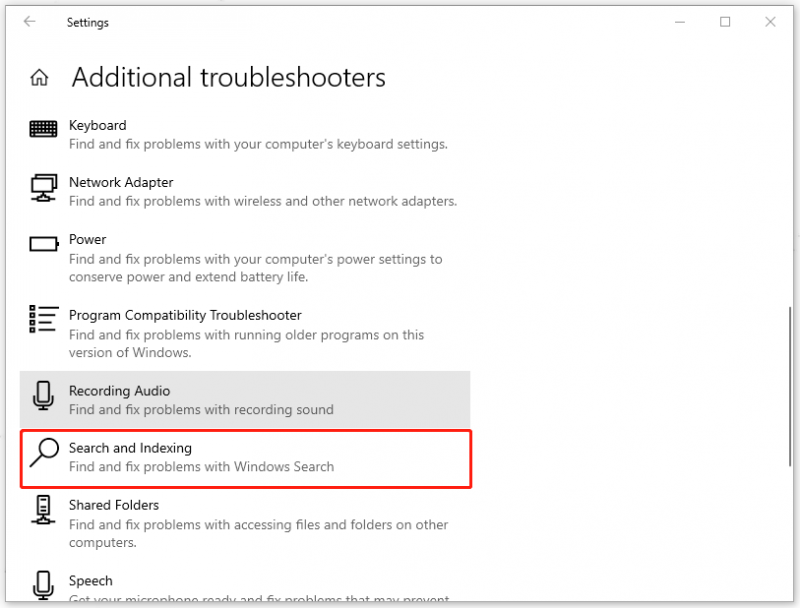
ステップ 4: 次に、スキャンが終了するまで待つ必要があります。ポップアップ ウィンドウが表示されて問題を尋ねられたら、指示に従ってトラブルシューティングを続行してください。
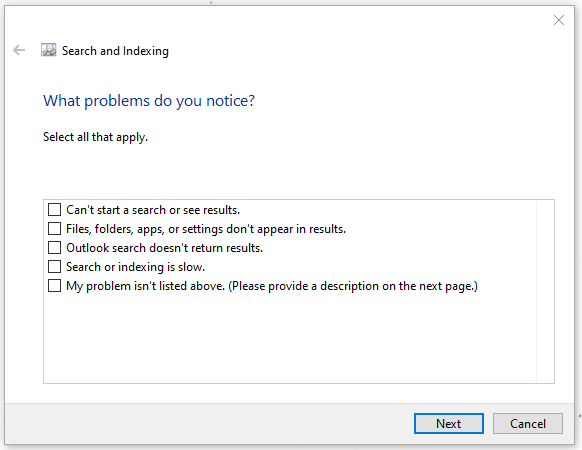
インデックス サービスとは別に、画像ファイルを開こうとするときに問題が発生することがある、ストア アプリの問題を確認することもできます。
に戻るだけ その他のトラブルシューティング そして選ぶ Windows ストア アプリ トラブルシューティング ツールを実行します。
![[トラブルシューティング ツールを実行する] をクリックします](https://gov-civil-setubal.pt/img/backup-tips/E9/fix-file-system-error-2147219194-on-windows-with-easy-moves-5.png)
完了したら、PCを再起動してエラーを確認してください。
修正 3: クリーン ブート状態でのトラブルシューティング
実行中のプログラムが写真アプリケーションと競合し、Windows でファイル システム エラー (-2147219194) が発生した場合は、写真ファイルをクリーン ブート状態で開いてみてください。
ステップ 1: 走る ダイアログボックスと入力 msconfig システム構成を開きます。
ステップ 2: [全般] タブで、[スタートアップの選択] を選択します。次に、 システム サービスの読み込み と 元のブート構成を使用する がチェックされ、 スタートアップ項目を読み込む チェックボックスがオフになります。
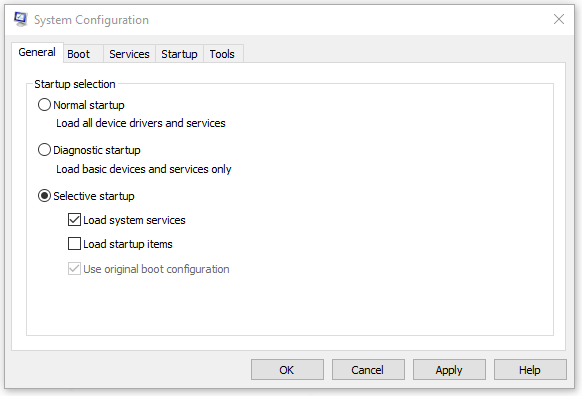
ステップ 3: に移動します サービス タブで、のチェックボックスを選択します すべての Microsoft サービスを非表示にする をクリックし、 すべて無効にする .
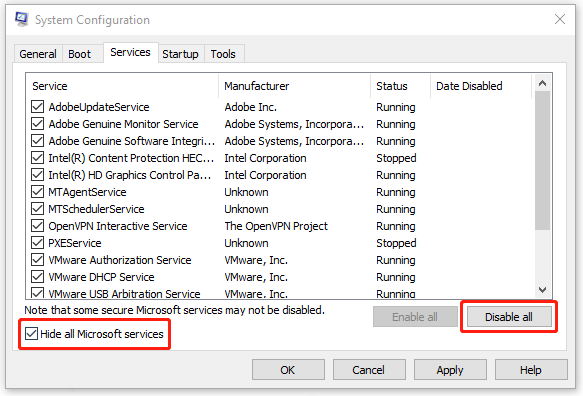
ステップ 4: クリック 申し込み と わかった 選択を保存し、コンピューターを再起動してクリーン ブートで起動します。
解決策 4: Windows をアップグレードする
Windows の更新後にこのエラーが発生した人もいますが、まだ更新しておらず、不具合によってエラーが発生する可能性がある場合は、試してみる価値があります。
ステップ 1: 開く 設定 を押すことで 勝つ + 私 キーを押して 更新とセキュリティ .
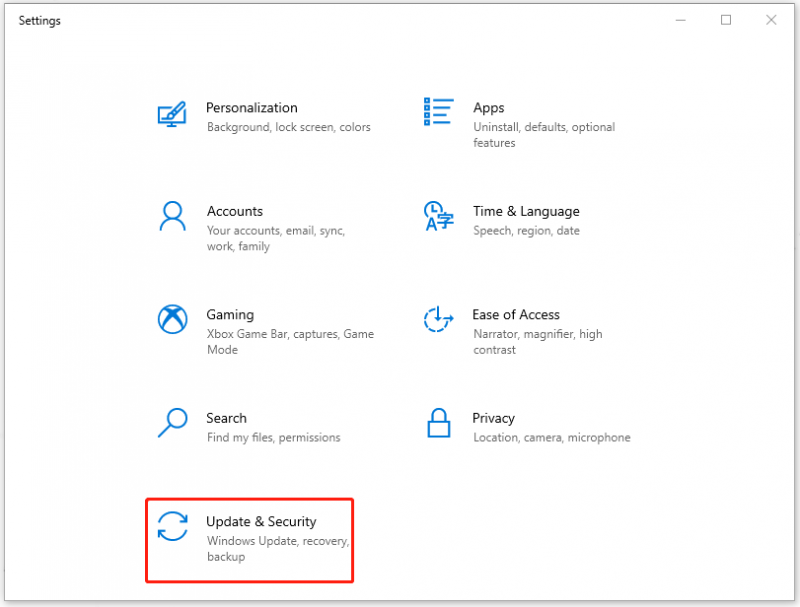
ステップ 2: Windows Update タブ、保留中の更新がここにリストされ、クリックできます ダウンロードとインストール 終了します。または、ここに更新プログラムがリストされていない場合は、[オン] をクリックします。 更新を確認する 画面の指示に従って Windows を更新します。
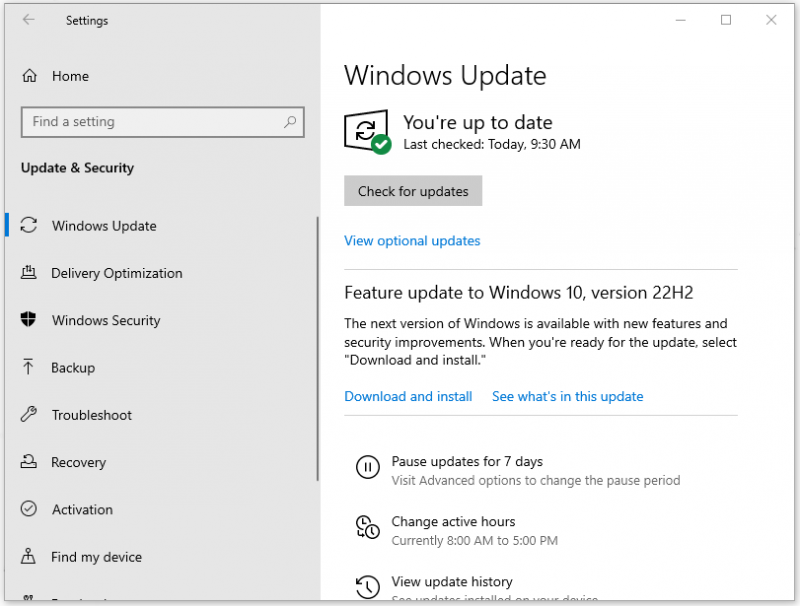
更新が終了したら、ファイル システム エラー (-2147219194) がまだ存在するかどうかを確認します。
解決策 5: チェック ディスク ユーティリティを実行する
ディスク関連のエラーによって引き起こされたファイル システム エラー -2147219194 については、チェック ディスク ユーティリティを実行できます。ボリュームのファイル システムの整合性を検証し、論理ファイル システム エラーの修正を試みます。
ステップ 1: を押します。 勝利 + S 検索ボックスを開いて入力するキー コマンド コマンドプロンプトを管理者として実行します。
ステップ 2: ウィンドウが表示されたら、入力します。 chkdsk C: /f /r /x を押す 入力 .
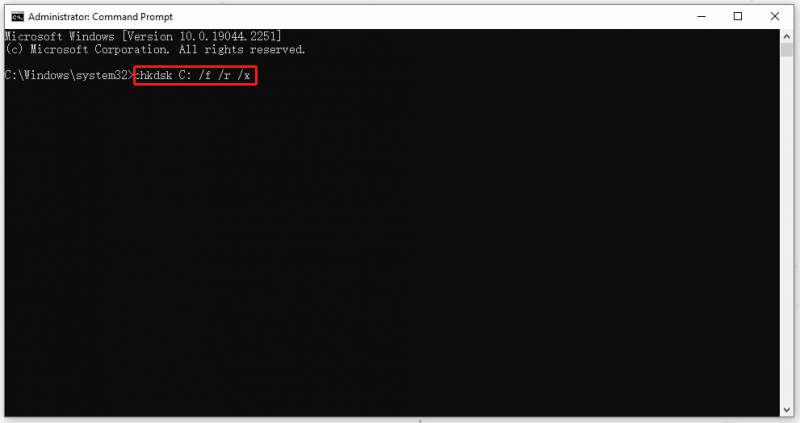
次に、チェック プロセスが終了するのを待ち、Windows を再起動して、問題が修正されたかどうかを確認します。
ノート:
コマンド chkdsk C: /f /r /x を明確にするには:
- Chkdsk – ディスク エラーを確認します。
- 子: - チェックするドライブ文字。
- /f - ここで見つかったエラーを修正します。
- /r - 不良セクタを見つけて、読み取り可能な情報を回復します。
- /バツ - 最初にボリュームを強制的にマウント解除します。
より詳細な説明が必要な場合は、次の記事を参照してください。 CHKDSK /F または /R | CHKDSK /F と CHKDSK /R の違い .
修正 6: DISM および SFC ユーティリティを実行する
チェック ディスク ユーティリティとは異なり、DISM と SFC を使用してシステム ファイルを分析し、ウィンドウ内の潜在的な問題をスキャンして復元します。そのため、最初に SFC を実行し、その後に DISM を実行する必要があります。
上記の手順に従って管理者としてコマンド プロンプトを実行し、次のコマンドを入力して各注文を実行する必要があります。 入力 .
sfc/scnnow – この順序は SFC コマンドを実行することであり、検証が 100% に達すると、スキャン結果が表示されます。
DISM /オンライン /クリーンアップ イメージ /CheckHealth – この順序は、DISM スキャンのクイック チェックを実行することです。
DISM /Online /Cleanup-Image /ScanHealth – この順序は、より高度なスキャンで OS イメージをチェックすることです。
DISM /Online /Cleanup-Image /RestoreHealth – この順序は、検出された問題を自動的に修正するためのものです。
それが完了したら、PC を再起動し、ファイル システム エラーが続くかどうかを確認します。
修正 7: Windows ストアのキャッシュをリセットする
Windows ストアに破損または期限切れのキャッシュ データが残っていると、ファイル システム エラー (-2147219194) が発生します。このように、次の手順で Windows ストアのキャッシュをリセットしてください。
ステップ 1: 走る ダイアログボックスと入力 WSReset.exe 入る。
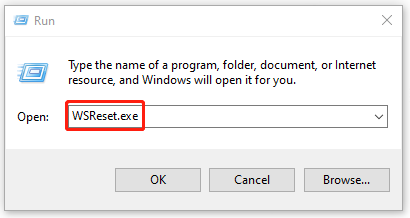
ステップ 2: 空白のコマンド プロンプト ウィンドウが表示されるのを待ってから、終了します。その後、「ストアのキャッシュが消去されました」というメッセージが表示され、PC を再起動して問題が解決したかどうかを確認できます。
解決策 8: システムの復元を使用する
最後の手段は、システムの復元を使用することです。ただし、この方法は、以前にシステムの復元ポイントを作成したことがある人のみが利用できることに注意してください。
ステップ 1: Windows アイコンを右クリックして、 走る .
ステップ 2: 入力 sysdm.cpl 開く システムプロパティ そしてに行きます システム保護 タブ。
ステップ 3: 選択後 システムの復元… をクリックして、目的のシステム復元ポイントを選択します 次 そしてクリック 終了 復元プロセスを開始します。
![[完了] をクリックします](https://gov-civil-setubal.pt/img/backup-tips/E9/fix-file-system-error-2147219194-on-windows-with-easy-moves-12.png)
その後、コンピューターは回復し、問題が解決したかどうかを確認できます。
ヒント: データをバックアップする
ファイル システム エラー (-2147219194) により、画像やその他のファイルを開くことができなくなる場合があります。緊急にファイルが必要な場合、これは迷惑な信号です。その上、ファイル システム エラー (-2147219194) を引き起こす原因の 1 つは、ファイルの破損です。
このように、別の場所でファイルにアクセスできるように、事前にデータをバックアップすることを強くお勧めします。あ プロのバックアッププログラム –MiniTool ShadowMaker はあなたの要求を満たすことができます。次のボタンをクリックしてダウンロードしてインストールすると、30 日間の無料試用版が提供されます。
ステップ1:プログラムを開いてクリック トライアルを続ける .
ステップ 2: バックアップ タブで、バックアップ ソースを選択できます。 ソース ファイル、フォルダ、ディスク、パーティション、およびシステムが利用できるセクション。ファイルをバックアップする場合は、 フォルダとファイル をクリックし、目的のファイルをチェックして、 わかった .
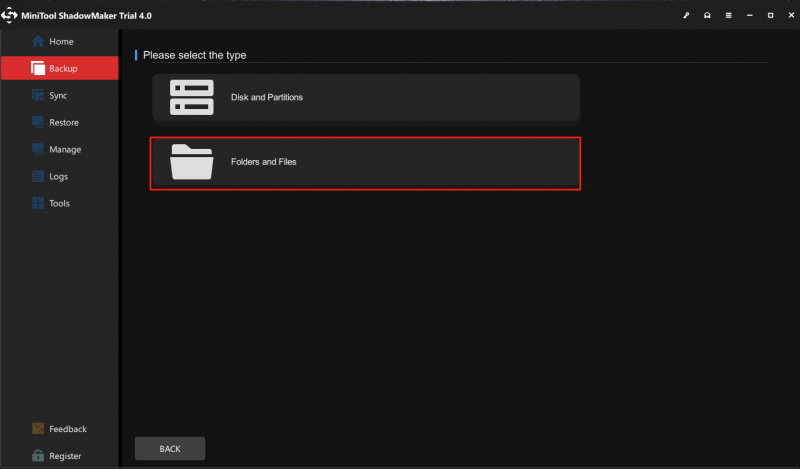
ステップ 3: クリック 行き先 をクリックして宛先パスを選択します。 MiniTool ShadowMaker を使用すると、コンピューターを複数の場所にバックアップできます - ユーザー 、 コンピューター 、 図書館 、 と 共有 .次にクリック わかった .
![[OK] をクリックします](https://gov-civil-setubal.pt/img/backup-tips/E9/fix-file-system-error-2147219194-on-windows-with-easy-moves-14.png)
ステップ 4: 終了したら、 をクリックしてください。 今すぐバックアップ また 後でバックアップする プロセスを開始します。遅延バックアップ タスクは、 管理 タブ。
ファイル システム エラー (-2147219194) に苦しんでいる場合は、この記事がこの問題の解決に役立ちます。この記事が気に入ったら、Twitter で共有できます。 クリックしてツイート
結論:
この記事では、ファイル システム エラー (-2147219194) を取り除くためのアドバイスを提供します。他のファイル システム エラーが発生した場合は、MiniTool でそれらを検索し、関連する解決策を見つけることができます。この記事が問題の解決に役立ち、良い一日を過ごせますように。
MiniTool ShadowMaker の使用中に問題が発生した場合は、次のコメント ゾーンにメッセージを残してください。できるだけ早く返信いたします。 MiniTool ソフトウェアの使用時にサポートが必要な場合は、次の方法でお問い合わせください。 [メール保護] .






![ハードドライブエンクロージャとは何ですか?PCにインストールする方法は? [MiniTool Wiki]](https://gov-civil-setubal.pt/img/minitool-wiki-library/04/what-is-hard-drive-enclosure.jpg)


![[解決策] Win10でWindowsDefenderアンチウイルスを無効にする方法[MiniToolNews]](https://gov-civil-setubal.pt/img/minitool-news-center/97/how-disable-windows-defender-antivirus-win-10.jpg)




![Windowsストアエラーコード0x803F8001:適切に解決[MiniToolニュース]](https://gov-civil-setubal.pt/img/minitool-news-center/80/windows-store-error-code-0x803f8001.png)




