修正:ドライブ文字が単独で変更されました(Cドライブとデータドライブの場合)
Fix Drive Letter Changed By Itself For C Drive Data Drives
Windowsフォーラムを閲覧している間、多くのユーザーはの問題を報告しています ドライブレターはそれ自体で変更されました 。これは、ディスクの混乱を引き起こすだけでなく、CドライブがDまたは別の文字に再割り当てされている場合、システムブートの故障につながります。この問題に直面している場合は、これに従ってください ミニトルミニストリー 効果的な修正を見つけるためのガイド。ドライブ文字は、ストレージデバイスを認識するためにWindowsオペレーティングシステムで使用されるアルファベット識別子です。 ディスクパーティション 一意の文字が割り当てられました。ただし、一部のユーザーは、特にシステムが再起動した後、または外部ディスクを再接続するときに、ドライブレター自体が変更されたと報告しています。
ドライブレターのこの予期しない再割り当ては、ショートカットの壊れ、ソフトウェアエラー、またはその他の問題につながる可能性があります。より深刻な場合、多くのユーザーは、Cドライブに別の文字が割り当てられていることを発見しており、システムが起動できないようにしています。
この記事は、両方の状況のターゲットソリューションを提供します。特定のケースに基づいて修正に従うことができます。
ケース1:データディスクのドライブ文字が単独で変更されました
修正1。ディスク管理のドライブ文字を変更します
Windowsの更新または他のエラーによって引き起こされる1回限りのグリッチのために、ドライブレターが自動的に変更される場合があります。これは、ディスク管理の元のドライブレターを手動で再割り当てすることで修正できます。
ステップ1。右クリックします 始める ボタンを選択して選択します ディスク管理 。
ステップ2。ターゲットディスクパーティションを右クリックして選択します ドライブレターとパスを変更します 。
ステップ3。新しいウィンドウで、クリックします 変化 。次に、ドロップダウンメニューからドライブ文字を選択してヒットします わかりました 。

ディスク管理がドライブレターの変更を保存していない場合は、サードパーティのディスク管理ソフトウェアを使用してドライブレターを変更することを検討できます。これらのツールの中で、 Minitoolパーティションウィザード 多くのユーザーに安全で信頼されているため、強くお勧めします。このツールでドライブレターを自由に変更できます。
ステップ1。Minitoolパーティションウィザードを無料でダウンロードして起動します。
Minitoolパーティションウィザード無料 クリックしてダウンロードします 100% 清潔で安全
ステップ2。このツールのホームページで、右パネルのパーティションを選択し、左メニューバーをスクロールしてクリックします ドライブ文字を変更します 。新しい小さなウィンドウがポップアップしたら、使用可能なドライブ文字を選択してクリックします わかりました 。

ステップ3。クリックします 適用する 左下隅。
修正2。外部デバイスが干渉を引き起こしているかどうかを確認します
ドライブ文字が変更され続ける場合は、コンピューターに接続されている外部ディスクがあるかどうかを確認してください。 Windowsがドライブ文字を新しく接続されたストレージデバイスに自動的に割り当てるため、外部デバイスは既存のドライブと競合する場合があります。
そのため、コンピューターから不必要なディスクを抜いて、問題を修正できるかどうかを確認できます。
ケース2:CドライブがDに変更され、Windowsは起動しません
修正1。CMDにドライブ文字を割り当てます
ドライブレターの変更によりシステムが起動に失敗した場合、Winreを起動してコマンドプロンプトを使用して正しいドライブレターを再割り当てすることができます。ここでは、Asusを例にとります。
ステップ1。押し続けます F9/F12 キー、次に押します 力 ボタン。
ステップ2。ブルーウィンウィンドウが表示されたら、クリックします トラブルシューティング > 高度なオプション > コマンドプロンプト 。

ステップ3。コマンドプロンプトウィンドウで、次のコマンドラインを1つずつ入力し、押します 入力 各コマンドの後。
ヒント: 文字CはDドライブに誤って割り当てられているため、最初にC(実際にはDドライブ)を使用して現在ドライブを変更する必要があります。- ディスクパート
- ディスクをリストします
- ディスクxを選択します ( x 現在のCドライブが配置されているディスク番号を表します)
- パーティションをリストします
- パーティションxを選択します ( x 現在のCドライブ番号を表します)
- 手紙Xを割り当てる: ( x CもDも、他の占領された文字でもない文字を表します)
ステップ4。DドライブをCに再割り当てするための手順を複製します。
2。システムパーティションを修復します
ドライブレターの混乱プロセスにより、システムパーティションが破損している可能性があります。この場合、BCDBootを使用してシステムパーティションファイルを再現する必要がある場合があります。
ステップ1。Winreからコマンドプロンプトウィンドウにアクセスします。
ステップ2。次のコマンドラインを実行して、どのドライブ文字がWindowsパーティションとシステムパーティションを含むかを決定します。
- ディスクパート
- List Vol
- 出口
ステップ3。タイプ bcdboot x:\ windows ( x Windowsパーティションのドライブ文字を表します)を押します 入力 Windowsパーティションのブートエントリを追加します。
ステップ4。コンピューターを再起動し、ドライブ文字とシステムが通常に戻っているかどうかを確認します。
ヒント: Windowsがまったく起動しない場合は、ファイルを緊急に回復する必要がある場合があります Windowsを再インストールします 。 Minitool Power Data Recovery 起動可能なエディションを提供します。これにより、起動可能なディスクを作成し、コンピューターデータを安全に転送できます。このソフトウェアの無料エディションをダウンロードしてから、 ブート可能版 ファイルを回復する。Minitool Power Data Recovery Free クリックしてダウンロードします 100% 清潔で安全
WindowsがUSBドライブのドライブ文字を変更しないようにすることはできますか?
一部のユーザーは、コンピューターに再接続した後、USBドライブまたはその他の取り外し可能なディスクのドライブ文字が自動的に変更されることを報告しています。これは、ディスクが切断されたらドライブ文字をリリースし、再割り当てに使用できるようにするため、これは正常です。通常、Windowsがこれを行うのを防ぐ方法はありません。
結論
Windowsで「ドライブレターが変更された」という問題を修正する方法は?さまざまなシナリオの可能なソリューションを上記で要約します。段階的な指示に従って、問題を解決します。


![[解決策]コンパクトフラッシュカードを回復する方法[MiniToolのヒント]](https://gov-civil-setubal.pt/img/data-recovery-tips/76/how-recover-compact-flash-card.png)











![[安全ガイド] Regsvr32.exe ウイルス – その正体と削除方法?](https://gov-civil-setubal.pt/img/news/25/safe-guide-regsvr32-exe-virus-what-is-it-how-to-remove-it-1.jpg)
![ラップトップのハードドライブを交換してオペレーティングシステムを再インストールする方法は? [MiniToolのヒント]](https://gov-civil-setubal.pt/img/backup-tips/28/how-replace-laptop-hard-drive.jpg)

![Firefoxで安全な接続に失敗しました:PR_CONNECT_RESET_ERROR [MiniToolニュース]](https://gov-civil-setubal.pt/img/minitool-news-center/35/secure-connection-failed-firefox.png)
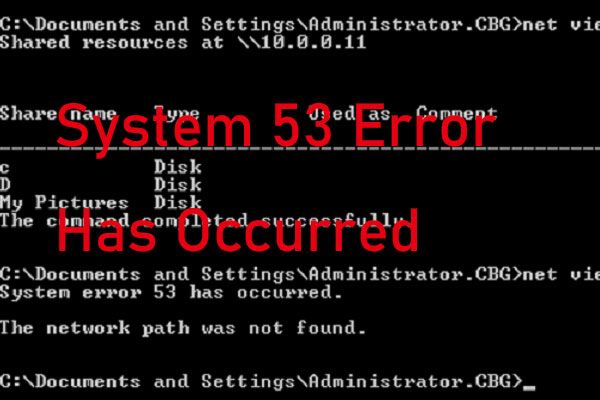
![コントロールパネルのWindowsを開く10の方法10/8/7 [MiniTool News]](https://gov-civil-setubal.pt/img/minitool-news-center/68/10-ways-open-control-panel-windows-10-8-7.jpg)