ステップバイステップガイド–Outlookでグループを作成する方法[MiniToolNews]
Step Step Guide How Create Group Outlook
概要 :
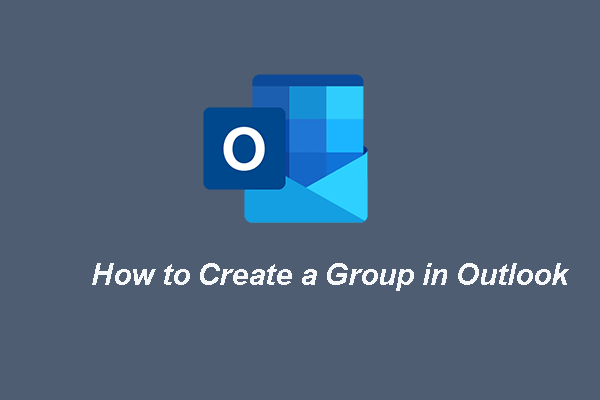
同じ電子メールを複数の人に何度も送信する場合は、Outlookでグループを作成してから、連絡先グループに電子メールを送信することを選択できます。 MiniToolからのこの投稿は、Outlookでグループを作成する方法を示しています。
同じグループの人々に何度もメールを送信するのは不便です。この状況では、代わりにOutlookでグループを作成し、同時に電子メールを送信することを選択できます。一方、Outlookでグループを作成する方法を知っていますか?
そうでなければ、あなたは正しい場所に来ます。この投稿では、Outlookでメールグループを作成する方法を紹介します。
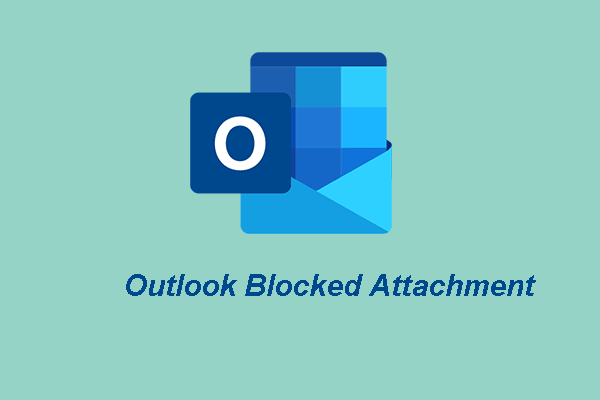 Outlookのブロックされた添付ファイルエラーを修正する方法は?
Outlookのブロックされた添付ファイルエラーを修正する方法は? この投稿は、Outlookが次の潜在的に安全でない添付ファイルへのアクセスをブロックしたというエラーを修正する方法を示しています。
続きを読むOutlookでグループを作成する方法
ここでは、Outlookでグループを作成する方法を紹介します。配布リストとも呼ばれる連絡先グループは、1回のアクションで電子メールメッセージに追加できる名前のセットです。
さて、これがチュートリアルです。
1.Outlookを開きます。
2.次に、 ナビゲーション バー、選択 人々 。
3.次に、 家 >> 新しい連絡先グループ 。
4.で コンタクトグループ ボックスに、グループの名前を入力します。
5.次に、を選択します コンタクトグループ >> メンバーを追加 。
6.次の3つのオプションからオプションを選択できます。
- 選択する Outlookの連絡先から 。
- 選択する 名簿から 。
- 選択する 新しい電子メールの連絡先 。
7.連絡先グループに追加する各名前をダブルクリックします。ダイアログボックスの下部に名前が表示されます。
8.次に、をクリックします わかった 続ける。
9. [メンバーの追加]をクリックして、ドロップダウンメニューから[新しい電子メール連絡先]を選択することにより、Outlookの連絡先にまだ含まれていない名前を手動で連絡先グループに入力することもできます。
10.その後、をクリックします 保存して閉じる 変更を実行します。
すべての手順が完了すると、Outlookでグループが正常に作成されます。多くの連絡先グループを作成する場合は、これらの手順を繰り返すことができます。メールメッセージに追加できるように、思い出せる名前を付けてください。
Outlookで連絡先グループを作成した後、連絡先グループに電子メールを送信する方法を知りたい場合があります。したがって、次のセクションでは、Outlookの連絡先グループに電子メールを送信する方法を示します。
Outlookの連絡先グループに電子メールを送信するにはどうすればよいですか?
ここでは、Outlookの連絡先グループにメールを送信する方法を紹介します。
さて、これがチュートリアルです。
- Outlookを開きます。
- それで ホームを選択 >> 新しいメール 。
- 選択する に 。
- の中に 探す ボックスに、連絡先グループの名前を入力します。
- 次に、名前をに追加します に ボックスをダブルクリックします。
- その後、をクリックします わかった 続ける。
すべての手順が完了したら、Outlookの連絡先グループに電子メールを送信する方法を学習しました。このように、あなたは何度も何度も多くの人々に電子メールを送る必要はありません。
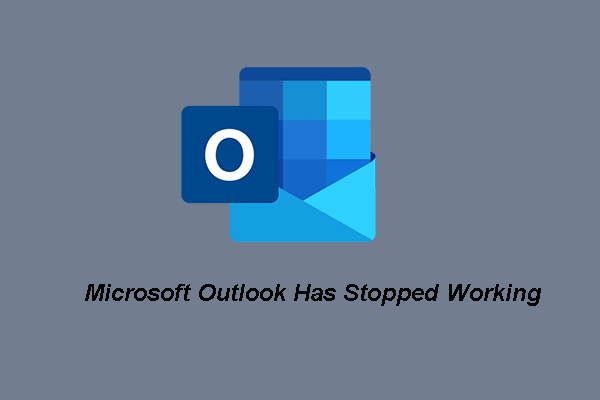 MicrosoftOutlookのトップ5ソリューションが機能しなくなった
MicrosoftOutlookのトップ5ソリューションが機能しなくなった MicrosoftOutlookが機能しなくなったという問題に遭遇するのはよくあることです。この投稿はそれを修正する方法を示しています。
続きを読む要約すると、Outlookでグループメールを作成する方法については、この投稿で信頼できるソリューションを紹介します。 Outlookで連絡先グループを作成する場合は、この方法を試してください。作成後、Outlookの連絡先グループにメールを送信することもできます。 Outlookで電子メールグループを作成する方法について別のアイデアがある場合は、コメントゾーンで共有できます。



![修正済み–コンソールセッションを実行する管理者である必要があります[MiniTool News]](https://gov-civil-setubal.pt/img/minitool-news-center/84/fixed-you-must-be-an-administrator-running-console-session.png)




![メモリカードの読み取り専用を修正/削除する方法を学ぶ-5つの解決策[MiniToolのヒント]](https://gov-civil-setubal.pt/img/disk-partition-tips/40/learn-how-fix-remove-memory-card-read-only-5-solutions.jpg)
![なぜWindows10はダメなのですか? Win10の7つの悪い点は次のとおりです。 [MiniToolのヒント]](https://gov-civil-setubal.pt/img/backup-tips/56/why-does-windows-10-suck.png)
![失敗を解決する4つの方法-Googleドライブのネットワークエラー[MiniToolNews]](https://gov-civil-setubal.pt/img/minitool-news-center/05/4-ways-solve-failed-network-error-google-drive.png)



![PC AccelerateProを完全に削除/アンインストールする方法[2020] [MiniTool News]](https://gov-civil-setubal.pt/img/minitool-news-center/02/how-remove-uninstall-pc-accelerate-pro-completely.png)

![コンピュータを高速化するものは何ですか?ここに主な8つの側面があります[MiniToolのヒント]](https://gov-civil-setubal.pt/img/backup-tips/50/what-makes-computer-fast.png)
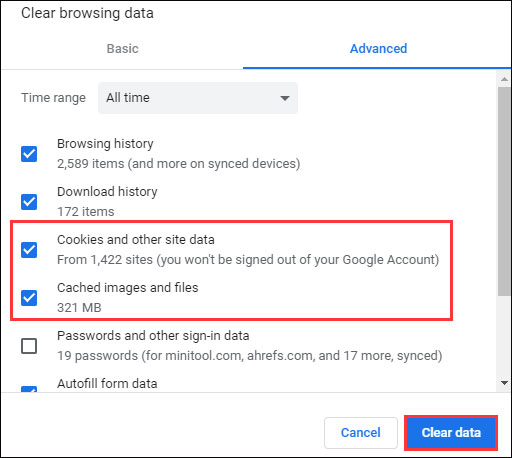
![エラー30005を起動する3つの方法ファイルの作成が32で失敗しました[MiniToolNews]](https://gov-civil-setubal.pt/img/minitool-news-center/68/3-ways-launch-error-30005-create-file-failed-with-32.png)
