EFIBOOTBOOTX64.EFI エラーを見つけることができませんでした: 完全ガイド
Fix Could Not Locate Efibootbootx64 Efi Error Full Guide
「efibootbootx64.efi が見つかりませんでした」というエラー メッセージとは何ですか?このエラーメッセージが表示された場合はどうすればよいでしょうか?このエラーが発生する原因は何ですか?この投稿から ミニツール Windows で問題を修正し、このエラーの原因を見つけるためのいくつかの実行可能な方法を説明します。
EFIBOOTBOOTX64.EFI が見つかりませんでしたについて
ヘルプ: 起動可能なペン ドライブを介して Windows をインストールしようとしましたが、efi\boot\bootx64.efi が見つからないことが表示されます。ペンドライブをチェックインしたところ、その名前は bootaa64.efi でした。間違ったバージョンの Windows をダウンロードしたのでしょうか、それともファイル名が間違っているのでしょうか? efibootbootx64.efi が見つからない問題を修正するためのヘルプはありますか? www.windowsphoneinfo.com
「efibootbootx64.efi が見つかりませんでした」エラーは、起動可能なデバイスと UEFI システムの設定。この問題は、Windows オペレーティング システムのインストールや修復などのプロセス中に発生することがよくあります。
efibootbootx64.efi が見つからないか破損している場合、またはブート ローダーへのアクセスを制限するセキュア ブート設定など、ブート可能デバイスを認識するようにシステムが適切に構成されていない場合、このエラーが発生します。これは、システムがインストールまたは修復プロセスを開始するために必要なファイルにアクセスできず、最終的には意図した操作を続行できなくなることを示します。
先に進む前の重要な情報
修正を試す前に、efibootbootx64.efi が見つからない問題をより適切に解決するために、いくつかのチェックを行う必要があります。
チェック 1. BIOS モード (UEFI またはレガシー) を確認します。
現在のシステムでは、UEFI が従来の BIOS にほとんど取って代わっていることを認識することが重要です。レガシー モード (CSM) は、古いオペレーティング システムとハードウェアに対応するために UEFI システムに存在します。システムの現在の BIOS モードが現在 であるかどうかを確認する UEFI またはレガシー このモードは、EFI ブート エラーのトラブルシューティングに非常に重要です。
チェック 2. ハードウェア仕様の確認
さらに、次のことを実行する必要があります。 PCのハードウェアチェック 。 UEFI または BOOT モードに関するオプションを確認します。 UEFI が利用可能な場合、マザーボードはそれと互換性があります。これが存在しない場合、システムはレガシー BIOS のみをサポートしている可能性があります。
チェック 3. 現在のパーティション形式 (GPT または MBR) を確認する
さらに、次のことを行う必要があります。 パーティションスタイルを確認する ドライブが次のようにフォーマットされているかどうかを確認するには MBR または GPT 。パーティション スタイルを理解することは、システムの起動方法と EFI ブート ファイルへのアクセス方法に影響するため、非常に重要です。パーティション スタイルがオペレーティング システムの要件と一致していることを確認することで、ブート エラーを効果的に修正するために必要な手順を実行できます。
「EFIBOOTBOOTX64.EFI エラーが見つかりませんでした」を修正する方法
上記の 3 つの情報を取得したら、システムに応じて、このエラーを修正する方法を選択することができます。 efibootbootx64.efi が見つからないエラーを修正する方法に進みましょう。
回避策 1. 専門的なサードパーティ ソフトウェアを使用して MBR を GPT に変換する
前述のようにチェックした結果、システムが UEFI と互換性がある場合は、現在 MBR である場合はパーティション スタイルを MBR から GPT に変更する必要があります。
MiniTool Partition Wizardは、パーティションを管理するための直感的でプロフェッショナルなツールです。データを失うことなくMBRをGPTに変換する機能があり、その逆も可能です。さらに、 FAT32形式 32 GBを超えるパーティションでは、 ハードドライブのクローンを作成する 、など。
MiniTool Partition Wizard無料版 クリックしてダウンロード 100% クリーン&セーフ
注記: ハードウェアが UEFI モードを特別にサポートしていない限り、GPT への変換を進めないでください。レガシー/BIOS とのみ互換性のあるシステムで GPT ディスクを起動しようとすると、Windows が起動できなくなります。変換後のアクセスの問題を回避するには、システムの UEFI 互換性を確認してください。MiniTool Partition Wizardを使用して手順に従います。
ステップ1: MiniTool Partition Wizardを開きます。システム ディスクを右クリックし、オプションを選択します。 MBRディスクをGPTディスクに変換 表示されるメニューから。警告メッセージが表示されます。情報を確認して、 をクリックします。 わかりました 。

ステップ 2: を押します。 適用する ボタンをクリックしてプロセスを開始します。確認ウィンドウが表示されます。クリック はい 操作を続行します。変換中に、コンピュータの再起動が必要になる場合があります。与えられた指示に従ってください。
回避策 2. Windows コマンド プロンプトを使用して MBR を GPT に変換する
MBR2GPT は、64 ビット Windows 10 バージョン 1703 以降用に設計されたユーティリティです。データを失うことなくブートディスクをMBRからGPTに変換できます。ステップバイステップのガイドは次のとおりです。
ステップ 1: を押します。 窓 キー + S をクリックして Windows 検索機能を起動します。タイプ cmd 検索ボックスに「コマンド プロンプト」と入力すると、コマンド プロンプト アプリケーションが結果リストに表示されます。アプリケーションを右クリックして選択します 管理者として実行 それを開くために。
ステップ 2: コマンド プロンプト ウィンドウで次のように入力します。 mbr2gpt /convert /disk: 0 /allowfullOS そして殴る 入力 。通常、ディスク 0 はシステム ディスクです。変換が完了したら、次のコマンドを使用して、システム ディスクが実際に GPT であることを確認できます。 ディスクパート 指示 ' リストディスク ”。 GPT ディスクでは、[Gpt] 列にアスタリスクが表示されます。
ヒント: WinPE で MBR2GPT を実行する場合は、次のコマンドを直接使用できます。 mbr2gpt /変換 。Windows 10 バージョン 1703 以降を使用していない場合は、次の手順に従ってコマンドを実行できます。
注記: ディスクを MBR から GPT に変換するには、ディスク上のすべてのデータとパーティションを消去する「clean」コマンドが必要です。この操作は元に戻すことができないため、必ず次の操作を行ってください。 すべての重要なデータをバックアップする 続行する前に。 MiniTool ShadowMaker が目の前に現れます。MiniTool ShadowMaker トライアル版 クリックしてダウンロード 100% クリーン&セーフ
ステップ 1: を押します。 勝つ + S をクリックして Windows 検索機能を起動します。タイプ cmd 検索ボックスで「コマンド プロンプト」を右クリックし、「コマンド プロンプト」を選択します。 管理者として実行 それを開くために。
ステップ 2: 次のコマンドを 1 つずつ入力し、 を押します。 入力 それぞれの後に:
- ディスクパート
- リストディスク
- ディスクXを選択 (「X」を変換したいディスクの番号に置き換えます)
- クリーン
- gptを変換する
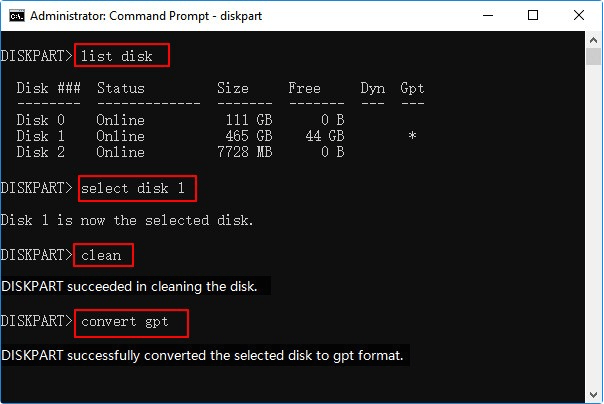
回避策 3. UEFI モードを設定する
ディスクを MBR から GPT に変換した後、「efibootbootx64.efi が見つかりませんでした」エラーを修正するには、システムが UEFI モードに設定されていることを確認することが重要です。 UEFI が GPT ディスク パーティション フォーマットにアクセスできるようにするには、必ずこのオプションを選択してください。 UEFI を有効にするには、次の手順に従います。
ステップ 1: BIOS にアクセスする /UEFIを押してください の 、 F2 、 または ESC (正しいキーについてはマザーボードのモデルを確認してください)。
ステップ 2: に移動します。 ブート 、 ブートオプション 、 ブート順序 、 または アドバンストブート メニュー。
ステップ 3: 選択する UEFI GPT ディスク パーティション スタイルを読み取ります。
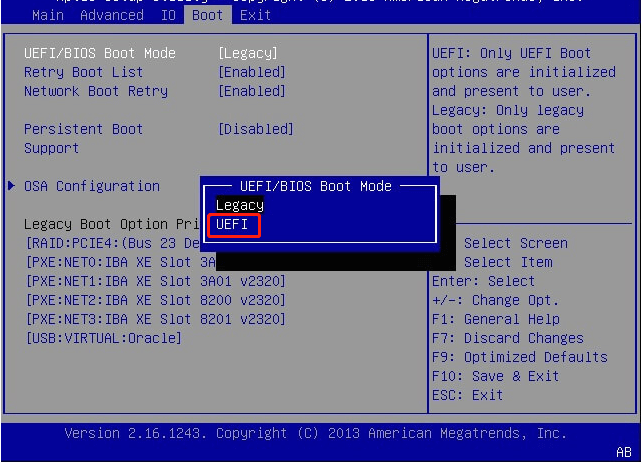
ステップ 4: 変更を保存し、適切なキーを押すか終了オプションを選択して終了します。
ステップ 5: 変更を確認し、システムを再起動します。
推奨されるヒント: MiniTool Power Data Recoveryを使用してEFIファイルを復元する
efibootbootx64.efi ファイルが失われた場合は、専門的で堅牢なデータ回復ツールを使用してファイルを取り戻すことを検討してください。会議用のMiniTool Power Data Recovery。この強力なデータ回復ソフトウェアを使用すると、次のことが可能になります。 ファイルを回復する 1GBまで無料。
MiniTool Power Data Recovery 無料 クリックしてダウンロード 100% クリーン&セーフ
最後の言葉
efibootbootx64.efi が見つからないエラーを修正するには、上記の手順に従ってください。この情報がお役に立てば幸いです。

![修正:プロファイルの切り替え時にエラーが発生した[MiniTool News]](https://gov-civil-setubal.pt/img/minitool-news-center/57/fixed-we-encountered-an-error-when-switching-profiles.jpg)

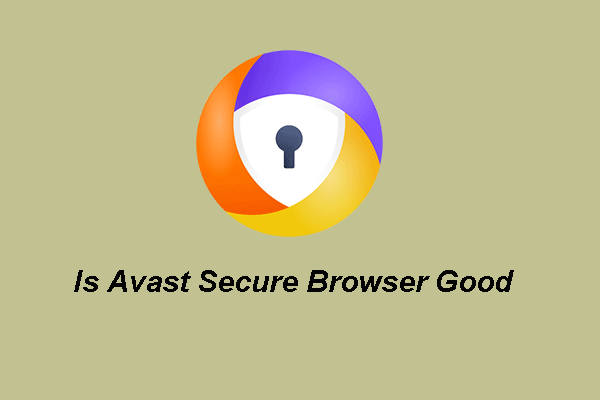

![[概要] System Center ConfigurationManagerの基本的な知識[MiniToolWiki]](https://gov-civil-setubal.pt/img/minitool-wiki-library/06/basic-knowledge-system-center-configuration-manager.jpg)

![コンピューターの4つのソリューションがSleepWindows10から目覚めない[MiniToolNews]](https://gov-civil-setubal.pt/img/minitool-news-center/52/4-solutions-computer-won-t-wake-up-from-sleep-windows-10.jpg)


![[安全ガイド] Regsvr32.exe ウイルス – その正体と削除方法?](https://gov-civil-setubal.pt/img/news/25/safe-guide-regsvr32-exe-virus-what-is-it-how-to-remove-it-1.jpg)
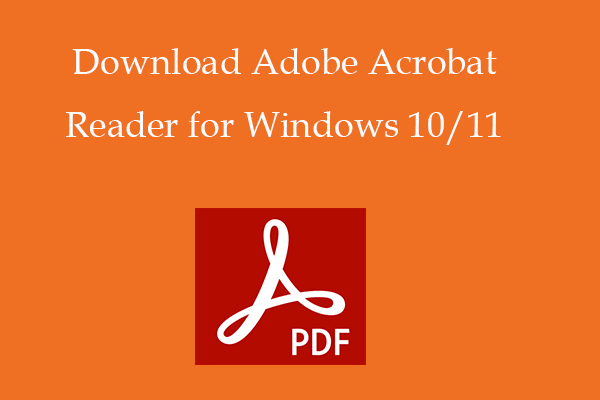



![同期していないオーディオとビデオを修正する方法Windows10? (3つの方法)[MiniToolニュース]](https://gov-civil-setubal.pt/img/minitool-news-center/27/how-fix-audio-video-out-sync-windows-10.png)
![ウィザードはWindows10でマイクを起動できませんでした:修正[MiniTool News]](https://gov-civil-setubal.pt/img/minitool-news-center/53/wizard-could-not-start-microphone-windows-10.png)


