Starfield はコンピュータ上でクラッシュしていますか?簡単な修正方法は次のとおりです。
Is Starfield Crashing On Your Computer Here Are Easy Fixes
多くの Starfield プレイヤーは、ゲーム中にクラッシュの問題に遭遇したり、Starfield がフリーズしたりすることがあります。さらに悪いことに、Starfield がクラッシュした後にブルー スクリーンの問題に悩まされている人もいます。では、なぜそのようなことが起こるのでしょうか?また、Starfield のクラッシュ問題を解決するにはどうすればよいでしょうか?この投稿を読む ミニツール そして答えを見つけてください。Starfield が BSOD でクラッシュする
ゲームのクラッシュは、古いドライバ、ゲーム ファイルの破損または欠落、ソフトウェアの競合など、さまざまな理由で簡単に発生します。しかし、Starfield が常にクラッシュし、場合によっては、 死のブルースクリーン (BSOD)。
プレイヤーはゲームを再ロードしようとしますが、それは PC のクラッシュであることが判明しました。実際、この種の Starfield クラッシュは、互換性の問題など、システムに何らかの問題があることを示している可能性があります。
Starfield は、HDD ではなく SSD ドライブで実行する必要があります。システム要件がわからない場合は、次の投稿を確認してください。 Starfield のシステム要件: PC を準備しましょう 。
Starfield がクラッシュしたり、Starfield がフリーズした後、ブルー スクリーンの問題に遭遇する人もいます。これは、データが失われる危険性があることを意味します。強くお勧めします。 バックアップデータ それは定期的に重要です。
MiniTool ShadowMaker を使用できます。 PCバックアップソフト 、 に バックアップファイル とフォルダー。また、システム、パーティション、ディスクも利用できます。自動バックアップを実行し、さまざまなバックアップを使用できます。 バックアップの種類 時間を節約するために。このプログラムをダウンロードしてインストールすると、30 日間の無料試用版を入手できます。
MiniTool ShadowMaker トライアル版 クリックしてダウンロード 100% クリーン&セーフ
Starfield クラッシュのトラブルシューティング方法
通常、Starfield BSOD 問題は一時的なものであり、システムを再起動すると簡単に修正できます。その後、Starfield がクラッシュし続けるのを防ぐ次の方法を試すことができます。
方法 1: グラフィックス ドライバーを更新する
ドライバーのアップデートを長い間無視していた場合は、それを確認して Starfield を再試行してください。
ステップ 1: を右クリックします。 始める 選択するアイコン デバイスマネージャ そして拡大します ディスプレイアダプター 。
ステップ 2: グラフィックス ドライブを右クリックして、 ドライバーを更新する 。
ステップ 3: をクリックします。 ドライバーを自動的に検索します そして次の動きに従ってそれを完了します。
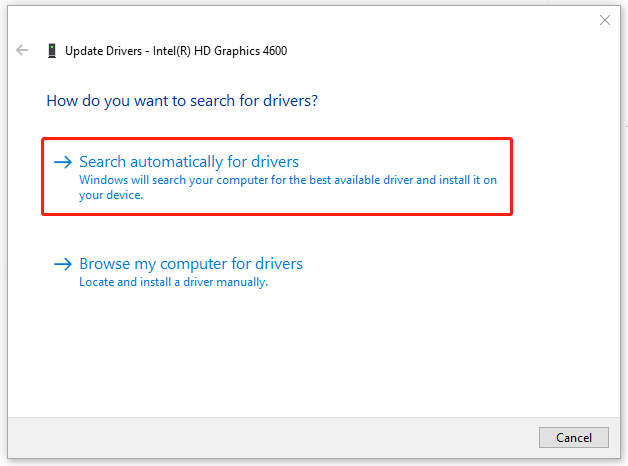
方法 2: ゲーム ファイルの整合性を確認する
ゲーム ファイルの整合性を検証するために、多くのゲーム プラットフォームにはそのためのオプションが用意されています。 Steam を例として説明します。
ステップ 1: 開く 蒸気 その後 図書館 。
ステップ 2: を見つけて右クリックします。 スターフィールド 選択する プロパティ 。
ステップ 3: インストールされたファイル セクション、クリック ゲームファイルの整合性を検証する 。
プロセスが終了したら、ゲームを再起動して、Starfield がクラッシュし続けるかどうかを確認できます。
方法 3: Starfield がファイアウォールを通過できるようにする
ウイルス対策やファイアウォールによってゲームが正常に実行されなくなる可能性があるため、ファイアウォールを介した除外としてゲームを設定できます。
ステップ 1: に移動します。 [スタート] > [設定] > [更新とセキュリティ] > [Windows セキュリティ] > [ファイアウォールとネットワーク保護] 。
ステップ 2: をクリックします。 ファイアウォール経由のアプリを許可する そしてクリックしてください 設定を変更する 次のウィンドウで。
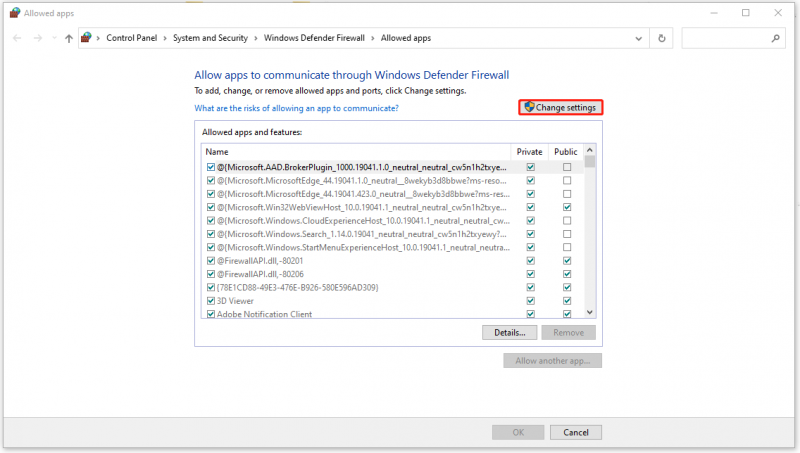
ステップ 3: ファイアウォールの通過を許可するアプリまたは機能をチェックし、クリックします。 わかりました 。必要なアプリが見つからない場合は、 別のアプリを許可します… をクリックしてプログラムを追加します。
方法 4: バックグラウンドで実行中のプログラムを閉じる
不要なバックグラウンド プログラムを閉じて、Starfield にさらに多くのリソースを解放し、ゲームで使用できるオーバーヘッドの量を減らすことができます。
ステップ 1: システム トレイ バーを右クリックし、 タスクマネージャー 。
ステップ 2: 次に、 プロセス タブで、不要なプロセスを選択して、 タスクの終了 。
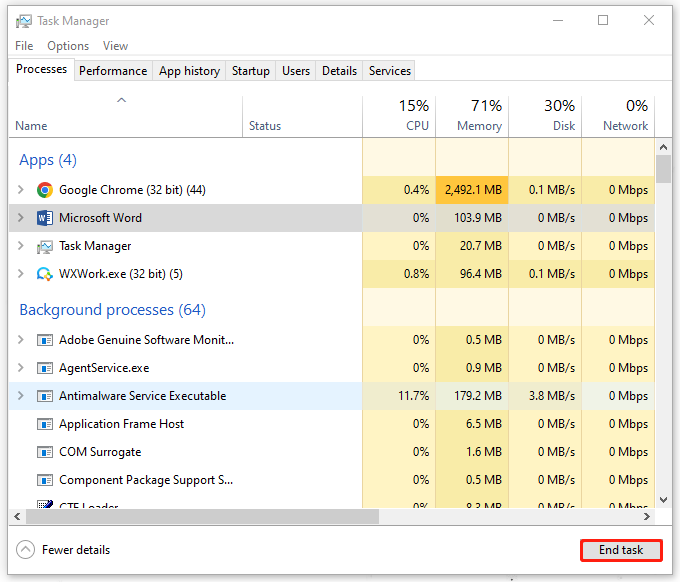
方法 5: ゲームを再インストールする
上記のすべての方法が機能しない場合は、公式ソースからゲームを再インストールできます。今回は、コンピューターがシステム要件を満たしているかどうかを確認し、ゲームが SSD ドライブで実行されていることを確認できます。そうでない場合は、HDD を SSD にアップグレードする必要がある場合があります。
MiniTool ShadowMaker は、ディスクのクローン機能でお客様の要求を満たすことができます。詳細については、次の記事を参照してください。 HDDからSSDへのクローン作成 。
MiniTool ShadowMaker トライアル版 クリックしてダウンロード 100% クリーン&セーフ
結論:
この記事は、Starfield のクラッシュ問題のトラブルシューティングに役立ちます。クラッシュによって BSOD エラーが発生する可能性があるため、データのバックアップに関する優れた習慣を身に付けることをお勧めします。



![右クリックメニューを修正する方法がWindows10をポップアップし続ける[MiniToolNews]](https://gov-civil-setubal.pt/img/minitool-news-center/74/how-fix-right-click-menu-keeps-popping-up-windows-10.jpg)
![ワイヤレスアダプターとは何ですか?Windows10でそれを見つける方法は? [MiniTool Wiki]](https://gov-civil-setubal.pt/img/minitool-wiki-library/80/what-is-wireless-adapter.png)
![CMD(C、D、USB、外付けハードドライブ)でドライブを開く方法[MiniTool News]](https://gov-civil-setubal.pt/img/minitool-news-center/88/how-open-drive-cmd-c.jpg)



![Windows10でWindowsID検証の問題を修正する方法[MiniToolニュース]](https://gov-civil-setubal.pt/img/minitool-news-center/06/how-fix-windows-identity-verification-issue-windows-10.jpg)



![Windows 10ProとProN:それらの違いは何ですか[MiniTool News]](https://gov-civil-setubal.pt/img/minitool-news-center/15/windows-10-pro-vs-pro-n.png)

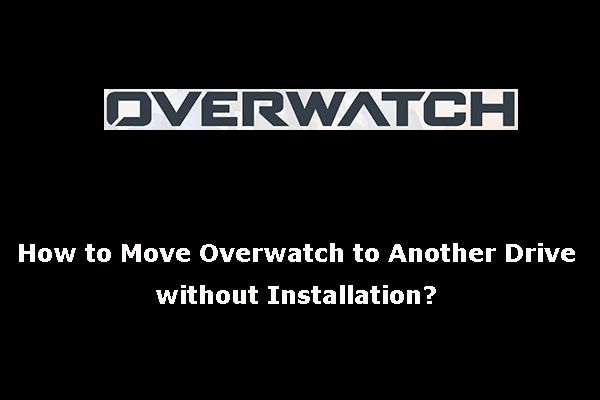
![AdobeIllustratorの最良の解決策がクラッシュの問題を続ける[解決済み] [MiniToolのヒント]](https://gov-civil-setubal.pt/img/data-recovery-tips/97/best-solutions-adobe-illustrator-keeps-crashing-issue.png)


