解決しました! -Steamリモートプレイが機能しない問題を修正するにはどうすればよいですか? 【ミニツールニュース】
Solved How Fix Steam Remote Play Not Working
まとめ:

別のコンピューターでSteamの友達とゲームをしたいときに、Steamリモートプレイが機能しないことに遭遇したことがありますか?はいの場合、この問題を修正する方法を知っていますか?これで MiniToolソフトウェア 投稿では、この問題を取り除くためのさまざまな方法を紹介します。
Steamリモートプレイとは何ですか?
Steamリモートプレイを使用すると、1台のコンピューターでゲームを起動しながら、Steamに接続されている他のサポートされているデバイスからゲームをプレイできます。 Remote Play Togetherを使用すると、Steamフレンズをリモートで招待してローカルの協力セッションに参加させることができます。友達は自分のデバイスにゲームをインストールしたり起動したりする必要はありません。 Steamリンクアプリを使用すると、アプリがインストールされているサポートされているすべてのデバイスでリモートプレイを使用できます。
Steamリモートプレイが機能しない場合はどうなりますか?
Steamリモートプレイが機能しない/ Steamリモートプレイトゥギャザーが機能しない場合があります。これがRedditの実際のケースです:
Steamリモートプレイが機能していませんか?
友達と一緒にCupheadとEnterthe Gungeonをプレイしようとしていますが、彼らのキーボードが私のコントローラーと1つにペアリングされているため、ゲームに2人目のプレーヤーがいません。これを修正する方法はありますか?
Steamリモートプレイが機能しない主な理由
なぜこの問題が発生するのですか?考えられる理由は次のとおりです。
- Steamクライアントは古くなっています。
- ベータ版を使用しています。
- ウイルス対策ソフトウェアがSteamリモートプレイをブロックしています。
- ネットワーク接続が遅いか、無効になっています。
- 古いバージョンのWindowsを使用しています。
- もっと...
この投稿では、いくつかの便利な方法を集めて紹介します。
Steamリモートプレイが機能しない問題を修正する方法は?
- Steam設定でリモートプレイを再度有効にする
- アンチウイルスソフトウェアを確認してください
- ホストシステムとゲストシステムの他のネットワーク接続を無効にする
- システムIPを解放します
- IPV6を無効にする
- Steamのバージョンを確認してください
- Steam設定でハードウェアエンコーディングを無効にする
- Steamクライアントを再インストールします
- Windowsをアップグレードする
方法1:Steam設定でリモートプレイを再度有効にする
- ホストシステムでSteamクライアントを開き、に移動します メニュー 。
- に移動 設定 次にクリックします リモートプレイ 。
- チェックを外します リモートプレイを有効にする 。
- 同じ方法を使用して、ゲストシステムでリモートプレイを無効にします。
- コンピュータを再起動します 。
- に移動 設定 チェックする リモートプレイを有効にする ゲストシステムで、次にホストシステムで。
これで、Steamリモートプレイが正常に使用できるかどうかを確認できます。そうでない場合は、次の方法を試すことができます。
方法2:ウイルス対策ソフトウェアとファイアウォールを確認する
おそらく、アンチウイルスソフトウェアまたはファイアウォールがSteamリモートプレイをブロックするように設定されています。もしそうなら、それは動作しません。ウイルス対策ソフトウェアとファイアウォールを開いて確認し、必要に応じて設定を変更できます。
方法3:ホストシステムとゲストシステムの他のネットワーク接続を無効にする
Steamリモートプレイには既知のバグがあります。ホストまたはゲストデバイスで複数のネットワーク接続を使用している場合、Steamリモートプレイは機能しません。したがって、不要なネットワーク接続を無効にする必要があります。
1.タスクバーのネットワーク接続アイコンを右クリックして、[ ネットワークとインターネットの設定を開く 。
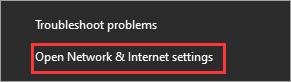
2.をクリックします アダプターオプションの変更 下 ネットワーク設定を変更する 。
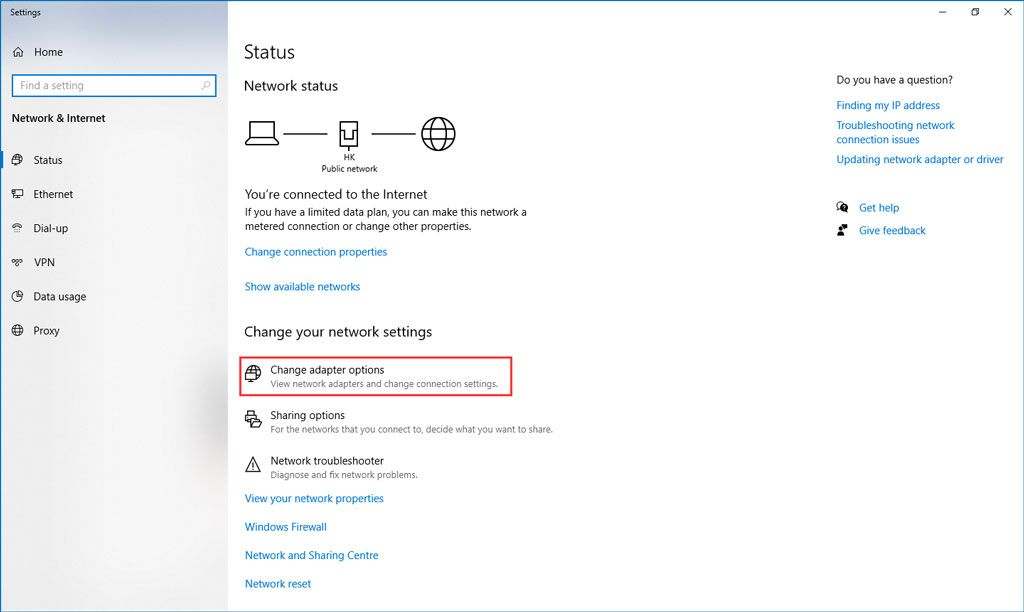
3.無効にするネットワーク接続を右クリックして、[ 無効にする 。
![[無効にする]を選択します](http://gov-civil-setubal.pt/img/minitool-news-center/23/solved-how-fix-steam-remote-play-not-working-3.png)
4.上記の手順を繰り返して、不要なネットワーク接続をすべて無効にします。
最後に、コンピューターを再起動して、Steamリモートプレイを正常に使用できるかどうかを確認できます。
方法4:システムIPを解放する
システム上の通信モジュールの一時的な不具合により、Steamリモートプレイが機能しない/ Steamリモートプレイトゥギャザーが機能しない可能性もあります。ホストおよびゲストシステムのIPを更新/解放して、試してみることができます。この投稿では、ホストシステムとゲストシステムの両方でそのジョブを実行する方法を示します。 [解決済み!] WindowsとMacでIPアドレスを更新するにはどうすればよいですか?
ただし、上記の操作がうまくいかない場合は、次のガイドを試すことができます。
1.を押します Win + R 開く 実行 ゲストシステムで。
2.タイプ Steam:// open / console [実行]ボックスで、を押します 入る 。
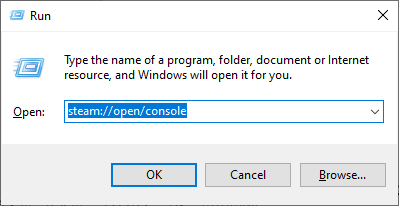
3.タイプ connect_remote:27036 Steamコンソールで。
方法5:IPV6を無効にする
IPV4とIPV6は、2つのインターネットプロトコルバージョンです。 IPV6はIPV4の制限を打ち破りますが、問題があります。システムがIPV6に適応できず、Steamリモートプレイが機能しない場合があります。したがって、IPV6を無効にして、問題を解決できるかどうかを確認できます。
1.ネットワークアイコンを右クリックして、 ネットワークとインターネットの設定を開く 。
2.をクリックします アダプターオプションの変更 下 ネットワーク設定を変更する 。
3.使用しているネットワーク接続を右クリックして、[ プロパティ 。
4.下にスクロールして見つけます インターネットプロトコルバージョン6(TCP / IPv6) チェックを外します。
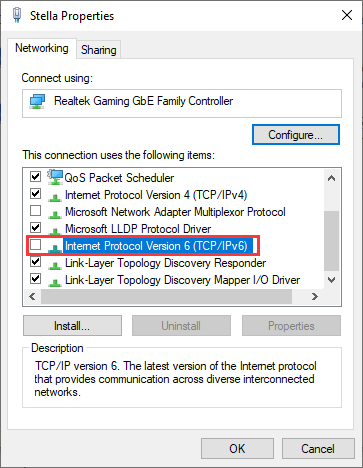
5.をクリックします OK 変更を保存します。
これで、Steamリモートプレイを使用して友達と一緒にゲームをプレイできるかどうかを確認できます。
方法6:Steamのバージョンを確認する
ベータ版は通常、新しいバージョンが一般にリリースされる前のテストバージョンです。いくつかの新機能といくつかのバグが含まれています。これは、Steamリモートプレイが機能しない原因である可能性があります。正式な以前のバージョンを使用して試してみるか、可能な場合は新しい安定バージョンを使用できます。
一方、安定バージョンを使用していてこの問題が発生した場合は、ベータバージョンに切り替えて試してみることができます。
方法7:Steam設定でハードウェアエンコーディングを無効にする
- ホストシステムでSteamクライアントを開き、に移動します メニュー 。
- に移動 設定 次にクリックします リモートプレイ 。
- に移動 高度なクライアントオプション 次にチェックを外します ハードウェアデコードを有効にする 。
方法8:Steamクライアントを再インストールします
1.に移動します C: Program Files Steam エクスプローラーで。
2.をコピーします Steamapps 安全な場所へのフォルダ。
3.タスクマネージャーを開いて、Steam関連のすべてのプロセスを終了します。
4.をクリックします 開始 その後、 設定>アプリ 。
5.選択します 蒸気 プログラムリストでクリックします アンインストール 。
6.コンピューターを再起動します。
7. Steamのインストールディレクトリに移動し、そこに残っているファイルを削除します。場所は C: Program Files Steam または C: Program Files Valve Steam 。
8. WindowsSearchを使用して検索します レジストリエディタ 。
9.最初の結果を右クリックして、 管理者として実行 。
10.次のパスに移動します。
32ビット:HKEY_LOCAL_MACHINE SOFTWARE Valve
64ビット:HKEY_LOCAL_MACHINE SOFTWARE Wow6432Node Valve
11.を見つけます バルブ フォルダを削除します。
12.に移動しますHKEY_CURRENT_USER Software Valve Steam。
13.を削除します バルブ フォルダ。
14.システムを再起動します。
ホストシステムとゲストシステムの両方でSteamクライアントをアンインストールするには、上記の手順を使用する必要があります。次に、両方のコンピューターに再インストールして、友達とゲームをプレイできるかどうかを確認する必要があります。
方法9:Windowsをアップグレードする
古いWindowsXPをまだ使用している場合は、この古いバージョンが使用しているSteamリモートプレイと互換性がない可能性があります。必要がある WindowsXPをWindows10にアップグレードします 次に、Steamリモートプレイが正常に機能するかどうかを確認します。
![イベントビューアWindows10を開く7つの方法|イベントビューアの使い方[MiniToolNews]](https://gov-civil-setubal.pt/img/minitool-news-center/14/7-ways-open-event-viewer-windows-10-how-use-event-viewer.png)
![ブリックAndroidからデータを回復する必要がありますか?ここで解決策を見つけてください! [MiniToolのヒント]](https://gov-civil-setubal.pt/img/android-file-recovery-tips/69/need-recover-data-from-bricked-android.jpg)








![ネットワーク名を変更するための2つの実行可能な方法Windows10 [MiniTool News]](https://gov-civil-setubal.pt/img/minitool-news-center/82/2-feasible-methods-change-network-name-windows-10.jpg)
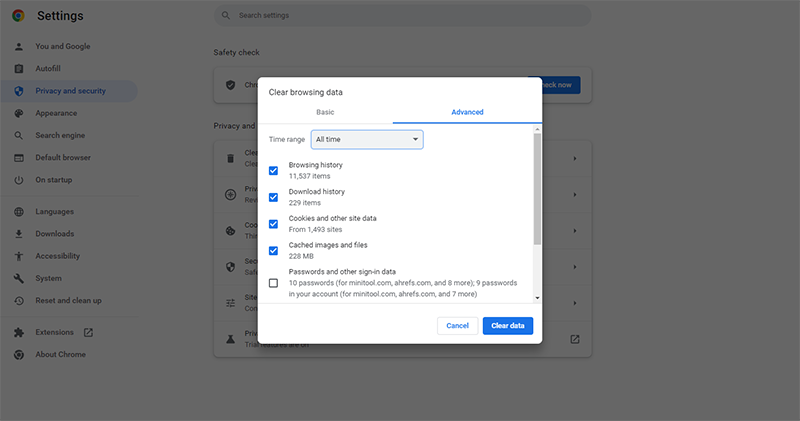




![Google フォト ダウンロード: アプリと写真を PC/モバイルにダウンロード [MiniTool Tips]](https://gov-civil-setubal.pt/img/data-recovery/13/google-photos-download-app-photos-download-to-pc/mobile-minitool-tips-1.png)

![修正方法Windowsのインストール中にドライブが見つかりませんでした[MiniToolNews]](https://gov-civil-setubal.pt/img/minitool-news-center/49/how-fix-we-couldn-t-find-any-drives-while-installing-windows.jpg)
