削除されたUSBパーティションと失われたデータを効果的に回復します
Effectively Recover A Deleted Usb Partition Lost Data
USB フラッシュ ドライブは、一般的に使用されるポータブル データ ストレージ デバイスです。データを適切に管理するために USB ドライブをパーティション分割できますが、パーティションが削除または紛失すると、ファイルにアクセスできなくなります。幸いなことに、 ミニツールソリューション では、削除された USB パーティションを復元し、このパーティション上のデータを救出する方法を示します。通常、USB ドライブを別のパーティションに分割しない限り、USB ドライブには 1 つのパーティションしかありません。 USB ドライブ上のパーティションは、誤って削除されたり、論理エラーが原因で削除されたりする可能性があります。その結果、そのパーティションに保存されているデータにアクセスできなくなります。したがって、削除された USB パーティションを復元できるかどうか、または削除された USB パーティションからデータのみを復元できるかどうかを尋ねる場合があります。 MiniTool ソフトウェアを使用すると、両方の目的を達成できます。目的を達成するために、さまざまなセクションを参照できます。
削除されたUSBパーティションからデータを復元する方法
USB ドライブのパーティションを削除すると、そこに保存されているデータも削除されます。これらのデータへのアクセスに失敗しても、USB ドライブからすぐには消去されません。新しいパーティションを作成し、新しいデータを保存して上書きする前でも、これらのファイルは未割り当て領域から回復できます。
チップ: 避けるために データの上書き , USB パーティションが削除されていることがわかった場合は、USB ドライブに新しいデータを書き込んだり、ドライブを再フォーマットしたり、パーティション テーブルを再構築したりしないでください。
ここでは、削除されたUSBパーティションからデータを復元する方法を説明します。
MiniTool Power Data Recoveryについて
MiniTool Power Data Recovery は強力な ファイル回復ソフトウェア 誤ったフォーマット、誤った削除、ウイルス攻撃など、さまざまな状況からファイルを回復できます。これ 無料のデータ復元ソフトウェア 削除されたパーティション、認識されない外付けハードドライブ、破損したコンピュータなどからファイルを回復することをサポートします。これを使用して、写真、ビデオ、アーカイブなどのさまざまな種類のファイルを回復できます。
さらに、このファイル回復ツールはハードドライブの回復にもうまく機能します。 SDカードの復元 、メモリカードの回復など。上書きされていない限り、このツールを試してデータを取り戻すことができます。
データを回復するための詳細なガイド
ここでは、削除された USB パーティションからデータを復元する方法を説明するステップバイステップのガイドを示します。
まずは MiniTool Power Data Recovery Free を入手して、その複数の機能を体験してください。このソフトウェアの無料版を使用すると、無料でディープ スキャンを実行し、1 GB のファイルを回復できます。
MiniTool Power Data Recovery無料 クリックしてダウンロード 100% クリーン&セーフ
ステップ 1: MiniTool Power Data Recovery がコンピュータに正常にインストールされていると仮定すると、USB ドライブをコンピュータに接続し、ソフトウェアを起動してメインインターフェイスに入る必要があります。
ステップ 2: ここでは、検出されたすべてのパーティションが以下に表示されます。 論理ドライブ セクション。削除されたパーティションは次のように表示されます 紛失したパーティション このインターフェース上で。そのパーティションの上にマウスを置いてクリックします スキャン をクリックしてスキャンプロセスを開始します。

ステップ 3: 最良のデータ回復結果が得られるまで、スキャンプロセスが完了するまで辛抱強く待ちます。見つかったファイルは、パスに従ってさまざまなフォルダーに分類されます。フォルダーを展開して必要なファイルを探すことができます。
次の機能を使用すると、目的のファイルをすばやく見つけて、検索の効率を高めることができます。に切り替えます タイプ カテゴリ リストを使用して、ファイルの種類に基づいてファイルを表示します。 写真 、 ビデオとオーディオ 、 書類 、など。

さらに、 フィルター この機能は、ファイル サイズ、ファイル カテゴリ、ファイル タイプ、ファイル変更日を設定することで、不要なファイルをフィルタリングするのに役立ちます。を使用することもできます。 検索 特定のファイルを名前ですばやく見つける機能。データ回復の正確性を確保するために、 プレビュー この機能は非常に理にかなっています。写真、ビデオ、ドキュメント、オーディオはすべて、保存する前のプレビューがサポートされています。

ステップ 4: 復元したいファイルの前にチェックマークを追加し、 保存 ボタンをクリックして適切なストレージ パスを選択します。
 注記: 1 GB を超えるファイルを選択すると、データ回復容量の制限を解除するためにエディションをアップグレードするように通知されます。 MiniTool Power Data Recoveryのさまざまなエディションの特定の機能と制限については、こちらを確認してください。 ライセンス比較ページ 。
注記: 1 GB を超えるファイルを選択すると、データ回復容量の制限を解除するためにエディションをアップグレードするように通知されます。 MiniTool Power Data Recoveryのさまざまなエディションの特定の機能と制限については、こちらを確認してください。 ライセンス比較ページ 。データ復旧プロセスが完了したことを知らせる通知が表示されます。選択した保存先に移動してファイルを確認できます。
MiniTool Partition Wizardを使用して削除されたUSBパーティションを復元する
上記の方法は、失われたUSBパーティションからデータを復元する方法を説明しています。このパーティションがまだ必要な場合は、この部分で、削除された USB パーティションを回復する手順が示されます。しかし、USB パーティションの回復は簡単ではありません。これを行うには、信頼性が高く機能的なサードパーティ ソフトウェアが必要です。
MiniToolパーティションウィザード は優れた USB パーティション回復ツールです。この万能パーティション管理ツールは、パーティションを構成するだけでなく、パーティションの回復も実行できます。パーティションの復元では、失われた/削除されたパーティションとそこに保存されているデータが復元されます。それでは、作り方をご紹介します。
ステップ1: MiniTool Partition Wizardを入手し、適切にインストールする必要があります。インストールが完了したら、USB ドライブをコンピュータに接続し、ソフトウェアをダブルクリックして起動します。
MiniTool Partition Wizard無料版 クリックしてダウンロード 100% クリーン&セーフ
ステップ 2: メインインターフェイスで、 パーティションの回復 上部のツールバーで をクリックし、 次 続ける。
ステップ 3: USB ドライブを選択し、クリックします。 次 。
ステップ 4: を選択する必要があります。 スキャン範囲 : フルディスク 、 未割り当てのスペース 、 または 指定されたスペース 。次に、クリックします 次 。

ステップ 5: ここで、次の項目を選択する必要があります。 スキャン方法 。実行することを選択します クイックスキャン または フルスキャン 状況に応じてクリックしてください 次 。

ステップ 6: スキャンプロセスが完了すると、見つかったすべてのパーティションが結果ページにリストされます。これで、復元する必要のあるパーティションを選択できます。このステップでは、既存のパーティションと復元する必要があるパーティションの両方を選択する必要があることに注意してください。クリックしてください 仕上げる ボタン。

ステップ 7: ファイルエクスプローラーで復元されたパーティションを確認するには、パーティションを右クリックして、 変更レター 。ドロップダウン メニューから 1 文字を選択し、 わかりました 確認するために。
ステップ 8: をクリックします。 適用する メインインターフェイスの左下にある をクリックして、操作を完全に適用します。
チップ: ソフトウェアを更新するためのウィンドウが表示されます。 MiniTool Partition Wizard無料版 このエディションはパーティション回復機能をサポートしていません。または、次の場所にアクセスすることもできます。 ミニツールストア より詳しい情報を得るために。
ハードドライブのパーティションを回復するには、次の投稿を参照してください。 ハードディスクのパーティションを簡単に回復するにはどうすればよいですか?
追加のヒント: MiniTool ShadowMaker でデータを保護する
重要なファイルをバックアップせずに 1 台のデバイスに保存するのは安全でも賢明でもありません。データ損失は、人的エラー、デバイスの破損、ウイルス攻撃、パーティションの損失など、さまざまな状況で発生する可能性があります。バックアップがあれば、データの復旧は簡単です。
MiniTool ShadowMaker、 無料のバックアップソフトウェア 、あなたにとって良い選択です。効果的に行うことができます バックアップファイル 、内部ハード ドライブおよびリムーバブル デバイスとの間のフォルダー、ディスク、パーティション。バックアップ期間を設定すると、データは時間通りに自動的にバックアップされます。さらに、増分バックアップまたは差分バックアップを実行して、バックアップの重複を避けることができます。 MiniTool ShadowMaker トライアル版では、バックアップ機能を体験できる 30 日間の無料トライアルを提供しています。
MiniTool ShadowMaker トライアル版 クリックしてダウンロード 100% クリーン&セーフ
ステップ 1: このバックアップ ソフトウェアを入手してコンピュータにインストールします。
ステップ 2: ソフトウェアを起動し、 バックアップ タブ。
チップ: リムーバブル デバイスをバックアップする場合は、最初にデバイスをコンピュータに接続する必要があります。ステップ 3: をクリックします。 ソース そして 行き先 それぞれバックアップ コンテンツとストレージ パスを選択します。その後、選択します 今すぐバックアップ をクリックしてバックアッププロセスを開始します。選択することもできます 後でバックアップする そして、に行きます 管理 タブをクリックしてバックアップ タスクを設定します。

USBドライブにパーティションを再作成する方法
USB ドライブ上で削除されたパーティションを復元するよりも、新しいパーティションを作成する方がはるかに簡単です。しかし、その前に、次のことを行う必要があります。 ファイルを回復する MiniTool Power Data Recoveryを使用して、削除されたUSBパーティションから復元します。そうしないと、データが二重に破損する可能性があります。
MiniTool Power Data Recovery無料 クリックしてダウンロード 100% クリーン&セーフ
データ回復プロセスが完了したら、次の 3 つの方法を試して USB パーティションを再作成できます。
方法 1: ディスク管理を使用してパーティションを再作成する
Windows には、内蔵ハード ドライブとリムーバブル デバイスの両方のパーティションの管理に役立つディスク管理という組み込みツールがあります。ディスクの管理を使用して変更を行う場合は、変更がすぐにデバイスに適用されるため、注意が必要です。
ステップ 1: を右クリックします。 ウィンドウズ アイコンを選択して ディスクの管理 WinX メニューから。
ステップ 2: USB ドライブ上の未割り当て領域を見つけます。それを右クリックして選択します 新しいシンプルボリューム コンテキストメニューから。

ステップ 3: をクリックします。 次 。次のウィンドウで、パーティションのサイズを選択し、 次 。
ステップ 4: ドロップダウン メニューからパーティションにドライブ文字を割り当てます。

ステップ 5: お使いのコンピュータに適したファイル システムを選択し、クリックします。 次 。

ステップ 6: すべての情報が正しいかどうかを確認し、クリックします。 仕上げる 。新しいパーティションが作成されます。
方法 2: コマンド プロンプトを使用してパーティションを再作成する
または、次のコマンドを実行することもできます。 ディスクパート コマンド プロンプトのコマンド ラインを使用して、USB ドライブに新しいパーティションを作成します。 Diskpart コマンド ラインは、ディスクの管理と同様、ハード ドライブ、USB ドライブ、その他のデータ ストレージ デバイスのパーティションを管理できます。ただし、WinPE 環境で動作し、ミラーリングされたボリュームの設定などの他の機能を実装できるため、より強力です。
これで、次の手順に従って Diskpart コマンド ラインを実行できるようになります。
ステップ 1: を押します。 勝利+R をクリックして「実行」ウィンドウを開きます。
ステップ 2: 入力する cmd テキストボックスに入力して押します Shift + Ctrl + Enter コマンド プロンプトを管理者として実行します。
ステップ 3: 次のコマンドラインを入力してヒットします。 入力 それぞれの終わりに。
- ディスクパート
- リストディスク
- ディスクxを選択 (交換する バツ USB ドライブの番号を入力)
- プライマリパーティションを作成する
- fs=* クイックフォーマット (変化 * お使いのコンピュータと互換性のあるファイル システムにコピーします)
- 文字を割り当てる=* (交換する * 新しく作成したパーティションのドライブ文字を使用します)
- 出口

方法3: MiniTool Partition Wizardを使用してパーティションを再作成する
パーティション管理の初心者の場合は、使いやすいパーティション管理ツールが主な選択肢になる可能性があります。 MiniTool Partition Wizardは、新しいパーティションの作成にも役立ちます。ディスクの管理と比較すると、間違った操作を実装する前に元に戻すチャンスがもう 1 つあります。 MiniTool Partition Wizardを無料でダウンロードしてインストールして試すことができます。
MiniTool Partition Wizard無料版 クリックしてダウンロード 100% クリーン&セーフ
ステップ 1: USB ドライブをコンピュータに接続し、ソフトウェアを実行します。
ステップ 2: USB ドライブの未割り当て領域を右クリックし、 作成する コンテキストメニューから。

ステップ 3: 次のウィンドウで、 パーティションラベル 、 ドライブ文字 、 そして ファイルシステム 。

ステップ 4: 選択が完了したら、をクリックします。 わかりました 。新しいパーティションを作成した後、USB ステータスをプレビューできます。すべての情報が正しければ、 をクリックしてください 適用する 一時停止プロセスを終了します。
結論
パーティションの削除には常にデータの損失が伴います。 MiniTool Partition Wizardを使用すると、削除されたUSBパーティションをデータをそのままにして復元できます。失われたUSBパーティションからデータを回復したい場合は、MiniTool Power Data Recoveryを使用してデータを取り戻すことができます。
この投稿があなたにインスピレーションを与えてくれれば幸いです。 MiniTool ソフトウェアで問題が発生した場合は、お気軽にお問い合わせください。 [メール 保護されています] 。


![[修正] YouTubeビデオのトップ10ソリューションは利用できません](https://gov-civil-setubal.pt/img/movie-maker-tips/04/top-10-solutions-youtube-video-is-not-available.jpg)
![Windows10でWindowsエクスプローラーを開く11の方法[MiniToolNews]](https://gov-civil-setubal.pt/img/minitool-news-center/64/11-ways-open-windows-explorer-windows-10.png)
![Netwtw06.sysを修正するための7つの効率的な方法がWindows10で失敗しました[MiniToolのヒント]](https://gov-civil-setubal.pt/img/backup-tips/29/7-efficient-methods-fix-netwtw06.jpg)




![2最高の重要なクローン作成ソフトウェア|データを失うことなくクローンを作成する方法[MiniToolのヒント]](https://gov-civil-setubal.pt/img/backup-tips/95/2-best-crucial-cloning-software-how-clone-without-data-loss.png)



![メディアキャプチャ失敗イベント0xa00f4271のトップ5の方法[MiniToolニュース]](https://gov-civil-setubal.pt/img/minitool-news-center/15/top-5-ways-media-capture-failed-event-0xa00f4271.png)

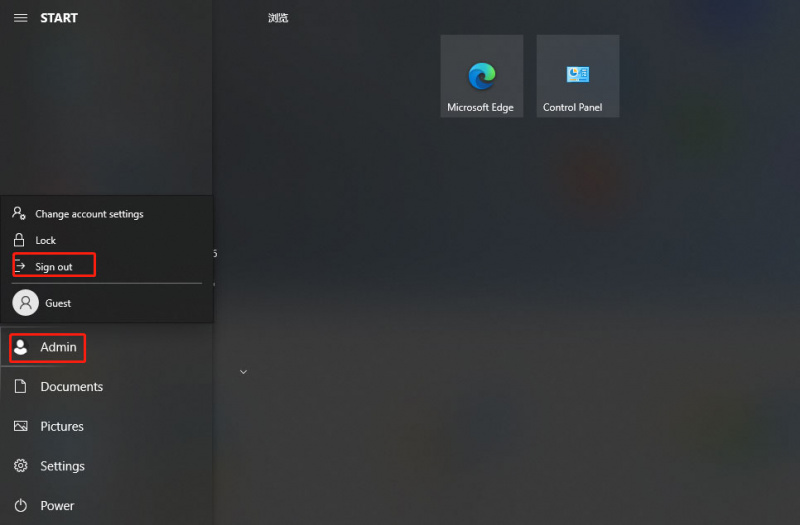
![Windows 10 コンピューターで何もダウンロードできない [解決済み]](https://gov-civil-setubal.pt/img/partition-disk/52/can-t-download-anything-windows-10-computer.png)


![3つの方法–現時点ではサービスは制御メッセージを受け入れることができません[MiniTool News]](https://gov-civil-setubal.pt/img/minitool-news-center/10/3-ways-service-cannot-accept-control-messages-this-time.png)