Windows 10 で Chrome キャッシュ/Cookie にアクセスして表示する方法
How Access View Chrome Caches Cookies Windows 10
Google Chrome は、多数のキャッシュ ファイルと Cookie をコンピュータに保存します。 Windows 10 で Chrome キャッシュ ファイルにアクセスして表示したり、Chrome Cookie を表示したりするにはどうすればよいですか?この投稿では詳細な手順を説明します。 Windowsコンピュータやその他のストレージメディアデバイスから削除または紛失したファイルを復元するには、無料ツールMiniTool Power Data Recoveryを使用できます。
このページについて:- Chrome キャッシュにアクセスする方法
- Chrome キャッシュをクリアするべきか、それともキャッシュし続けるべきか
- Chrome で Cookie を表示する方法
- Windows 向けの最高の無料ファイル回復ソフトウェア
Google Chromeにはキャッシュ機能があり、アクセスしたWebサイトのファイル、画像、スクリプトなどのキャッシュデータをコンピュータに保存します。次回 Web サイトにアクセスするときに、部分的な画像やファイルを再度ダウンロードすることなく、コンテンツを高速に読み込むことができます。 Chrome は Cookie を使用して、オンライン アクティビティとログインの詳細を追跡することもできます。 Google Chrome ブラウザがどのような種類のファイルを収集するかを知りたい場合は、Chrome キャッシュにアクセスして表示できます。以下で Chrome Cookie を表示する方法についても学習できます。
Chrome キャッシュにアクセスする方法
Google Chrome キャッシュ フォルダーは C:UsersUsernameAppDataLocalGoogleChromeUser DataDefaultCache にあります。
ただし、上記のパスをたどってもフォルダーが見つからない場合があります。それは隠しフォルダーだからです。方法を学ぶことができます Windows 10で隠しファイルを表示する 。
Chrome キャッシュを表示する別の方法:
Chrome 拡張機能経由: Chrome のキャッシュ ファイルを簡単に確認できる Google Chrome 拡張機能もいくつかあります。 Web キャッシュ ビューアは良い選択です。
デスクトップ Chrome キャッシュ ビューア ソフトウェアを介して: サードパーティ ソフトウェアをダウンロードして Chrome キャッシュにアクセスすることもできます。 ChromeCacheView はオプションの 1 つです。 Windows コンピュータに exe ファイルをダウンロードし、実行できます。このプログラムを実行すると、ウィンドウに Chrome キャッシュ ファイルが表示されます。次に、キャッシュ ファイルを選択し、テキスト/HTML/XML ファイルにエクスポートするか、コピーして Excel に貼り付けることができます。このアプリケーションはインストールする必要はありません。
Chrome キャッシュをクリアするべきか、それともキャッシュし続けるべきか
キャッシュをクリアするか保持するかを自由に選択できます。 Chrome キャッシュがコンピュータのハード ドライブ上の多くのスペースを占有していることに気付いた場合は、Chrome キャッシュをクリアできます。
Chrome でキャッシュをクリアするには、Chrome ブラウザを開き、右上隅にある三点アイコンをクリックして、[その他のツール] -> [閲覧データのクリア] を選択します。 Chrome キャッシュのみをクリアしたい場合は、[キャッシュされた画像とファイル] を選択します。時間範囲を選択することを忘れないでください。

特定の Web サイトのキャッシュをクリアしたい場合は、この投稿を確認してください。 1 つのサイトのキャッシュをクリアする 。
 Windowsで使用履歴を削除する方法(アプリ、Google、Firefox)
Windowsで使用履歴を削除する方法(アプリ、Google、Firefox)この投稿では、Windows 10/8/7でアプリの使用履歴を削除する方法、Google、Firefox、Edge、IEなどのすべての閲覧履歴を削除する方法をステップバイステップのガイドとともに説明します。
続きを読むChrome で Cookie を表示する方法
Chrome Cookie はキャッシュとは異なります。 Cookie は、主に Web ページでのオンライン アクティビティを追跡するために使用される小さなファイルです。 Cookie はログイン詳細などの情報を読み取ります。 Cookie をクリアすると、Web サイトに再度ログインする必要がある場合があります。
Chrome で Cookie を表示したい場合は、以下の手順に従ってください。
- Chrome を開きます。
- Chrome ブラウザの右上隅にある三点アイコンをクリックします。クリック 設定 。
- クリック プライバシーとセキュリティ 左の列にあります。
- クリック Cookie および他のサイトのデータ 右側のウィンドウで。
- クリック すべての Cookie とサイト データを表示する すべての Cookie とサイト データのリストが表示されます。 Google Chrome ブラウザですべての Cookie を確認できます。
- すべてのサイトの Chrome Cookie をクリアしたい場合は、 すべて削除する 。 1 つのサイトのデータを削除するには、 ごみ サイトの横にあるアイコン。

Windows 向けの最高の無料ファイル回復ソフトウェア
コンピューターまたはその他のストレージデバイス上で削除または紛失したファイルを回復するために無料のデータ回復プログラムが必要な場合は、MiniTool Power Data Recoveryを試してください。
 無料のペンドライブデータ復元 |ペンドライブのデータが表示されない問題を修正
無料のペンドライブデータ復元 |ペンドライブのデータが表示されない問題を修正無料のペンドライブデータリカバリ。簡単な 3 ステップで、ペンドライブからデータ/ファイルを無料で復元します (破損、フォーマット、認識されない、ペンドライブが表示されないなど)。
続きを読む



![[修正] 2020年にMP3ロケットがWindows10で動作しない](https://gov-civil-setubal.pt/img/youtube/14/mp3-rocket-not-working-windows-10-2020.png)




![MediaFireはWindows10で安全に使用できますか?ここに答えがあります! [MiniToolのヒント]](https://gov-civil-setubal.pt/img/backup-tips/25/is-mediafire-safe-use.png)
![DPCブルースクリーンオブデスからの切り替えの試行をどのように修正できますか? [MiniToolのヒント]](https://gov-civil-setubal.pt/img/backup-tips/08/how-can-you-fix-attempted-switch-from-dpc-blue-screen-death.jpg)
![WeAreDevsは安全ですか?それは何ですか、そしてウイルスを取り除く方法は? [MiniToolのヒント]](https://gov-civil-setubal.pt/img/backup-tips/57/is-wearedevs-safe-what-is-it.png)

![[修正済み] モンスターハンター:ライズの致命的なD3Dエラーを修正するにはどうすればよいですか?](https://gov-civil-setubal.pt/img/news/68/how-fix-monster-hunter.png)
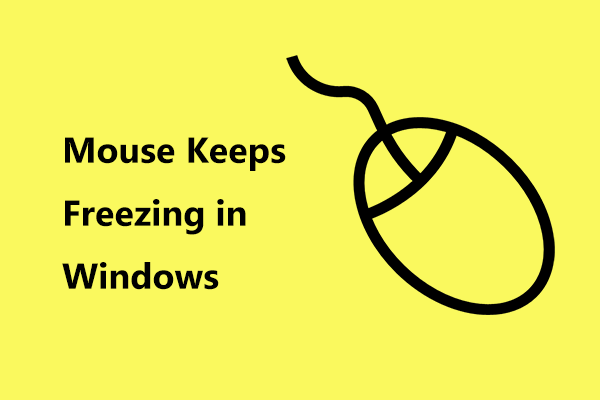



![ワイヤレスアダプターとは何ですか?Windows10でそれを見つける方法は? [MiniTool Wiki]](https://gov-civil-setubal.pt/img/minitool-wiki-library/80/what-is-wireless-adapter.png)
