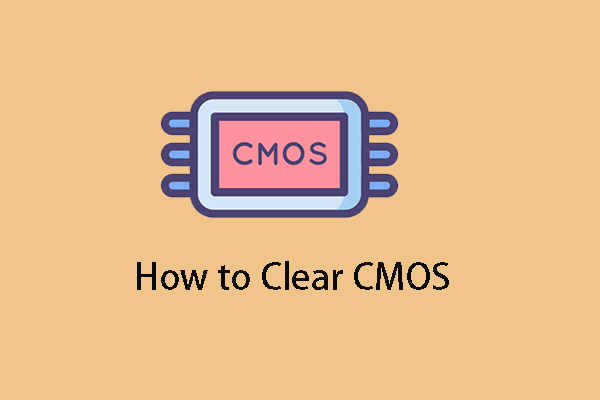エラー 0x800701AA を修正 – クラウド操作が完了しませんでした
Era 0x800701aa Wo Xiu Zheng Kuraudo Cao Zuoga Wan Leshimasendeshita
OneDrive エラー 0x800701AA に遭遇したことがありますか?このエラーは、OneDrive を使用している一部のユーザーから何気なく報告されています。では、OneDrive エラー コード 0x800701AA とは何ですか? また、このエラー コードが発生する理由は何ですか?このエラー コードを修正するには、この記事を参照してください。 ミニツール そのためのいくつかの解決策を提供します。
OneDrive エラー 0x800701AA
通常、Microsoft OneDrive で共有ファイルにアクセス、ダウンロード、コピー、または開くときに、OneDrive エラー コード 0x800701AA が発生します。簡単に説明するメッセージが表示されます。 エラー 0x800701AA: タイムアウト期間が経過する前にクラウド操作が完了しませんでした .
では、OneDrive で「クラウド操作が完了していません」というエラーが発生するのはなぜですか?結論として考えられる理由がいくつかあります。
- 不安定なインターネット接続
- 限られた収納スペース
- 大きすぎるファイルまたは破損したファイル
- 破損したサーバーの問題
- アクセスできないフォルダ
- ソフトウェアの不具合とバグ
ファイル共有のもう 1 つの選択肢
考えられるすべての問題が OneDrive のエラー 0x800701AA の原因である可能性があり、どれがトリガーであるかを特定するのは困難です。さらに、このエラーが発生すると、すべてのファイルにアクセスしたり共有したりできなくなります。ファイルのバックアップがある場合は、取り扱いに適しています。
このように、あなたは別のものを選ぶことができます 同期およびバックアップ ツール – MiniTool ShadowMaker。ワンクリックのシステム バックアップ ソリューションを備えた優れたバックアップと同期のエキスパートです。 MiniTool ShadowMaker は、NAS バックアップとリモート バックアップだけでなく、ローカル バックアップにも取り組んでいます。
ユーザー エクスペリエンスを向上させるために、バックアップ スキームとスケジュールも用意されています。プログラムをダウンロードしてインストールし、試してみてください!
プログラムを開いたときに、 トライアルを続ける 30日間の無料試用版を入手するには.
ステップ 1: に移動します バックアップ タブをクリックして、 ソース 選択できるセクション フォルダとファイル バックアップするファイルを選択します。

ステップ 2: をクリックします。 行き先 選択できるセクション ユーザー 、 コンピューター 、 ライブラリ 、 と 共有 .設定が完了したら、選択できます 今すぐバックアップ タスクを実行します。
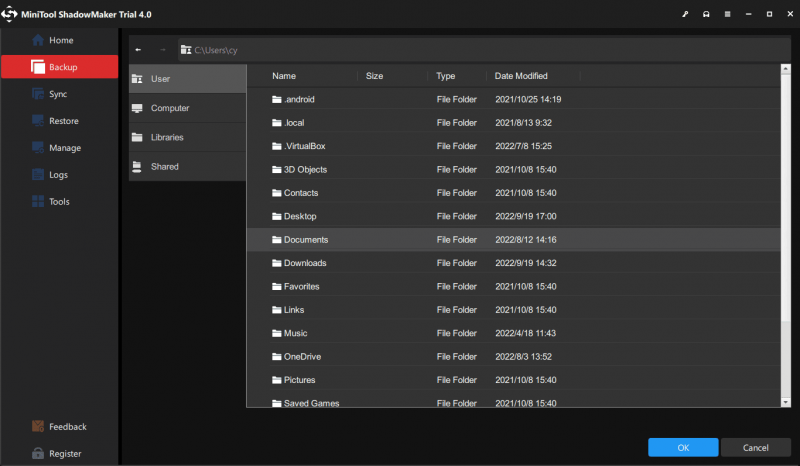
OneDrive エラー 0x800701AA を修正
有用であることが証明されている 5 つの方法があります。その前に、次の簡単で迅速なヒントを最初に確認できます。
- OneDrive を再起動します。
- OneDrive サーバーの状態を確認します。
- 他のすべてのバックグラウンド プログラムを閉じます。
- インターネット接続を確認する .
- ログアウトして、OneDrive アカウントにログインします。
解決策 1: 利用可能なディスク容量を確認する
まず第一に、ほとんどの OneDrive エラーは、ディスク ストレージ容量の不足によって引き起こされます。最初にディスク容量を確認し、OneDrive をもう一度試して、エラーがまだ存在するかどうかを確認できます。
ステップ 1: 開く ファイルエクスプローラー OneDrive関連のディスクパーティションを右クリックして選択します プロパティ .
ステップ 2: ドライブに十分なストレージがない場合は、タスク バーの OneDrive アイコンを右クリックして、 設定 .
ステップ 3: アカウント タブで、 このPCのリンクを解除 次に、アカウントに再度ログインして、ファイル同期用の別の場所を選択します。
![[この PC のリンクを解除] を選択します](https://gov-civil-setubal.pt/img/backup-tips/D2/fix-error-0x800701aa-the-cloud-operation-was-not-completed-3.png)
または、不要なアプリ、ファイル、またはユーザー アカウントを削除して、ハード ドライブの空き容量を増やすこともできます。ただし、誤って削除してしまった場合に備えて、MiniTool ShadowMaker で重要なデータをバックアップすることを強くお勧めします。
修正 2: SFC スキャンを使用する
システム内のファイルの破損を防ぐために、SFC スキャンを使用して修復できます。コンピューター上のすべての重要な Windows ファイルを検査し、各システム ファイルの整合性をチェックして、破損または欠落しているファイルを修復します。
ステップ 1: 入力 コマンド・プロンプト 検索で管理者として実行します。
ステップ 2: 次に、このコマンドを入力します – sfc /スキャンナウ を押す 入力 それを実行します。
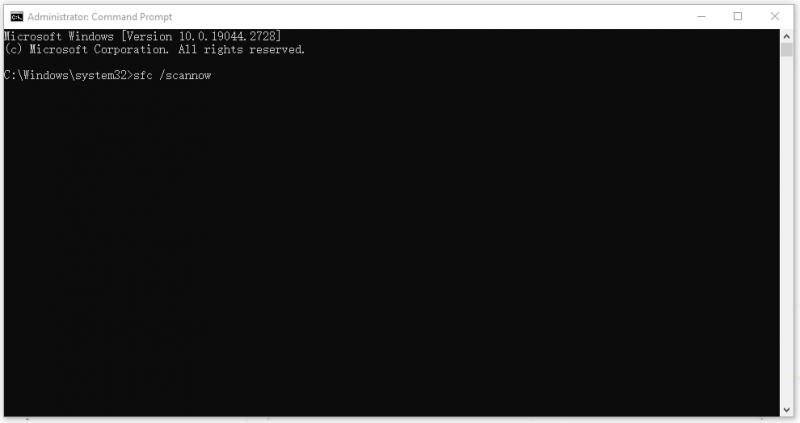
検証レベルが 100% になったら、ウィンドウを閉じてシステムを再起動し、問題が解決したかどうかを確認できます。
修正 3: OneDrive をリセットする
エラー 0x800701AA を修正する別の方法は、OneDrive を既定の状態にリセットすることです。これが方法です。
開く 走る 押してダイアログボックス 勝つ + R 次のコマンドを入力するボックスにコピー アンド ペーストします。
%localappdata%\Microsoft\OneDrive\OneDrive.exe /reset
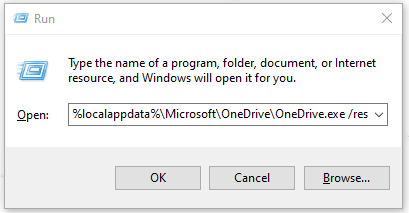
ウィンドウが反応しない場合は、[実行] をもう一度開いて入力できます。 %localappdata%\Microsoft\OneDrive\OneDrive.exe Microsoft OneDrive を手動で実行します。
その後、OneDrive を開いて問題を確認できます。それでも問題が解決しない場合は、トラブルシューティングに進んでください。
解決策 4: OneDrive を再インストールする
OneDrive エラー コード 0x800701AA が発生した場合は、OneDrive を直接アンインストールして再インストールし、最新の完全に新しい OneDrive を取得することもできます。具体的な手順は次のとおりです。
ステップ 1: 開く 設定 押して 勝つ + 私 そして行きます アプリ > アプリと機能 Microsoft OneDrive を検索します。
ステップ2:それをクリックして選択します アンインストール その後 アンインストール もう一度選択を確認します。
![[アンインストール] をクリックします](https://gov-civil-setubal.pt/img/backup-tips/D2/fix-error-0x800701aa-the-cloud-operation-was-not-completed-6.png)
結論:
OneDrive エラー 0x800701AA は、OneDrive ユーザーでよく発生します。上記の利用可能な方法は、通常、このエラー コードを取り除くのに役立ちます。エラーが続く場合は、別の同期およびバックアップ ツールである MiniTool ShadowMaker を使用して問題を解決できます。
MiniTool ShadowMaker の使用中に問題が発生した場合は、次のコメント ゾーンにメッセージを残してください。できるだけ早く返信いたします。 MiniTool ソフトウェアの使用時にサポートが必要な場合は、次の方法でお問い合わせください。 [メール保護] .
![ポッターフンウイルスについて知っておくべきことすべて[定義と除去]](https://gov-civil-setubal.pt/img/news/D8/everything-you-need-to-know-about-potterfun-virus-definition-removal-1.png)
![修正:操作を完了するのに十分なディスク容量がない[MiniToolのヒント]](https://gov-civil-setubal.pt/img/data-recovery-tips/67/fixed-there-is-insufficient-disk-space-complete-operation.png)



![Windows 10SDカードリーダードライバーダウンロードガイド[MiniToolNews]](https://gov-civil-setubal.pt/img/minitool-news-center/85/windows-10-sd-card-reader-driver-download-guide.png)
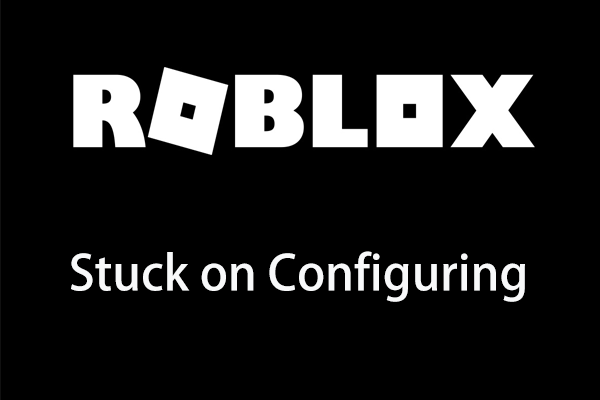
![Windows10でエラー0xc0000005をすばやく修正する方法[MiniToolNews]](https://gov-civil-setubal.pt/img/minitool-news-center/47/how-fix-error-0xc0000005-windows-10-quickly.png)
![[修正済み]: 申し訳ありませんが、一時的なサーバーの問題が発生しています](https://gov-civil-setubal.pt/img/news/82/fixed-sorry-we-are-having-some-temporary-server-issues-1.png)

![Windows 10でのSvchost.exeの高いCPU使用率(100%)の4つの修正[MiniTool News]](https://gov-civil-setubal.pt/img/minitool-news-center/51/4-fixes-svchost-exe-high-cpu-usage-windows-10.jpg)