[完全なチュートリアル] ブート パーティションを新しいドライブに簡単に移動する
Full Tutorial Move Boot Partition To A New Drive Easily
方法を知っていますか ブートパーティションを新しいドライブに移動します 再インストールせずに?それなら、あなたは正しい場所に来ました!この投稿から ミニツール Windows ブート パーティションを別のドライブに移動する手順を説明します。
ブートパーティションの簡単な紹介
ブート パーティションは、ブート ローダーが含まれるコンピュータのハード ドライブ上の別の領域に保存されます。また、ブート パーティションにはオペレーティング システム フォルダーが含まれています。システム パーティションと同じにすることもできます (同じである必要はありません)。
システム パーティション (システム ボリュームとも呼ばれます) には、すべての起動ファイルが含まれています。通常、ここで説明する C ドライブは、システム パーティションとブート パーティションの両方です。
以下は、ブート パーティションの図です。ブート パーティションは、ブート ローダーが含まれ、アクティブ パーティションとして設定されているパーティションです。

ブート パーティションについて予備的に理解した後、ブート パーティションを新しいドライブに移動する必要がある理由と、その移動方法について説明します。飛び込んでみましょう!
ブート パーティションを新しい SSD に転送する理由
ほとんどの人は、次の理由からブート パーティションを新しいドライブに移動します。
- ディスク容量を増やす : ブート ドライブのスペースが不足している場合は、ブート パーティションをより多くのスペースのある新しいドライブに移動するのが良い解決策です。
- PCのパフォーマンスを向上させる : 新しい SSD は古いドライブよりも高速に動作するため、起動時間と PC のパフォーマンスが向上します。
- システムの回復 : 現在のハード ドライブに障害が発生した場合、または起動に失敗した場合、ブート パーティションを新しいドライブに移動すると、オペレーティング システムを再インストールせずにシステムを簡単に回復できます。
- デュアルブート構成にする : 異なるオペレーティング システムでマルチブート システムをセットアップしている場合は、ブート パーティションを特定のドライブに移動することができます。
Windows ブート パーティションを別のドライブに移動する方法は次のとおりです。詳細なガイドについては、以下を参照してください。
ブートパーティションを新しいドライブに移動する方法
ブートパーティションを新しいSSDに転送したい場合は、サードパーティツールMiniTool Partition Wizardを使用して移行を完了できます。
MiniTool Partition Wizardは強力です ハードドライブクローンソフトウェア Windows PC 上でパーティションを簡単かつ安全にコピー/作成/マージ/フォーマット/拡張/サイズ変更するのに役立ちます。さらに、クラスターのサイズを変更するために使用できます。 データを失わずにFAT32をNTFSに変換します パーティションの非表示/再表示、 ハードドライブからデータを回復する 、ドライブ文字を変更する、 USBドライブフォーマッタ 、など。
ブートパーティションを新しいドライブに移動するには、まず下のボタンをクリックしてMiniTool Partition Wizardを入手し、PCにインストールします。
MiniTool Partition Wizard無料版 クリックしてダウンロード 100% クリーン&セーフ
コピーパーティション経由でブートパーティションを新しいドライブに移動
ブート パーティションのみを移動したい場合は、 パーティションのコピー MiniTool Partition Wizardの機能。の パーティションのコピーウィザード この機能では、データを失うことなく、あるパーティションから別のパーティションにすべてのデータを簡単にコピーできます。以下に手順を示します。
ステージ 1: 未割り当てスペースの作成
ブート パーティションをコピーする前に、別のドライブに未割り当ての領域があるかどうかを確認する必要があります。そうでない場合は、パーティションを縮小することで未割り当て領域を作成できます。ガイドは次のとおりです。
ヒント: 未割り当て領域が、ソース パーティション上のすべてのデータを収容するのに十分であることを確認してください。ステップ1 : MiniTool Partition Wizardをメインインターフェイスで実行します。縮小する必要があるパーティションを右クリックし、選択します 移動/サイズ変更 。または、次のように選択することもできます。 パーティションの移動/サイズ変更 左側のアクションパネルから。

ステップ2 : ポップアップ ウィンドウで矢印を左に移動して、NTFS パーティションを縮小します。また、指定したパーティション サイズを MB、GB、または TB 単位で手動で入力することもできます。次にクリックします わかりました 。
ヒント: パーティションの移動/サイズ変更インターフェイスには、オプションが表示されます。 拡張データ保護モードの使用 これはデフォルトでチェックされています。データを最も強力に保護するため、チェックを入れておいてください。
ステップ3 : MiniTool Partition Wizardはメインインターフェイスに戻ります。ここで、必要なすべての変更をプレビューできます。クリック 適用する 操作を効果的にするために。未割り当て領域が作成されていることがわかります。

MiniTool Partition Wizardの使用は非常に便利で、わずかな手順で未割り当て領域を作成できることがわかります。ソフトウェアは複数の未割り当てスペースを作成することもでき、場所は制限されません。
ステージ 2: ブート パーティションを新しいドライブにコピーする
未割り当て領域が作成されたら、ブート パーティションを移行できます。詳細な手順は次のとおりです。
ステップ1 : MiniTool Partition Wizardを実行して、メインインターフェイスに入ります。ブート パーティションを右クリックして選択します コピー ポップアップメニューから。

ステップ2 : ブート パーティションを移動する準備ができているドライブを選択し、クリックします。 次 。

ステップ3 : ハンドルを移動して、新しいパーティションを拡張または縮小できます。あるいは、正確なパーティション サイズを MB 単位で入力することもできます。さらに、新しいパーティションのパーティション タイプ (プライマリまたは論理) を選択できます。次に、クリックします 仕上げる 。

ステップ4 : をクリックします。 適用する ボタンをクリックして変更を実行します。

OSをSSD/HDに移行してブートパーティションを新しいドライブに移動
システムディスク全体を移行したい場合は、 OSをSSD/HDに移行 MiniTool Partition Wizardの機能。この機能は、OS を別のハード ドライブに移動したいだけの場合に役立つように設計されています。
注記: ハードディスクのクローンを作成する前に、移行プロセスによってターゲット ディスク上のすべてのデータが破壊されるため、事前にデータをバックアップする必要があることに注意する必要があります。その場合、ターゲット ディスク上の使用可能なスペースは、ソース ディスク上の使用済みディスク スペース以上である必要があります。MiniToolパーティションウィザードのデモ クリックしてダウンロード 100% クリーン&セーフ
ステップ1 : MiniTool Partition Wizardを起動して、メインインターフェイスを取得します。
ステップ2 : クローンを作成する必要があるディスクをクリックし、選択します OS を SSD/HD に移行ウィザード 左側のアクションパネルから。コピーするディスクを右クリックして選択することもできます。 OSをSSD/HDに移行 。

ステップ3 : OS を移行する方法を選択し、クリックします。 次 。移行オプションは 2 つあります。どのオプションを選択しても、元のディスク上のデータは削除されません。
- システム ディスク上のすべてのパーティションをコピーする場合は、オプション A を選択します。
- オペレーティング システムのみを HDD から SSD に移動する場合は、オプション B を選択してください。

ステップ4 : 宛先ディスクとして SSD を選択し、クリックします。 次 。

ステップ5 : その後、ディスク上のデータが破壊されることを示す警告ボックスが表示されます。クローン作成操作を正常に実行するには、 はい ボタン。

ステップ6 : コピー オプションを選択し、クリックします。 次 。
- パーティションをディスク全体に合わせる : すべてのパーティションがターゲット ディスクにクローン作成され、パーティション サイズに比例して容量全体が占有されます。
- サイズを変更せずにパーティションをコピーする : このオプションは、宛先ディスクがソース ディスク上のすべてのパーティションを保持できる十分な大きさがある場合に使用できます。
- パーティションを 1MB に揃える : これにより、ターゲット ディスクが SSD の場合、パフォーマンスを向上させることができます。
- GUIDパーティションテーブルを使用する : このオプションは、元のディスクが MBR ディスクである場合にのみ表示されます。 2TB を超えるディスクをサポートできます。

ステップ7 : 移行が完了すると、ターゲット ディスクから起動する方法を示すメモが表示されるので、指示に従う必要があります。説明を読んでクリックしてください 仕上げる メインインターフェイスに戻ります。

ステップ8 : クリック 適用する すべての変更を実行します。
 ヒント: HDD をより小さい SSD にクローンしたいが、その方法がわからない場合は、この記事を参照してください。 2 つの方法で HDD を小型 SSD にクローン作成する方法 。
ヒント: HDD をより小さい SSD にクローンしたいが、その方法がわからない場合は、この記事を参照してください。 2 つの方法で HDD を小型 SSD にクローン作成する方法 。ブート パーティションを新しい SSD に移動した後、SSD を最初のブート デバイスとして設定し、この SSD からコンピュータを起動する必要があります。手順は次のとおりです。
ステップ1 : まず、コンピュータをシャットダウンする必要があります。
ステップ2 : コンピューターの電源を入れてすぐに F2 コンピュータのブランドロゴが表示されたら、キーまたは別のファンクション キー (F1、F3、F10、または F12) を押してアクセスします。 BIOSセットアップユーティリティ 。
ヒント: メッセージはすぐに消えてしまうため、多くの人がコンピュータの再起動時に重要な情報を見逃したと不満を抱いています。この場合、再度再起動する必要があります。ステップ3 : に移動します。 ブート 右矢印キーを押してタブをクリックします。ブート シーケンスの変更を担当するブート (または別の名前)。
ステップ4 :長押しします。 入力 キーを展開して、 ハードドライブ 。
ステップ5: このポップアップ ウィンドウでは、起動したいドライブをリストの先頭に移動する必要があります ( + そして – キー)。その後、ブート順序が正しいこと、および最初のブート ドライブに有効で完全なブート ファイルが含まれていることを確認します。
ステップ6 : すべてが正しいことを確認したら、 F10 キーを押して変更を保存し、ウィンドウを終了します。
これで、新しい起動順序でコンピュータを再起動できるようになります。クリックすると 再起動 の下に 力 アイコンをクリックすると、BIOS は変更した起動順序の最初のドライブから起動を開始します。これで、Windows に正常に入ることができます。
結論
この記事はここで終わります。ブートパーティションとは何ですか?ブート パーティションを新しい SSD に転送する必要があるのはなぜですか? Windows 10/11でブートパーティションをHDDからSSDに移動するにはどうすればよいですか?この投稿では詳細な説明を提供します。さらに、プロ仕様のクローン作成ソフトウェアとして、MiniTool Partition Wizardは試してみる価値があります。
MiniTool Partition Wizardの使用中に質問や提案がある場合は、次の方法でお問い合わせください。 [メール 保護されています] すぐに返事をもらうために。
ブート パーティションを新しいドライブに移動する FAQ
1. ブート パーティションとシステム パーティションの違いは何ですか? 簡単に言えば、ブート パーティションには Windows オペレーティング システム ファイルが含まれ、システム パーティションにはブート ファイルが含まれます。通常、C ドライブはシステム パーティションとブート パーティションの両方になります。ただし、同じディスクに複数のオペレーティング システムをインストールする場合は、Windows オペレーティング システムを含むパーティションがブート パーティションになります。 2. ブート パーティションを新しいドライブに移動できますか?新しい SSD から起動するにはどうすればよいですか? はい、ブート パーティションを新しいドライブに移動できます。新しい SSD からコンピュータを起動するには、次の手順に従います。ステップ1 : まずコンピュータをシャットダウンし、再起動中に長押しします。 F2 BIOS 環境に入ります。
ステップ2 : に移動します。 ブート タブをクリックしてブート順序を変更し、BIOS でクローン作成した SSD をブート ドライブとして設定します。
ステップ3 : プレス F10 をクリックして変更を保存します。これで、SSD からコンピュータを正常に起動できるようになりました。



![メディアキャプチャ失敗イベント0xa00f4271のトップ5の方法[MiniToolニュース]](https://gov-civil-setubal.pt/img/minitool-news-center/15/top-5-ways-media-capture-failed-event-0xa00f4271.png)

![Malwarebytes VS Avast:比較は5つの側面に焦点を当てています[MiniToolのヒント]](https://gov-civil-setubal.pt/img/backup-tips/19/malwarebytes-vs-avast.png)

![CHKDSKはあなたのデータを削除しますか? 2つの方法でそれらを回復する[MiniToolのヒント]](https://gov-civil-setubal.pt/img/data-recovery-tips/75/chkdsk-deletes-your-data.png)
![お使いのコンピューターの完全な修正は、Windows10 / 8/7のメモリが不足しています[MiniToolのヒント]](https://gov-civil-setubal.pt/img/backup-tips/70/full-fixes-your-computer-is-low-memory-windows-10-8-7.png)

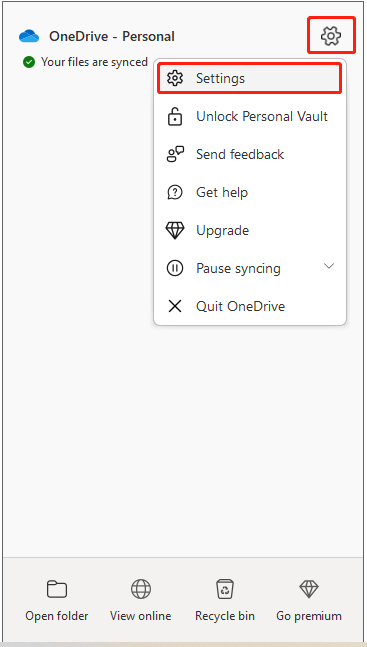




![[修正] スパイダーマン マイルズ モラレスが PC 上でクラッシュするか起動しない](https://gov-civil-setubal.pt/img/partition-disk/62/spider-man-miles-morales-crashing.jpg)



