東芝サテライトSSDアップグレードについて知っておくべきことすべて
Everything You Should Know About Toshiba Satellite Ssd Upgrade
Toshiba Satellite ラップトップの応答性がこれまでよりも低くなったように見える場合は、どうすればよいでしょうか?新品のラップトップを購入するよりも、SSD をアップグレードするほうが手頃な価格です。 Toshiba Satellite SSD のアップグレードを実行するにはどうすればよいですか?この投稿では、 MiniTool ソリューション 、それについて知っておく必要があるすべての詳細を提供します。東芝サテライトを SSD でアップグレードする必要があるのはなぜですか?
Toshiba Satellite は、手頃な価格のラップトップの優れた製品ラインです。最も初期のモデルは 1990 年代に遡る可能性があり、東芝は 2016 年に消費者向けラップトップ市場から撤退すると発表しました。しかし、2020 年に東芝のラップトップが Dynabook America としてブランド名を変更して市場に復帰したため、現在では Toshiba Satellite 製品ラインも Dynabook Satellite と呼ばれています。 。
Toshiba Satellite ラップトップをお持ちの場合、数年間使用すると、システム パフォーマンスの顕著な低下に気づく場合があります。この場合、東芝サテライトを HDD から SSD に、または SSD からより大きな SSD にアップグレードする以外に良い方法はありません。
具体的には、Toshiba Satellite ノートパソコンにはメカニカル ディスク ハード ドライブが搭載されている場合があるため、OS を HDD から SSD に移行する必要があります。 Dynabook Satellite ラップトップに関しては、おそらく SSD が搭載されているため、元の SSD をより大きな SSD にクローンする方が良い選択です。
そうすることで、あまりコストがかからず、次の点で PC のパフォーマンスを大幅に向上させることができます。
- 起動時間とシャットダウン時間の短縮 – 新しい SSD は間違いなく可能です 起動時間とシャットダウン時間を短縮します ほんの数秒で作業に取り掛かることができます。
- ファイルとプログラムへのアクセスが高速化 – HDD とは異なり、SSD はフラッシュ メモリを使用してデータを保存するため、読み取りおよび書き込み速度が速くなります。
- 長寿命 – SSD には、時間の経過とともに摩耗しやすい可動部品がないため、より長持ちすると予想されます。
- 消費電力の低減 – SSD には可動部品がないため、HDD よりもはるかに電力効率が高くなります。
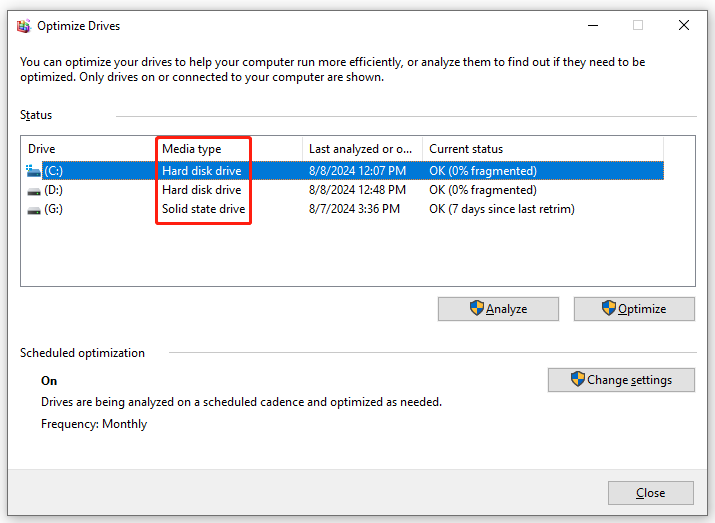
東芝サテライトSSDのアップグレードを実行するにはどうすればよいですか?
手順 1: 東芝サテライト SSD アップグレード前の準備
- ラップトップが完全に充電されていることを確認してください – クローン作成プロセスにはかなりの時間がかかる場合があるため、ラップトップを充電して偶発的な停電を避けることができます。
- 適切な SSD を選択する – Toshiba Satellite ラップトップのディスク スロットに一致する SSD を見つける必要があります。一方で、ブランド、ストレージのサイズ、価格も考慮する必要があります。
- 必要なガジェットを集める – プロセス中に、コンピューターのケースを開けて接続する必要があります。 新しい SSD を東芝サテライトに取り付けます 、そのため、ドライバーとSATA-USBアダプターが不可欠です。
以下も参照してください。 デバイスに適切なフォームファクタの SSD を選択する方法
行動2:Dynabook Satellite SSDアップグレードを実施する
すべての準備が完了したら、Toshiba Satellite ハードドライブの交換または SSD のアップグレードを実行します。 Windows にはクローン作成プログラムが組み込まれていないため、MiniTool ShadowMaker などのサードパーティ ツールを利用できます。この信頼性の高いツールは、Windows ユーザーに簡単かつ効率的なデータ保護および災害復旧ソリューションを提供することに重点を置いています。
無料の作品として PCバックアップソフト MiniTool ShadowMaker はバックアップのニーズをすべて満たすだけでなく、次のような機能も備えています。 HDDからSSDへのクローン作成 そして Windows を別のドライブに移動する 。の助けを借りて、 ディスクのクローン作成 この機能を使用すると、すべてのデータとオペレーティング システム全体を新しい SSD に転送できます。
さらに、クローン作成されたシステム ドライブは古い HDD または SSD の 1 対 1 コピーであるため、オペレーティング システムを再インストールしたり、カスタマイズされた設定を再構成したりせずに、そこからコンピュータを直接起動できます。次に、このツールを使用して Toshiba Satellite SSD のアップグレードを実行する方法を説明します。
ステップ1. MiniTool ShadowMakerを起動して、 トライアルを継続する メインインターフェイスに入ります。
MiniTool ShadowMaker トライアル版 クリックしてダウンロード 100% クリーン&セーフ
ステップ 2. ツール ページを選択して ディスクのクローン作成 。
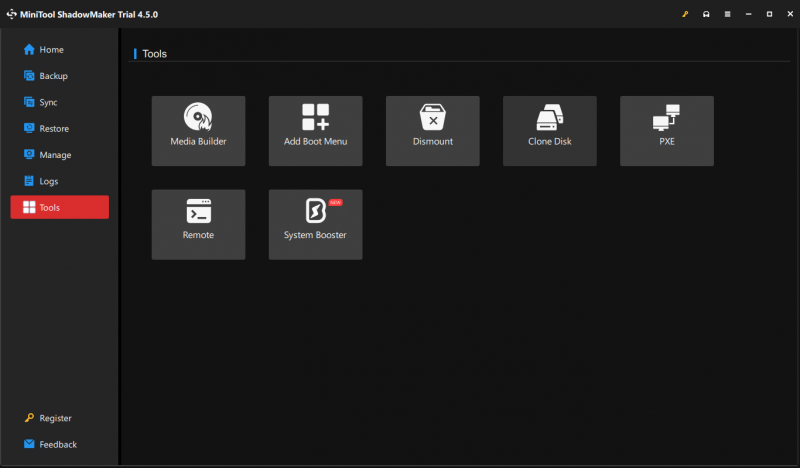
ステップ 3. をクリックします。 オプション 左下をクリックして、ディスク ID オプションとディスク クローン モードを変更します。
- 新しいディスクID – このプログラムは、 新しいディスクID デフォルトで回避する ディスク署名の衝突 必要に応じて同じ ID を維持することも選択できます。
- ディスククローンモード – 利用可能なモードは 2 種類あります。 使用済みセクター クローン そして セクターごとのクローン 。
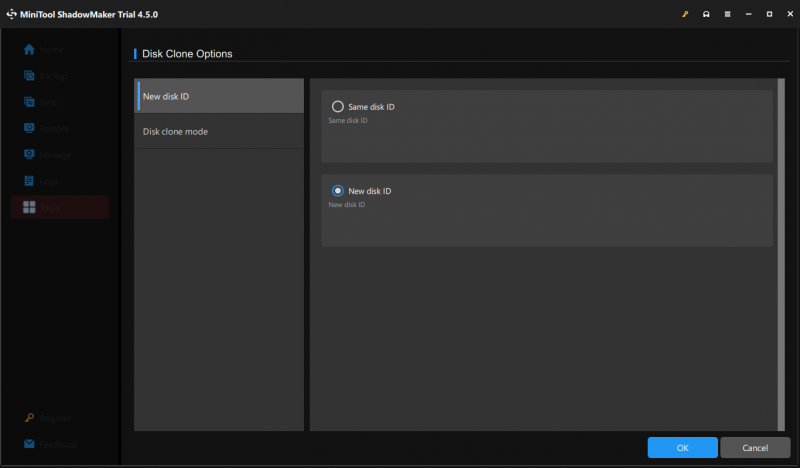
ステップ 4. 古い HDD または SSD をソースディスクとして選択し、新しい SSD をターゲットディスクとして選択します。
ステップ 5. 選択したら、 始める クローン作成プロセスを開始します。システム ドライブのクローンを作成しているため、プロセスを完了するにはソフトウェアを登録し、より高度なプランにアップグレードする必要があります。
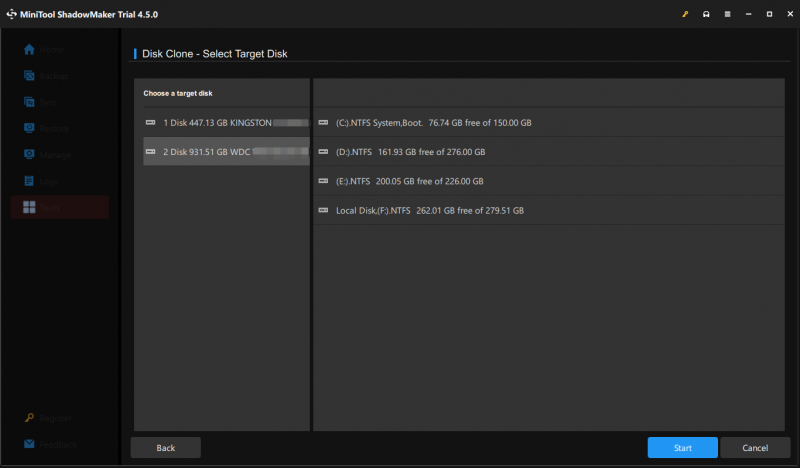
クローン作成プロセスが完了したら、元のディスクまたはターゲット ディスク(選択した場合)のいずれかを削除してください。 同じディスクID ステップ 3 で新しい SSD のオプションを選択します。
ヒント: 古いHDDの対処方法 それともSSD?廃棄または売却する場合は、プライバシーを保護するために必ず拭いてください。また、ソース ディスクをセカンダリ データ ストレージ デバイスとして引き続き使用できます。データを保存する前にフォーマットと再パーティション化が必要です。あなたの声が必要です
これで、Toshiba Satellite ノート PC の SSD アップグレードの理由と実行方法は終わりです。老朽化した東芝衛星に新たな命を吹き込むには、MiniTool ShadowMaker を利用してプロセスを合理化し、より多くの時間を節約できます。
MiniTool ShadowMaker トライアル版 クリックしてダウンロード 100% クリーン&セーフ
当社の製品について何か問題がありますか? 「はい」の場合は、次の方法でアイデアを共有してください。 [メール 保護されています] 。全力でお手伝いさせていただきます!お時間とサポートに感謝いたします。

![Windows10で写真アプリがクラッシュする修正方法[MiniToolNews]](https://gov-civil-setubal.pt/img/minitool-news-center/38/photo-app-crashing-windows-10.png)



![ビデオでオーディオを編集する方法| MiniToolMovieMakerチュートリアル[ヘルプ]](https://gov-civil-setubal.pt/img/help/83/how-edit-audio-video-minitool-moviemaker-tutorial.jpg)
![トップ4の方法–Robloxをより速く実行する方法[MiniToolNews]](https://gov-civil-setubal.pt/img/minitool-news-center/14/top-4-ways-how-make-roblox-run-faster.png)


![Windows 10を正しく再起動する方法は? (3つの利用可能な方法)[MiniToolニュース]](https://gov-civil-setubal.pt/img/minitool-news-center/45/how-reboot-windows-10-properly.png)





![RealtekHDオーディオドライバのダウンロード/更新/アンインストール/トラブルシューティング[MiniToolニュース]](https://gov-civil-setubal.pt/img/minitool-news-center/37/realtek-hd-audio-driver-download-update-uninstall-troubleshoot.png)



