簡単に修正できます! WindowsのAudacity内部Portaudioエラー
Easily Fixed Audacity Internal Portaudio Error In Windows
Audacityを使用するときにエラーに遭遇したことはありますか?あなたが持っているなら、あなたは正しい場所に来ました。エラーの1つのソリューションであるWindowsの大胆さの内部Portaudioエラーは、これに記載されています ミニトルミニストリー 役職。WindowsのAudacity内部Portaudioエラー
Audacityは、優れた音楽編集と録音ソフトウェアです。 Portaudioは、オーディオ入力/出力を管理するためにAudacityが使用するコアライブラリです。 「内部Portaudioエラー」が表示されると、通常、ソフトウェアがオーディオデバイスを見つけられず、デバイスに正しくアクセスできなかったことを意味します。以下は、エラーの一般的な理由です。
- オーディオデバイスは別のプログラムによって占有されています
- 時代遅れまたは破損したサウンドカードドライバー
- 競合するサンプルレート設定
- システム許可の問題
- ファイアウォール/セキュリティソフトウェアブロッキングアクセス

Audacityで内部Portaudioエラーを修正する方法
Audacity Internal Portaudioエラーを知った後、アクションを実行することができます。参照できる効果的な方法は次のとおりです。
方法1:再生オーディオトラブルシューティングを実行します
オーディオ関連の問題が発生したとき、あなたが最初にできることは 再生オーディオトラブルシューティングを実行します 。オーディオ再生に関連する問題を迅速に診断して修正できます。これがあなたがそれをする方法です。
ステップ1:を押します Win + i 開くための鍵 設定 アプリしてクリックします 更新とセキュリティ 。
ステップ2:選択します トラブルシューティング クリックしてください 追加のトラブルシューター 。
ステップ3:アンダー 立ち上がって実行します 、クリックしてください オーディオを再生します そして トラブルシューティングを実行します 。
参照: スピーカーのセットアップを修正するためのクイックガイド不明のWindows10エラー
ウェイ2:Windowsオーディオとエンドポイントビルダーサービスを有効にする
WindowsオーディオおよびWindowsオーディオエンドポイントビルダーサービスが実行されていない場合、オーディオデバイスはサウンドを再生したり、システムによって検出されたりしない場合があります。これらのサービスは、オーディオデバイスとサービス間の通信を管理し、それらを有効にすることで、オーディオが適切に機能することを保証します。これがステップです。
ステップ1:を押します Win + r 開くための鍵 走る ダイアログ。
ステップ2:入力します services.msc 箱の中で 入力 。
ステップ3:リストを下にスクロールして見つける Windowsオーディオ 、それを右クリックして選択します プロパティ 。
ステップ4:で スタートアップタイプ ボックス、選択 自動 メニューから。
ステップ5:最後に、クリックします 始める > 適用する > わかりました 変更を確認します。

ステップ6:でステップを繰り返します Windowsオーディオエンドポイントビルダー サービス。
方法3:すべての再生および記録デバイスを有効にします
すべての再生および記録デバイスを有効にすると、コンピューターが接続されたすべてのオーディオデバイスを認識して使用できるようにすることができます。オーディオデバイスに問題がある場合は、すべてのデバイスを有効にすることで、どのデバイスが適切に機能していて、どのデバイスが動作しているかを判断できます。次の手順で作業します。
ステップ1:を右クリックします 始める ボタンを選択して選択します 走る ダイアログを開く。
ステップ2:入力します mmsys.cpl 箱の中で 入力 。
ステップ3:下 再生 タブ、すべての無効なデバイスを右クリックして選択します 有効にする 。
ステップ4:その後、に進みます 録音 タブ、すべてのデバイスを有効にします。
ウェイ4:Rescanオーディオデバイスを実行します
この問題は、システムがそれを認識していないことによって引き起こされる可能性があります。 「Rescan Audio Device」を実行すると、システムがすべての接続されたオーディオデバイスを正確に認識できるようにします。これは、オーディオの問題を解決し、デバイスの使用を最適化するために非常に重要です。以下の手順を参照してください。
ステップ1:起動 大胆さ アプリして行きます 輸送 タブ。
ステップ2:クリックします 実行オーディオデバイス ドロップダウンリストから。
このプラクティスはあなたの大胆さを再開します。
ウェイ5:オーディオデバイスドライバーを更新または再インストールします
メソッドのいずれも機能しない場合、オーディオデバイスの再インストールまたは オーディオドライバーの更新 あなたの最後の手段になることができます。この操作は、オーディオデバイスに関連する問題を修正し、それらが適切に機能することを確認できます。次のようにしてください。
オーディオドライバーを更新します:
ステップ1:を右クリックします Windows アイコンと選択 デバイスマネージャ 。
ステップ2:前の小さな矢印をクリックします オーディオ入力と出力 それを拡張するために。
ステップ3:デバイスを右クリックして選択します ドライバーを更新します 。
ステップ4:新しいウィンドウで、選択します ドライバーを自動的に検索します 。
オーディオドライバーを再インストールします:
ステップ1:開きます デバイスマネージャ ダブルクリックします オーディオ入力と出力 。
ステップ2:デバイスを右クリックして選択します デバイスをアンインストールします 。
コンピューターを再起動すると、Windowsがドライバーを自動的にインストールします。
ヒント: 必要なとき Audacityオーディオ録音を回復します 、どのような方法を選びますか?ここで私はこれをお勧めしなければなりません 無料のデータリカバリソフトウェア 、Minitool Power Data Recovery、あなたのため。専門的で堅牢な回復ツールとして、偶発的な削除回復、ウイルス攻撃の回復などに適しています。これに加えて、ファイルの1 GBの無料回復能力を獲得できます。Minitool Power Data Recovery Free クリックしてダウンロードします 100% 清潔で安全
結論
この記事を読んだ後、WindowsのAudacity内部Portaudioエラーを修正する方法を知っているかもしれません。この記事では、トラブルシューターの実行、サービスの有効化、オーディオドライバーの更新など、多くの方法がリストされています。今すぐ試してみてください!


![プログラムを失うことなくWindows10を更新する2つのソリューション[MiniToolのヒント]](https://gov-civil-setubal.pt/img/backup-tips/72/two-solutions-refresh-windows-10-without-losing-programs.png)
![解決済み–DISMホストサービスプロセスのCPU使用率が高い[MiniToolニュース]](https://gov-civil-setubal.pt/img/minitool-news-center/59/solved-dism-host-servicing-process-high-cpu-usage.png)
![SDカードコマンドボリュームパーティションディスクの障害を修正する方法[MiniToolのヒント]](https://gov-civil-setubal.pt/img/data-recovery-tips/58/how-can-you-fix-sd-card-command-volume-partition-disk-failed.jpg)
![Rust Steam認証タイムアウトエラーを修正する方法は? (5つの便利な方法)[MiniToolニュース]](https://gov-civil-setubal.pt/img/minitool-news-center/00/how-fix-rust-steam-auth-timeout-error.jpg)






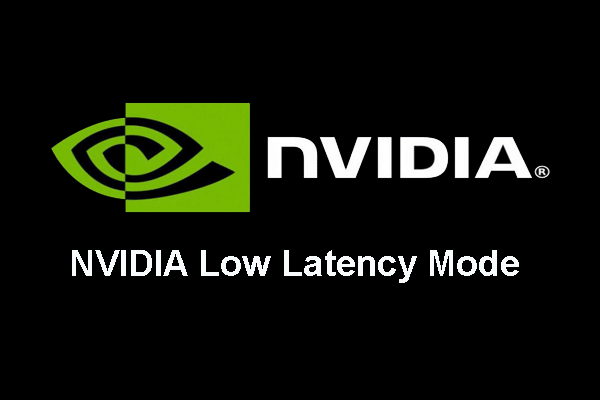
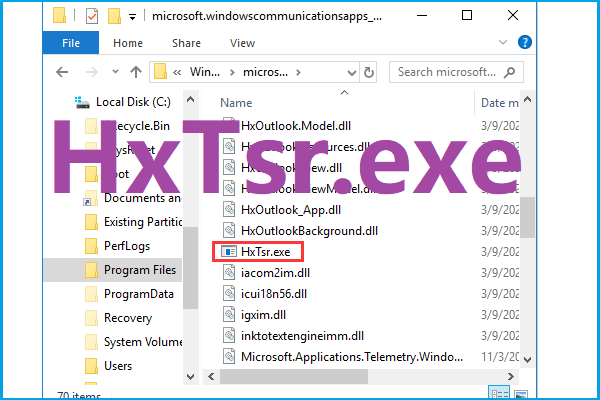
![お使いのコンピューターの完全な修正は、Windows10 / 8/7のメモリが不足しています[MiniToolのヒント]](https://gov-civil-setubal.pt/img/backup-tips/70/full-fixes-your-computer-is-low-memory-windows-10-8-7.png)
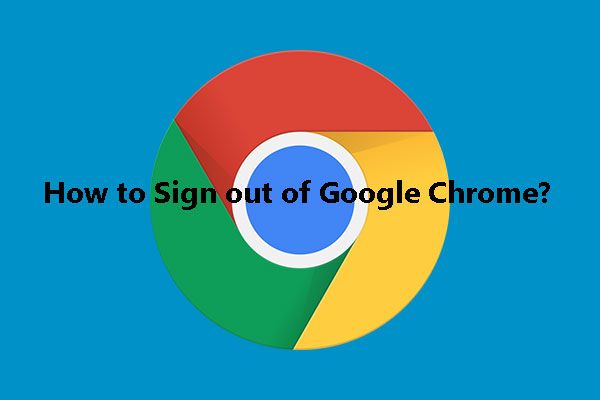

![[完全ガイド] - Windows 11 10 でネット ユーザー コマンドを使用する方法](https://gov-civil-setubal.pt/img/news/0D/full-guide-how-to-use-net-user-command-on-windows-11-10-1.png)

