Windowsでダウンロードを開く方法は? 【ミニツールニュース】
How Open My Downloads Windows
まとめ:

インターネットを使用してコンピューターにファイルをダウンロードした後、ダウンロードしたファイルの場所とダウンロードしたファイルを開く方法を知っていますか?これで MiniTool 投稿では、ダウンロードしたファイルを開く方法、ダウンロードフォルダーを見つける方法、さまざまな状況でダウンロードフォルダーを変更する方法を紹介します。
通常、インターネットを使用してファイルをダウンロードし、Windowsはダウンロードしたファイルを指定された場所に保存します。デバイスの使用を開始してから、いくつかのファイルをダウンロードした可能性があります。ダウンロードしたファイルを見つけて直接使用することができます。これはあなたのために多くの時間を節約します。
この投稿では、WindowsとMacでダウンロードを開く方法を紹介します。これが問題の解決に役立つことを願っています。
方法1:ダウンロードしたファイルをWindowsで開く
Windowsには、次の名前のデフォルトのダウンロードフォルダがあります。 ダウンロード 。ファイルやプログラムをダウンロードすると、通常、ダウンロードしたものはこのフォルダに保存されます。ダウンロードフォルダがどこにあるか知っていますか?次の方法を使用して、ダウンロードフォルダーを検索し、ダウンロードしたファイルを開くことができます。
1.をクリックします 開始 次に、 ユーザー名 。その後、開いたウィンドウにダウンロードフォルダが表示されます。
2. Windowsファイルエクスプローラーを開くと、 ダウンロード 下のフォルダ お気に入り または フォルダー
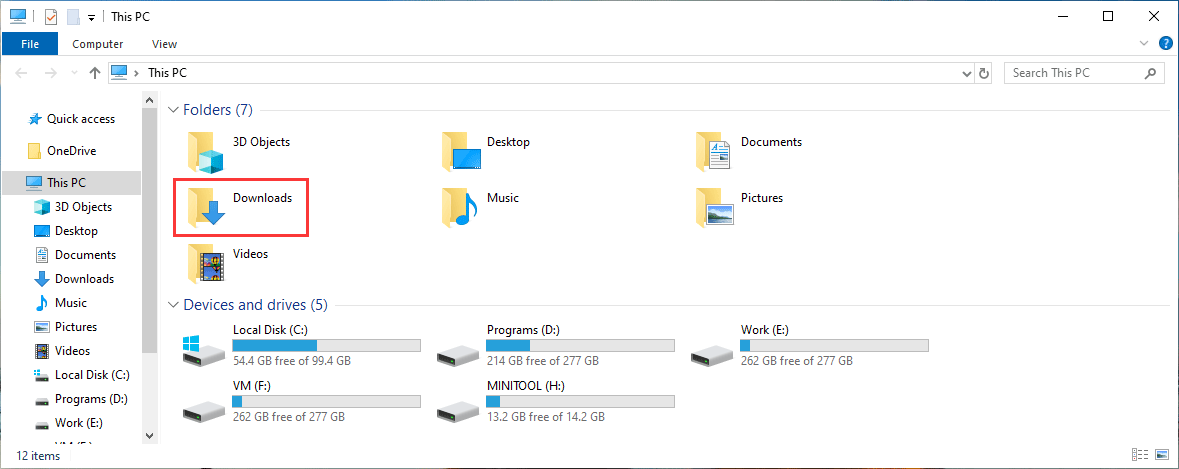
3.を押します Win + R 開く 実行 次に、 シェル:ダウンロード に 実行 ボックスを押して 入る ダウンロードフォルダを開きます。
4.ダウンロードフォルダにダウンロードしたファイルが見つからない場合は、ファイル名を使用してファイルエクスプローラーでファイルを検索できます。
 Windows 10でファイルを検索する方法は? (さまざまな場合)
Windows 10でファイルを検索する方法は? (さまざまな場合) Windows 10でファイルを検索する方法は?この記事では、名前、種類、ファイルの内容でWindows10ファイル検索を実行する3つの方法を紹介します。
続きを読む方法2:Chromeでダウンロードしたファイルを開く
Chromeを使用してファイルをダウンロードする場合は、次の方法でDownloadsフォルダーを簡単に見つけることができます。
- パソコンでChromeを開きます。
- 3ドットメニューをクリックして、 ダウンロード 。 Ctrl + Jという行にもショートカットが表示されます。はい、あなたも押します Ctrl + J Chromeを使用してダウンロードされたダウンロードファイルを表示します。
- ダウンロードしたファイルをクリックすると、直接開くことができます。
- ダウンロードしたタスクを削除していない限り、 フォルダで見て 各ダウンロードタスクの下のリンク。このリンクをクリックして、ダウンロードフォルダを開くことができます。
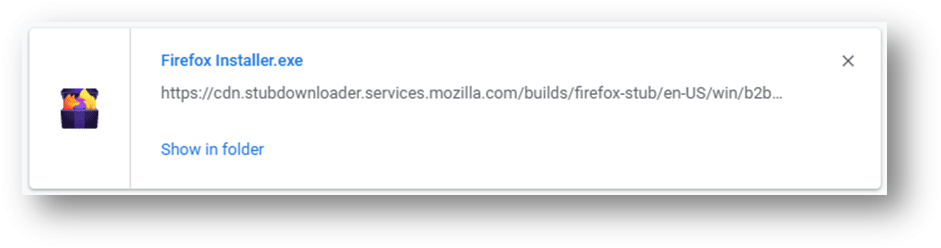
Chromeのダウンロードフォルダを変更するにはどうすればよいですか?
Chromeにはデフォルトのダウンロードフォルダがあります。要件に応じて変更できます。これがあなたができることです:
- Chromeを開きます。
- に移動 3ドット>設定>詳細>ダウンロード 。
- インターフェースの中央セクションにダウンロード場所が表示されます。あなたはクリックすることができます 変化する ボタンをクリックし、コンピュータ上の目的の場所を選択して、ダウンロードフォルダとして設定します。
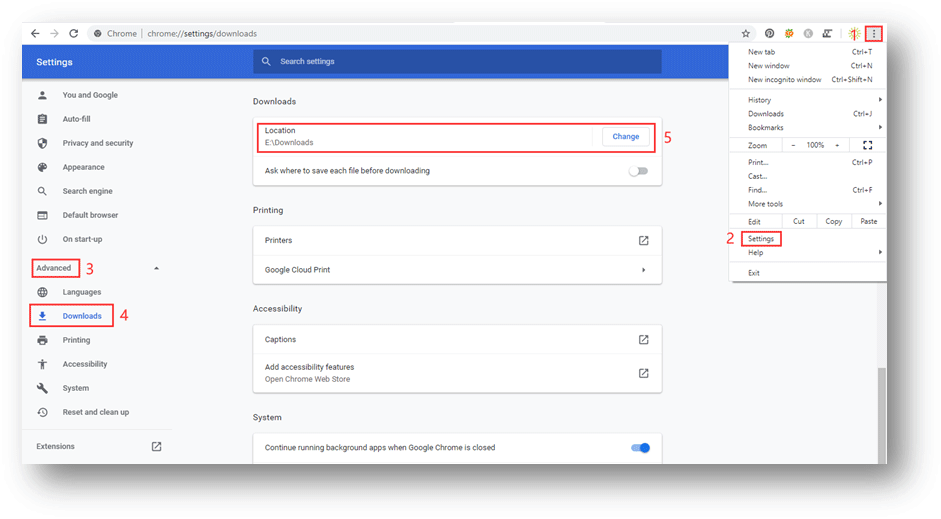
方法3:Firefoxダウンロードファイルを開く
Firefoxを使用している場合は、次の手順を使用してDownloadsフォルダーを見つけ、ダウンロードしたファイルを開くことができます。
1.Firefoxを開きます。
2.をクリックします 図書館 Webブラウザの右上にあるボタン。
3.選択します ダウンロード 最近ダウンロードしたファイルが表示されます。それらをクリックすると、ダウンロードしたファイルを開くことができます。
![[ダウンロード]をクリックします](http://gov-civil-setubal.pt/img/minitool-news-center/88/how-open-my-downloads-windows-4.png)
ファイルのダウンロード後にFirefoxを閉じない場合は、ダウンロードアイコンをクリックしてから、ダウンロードしたファイルをクリックして直接開くこともできます。
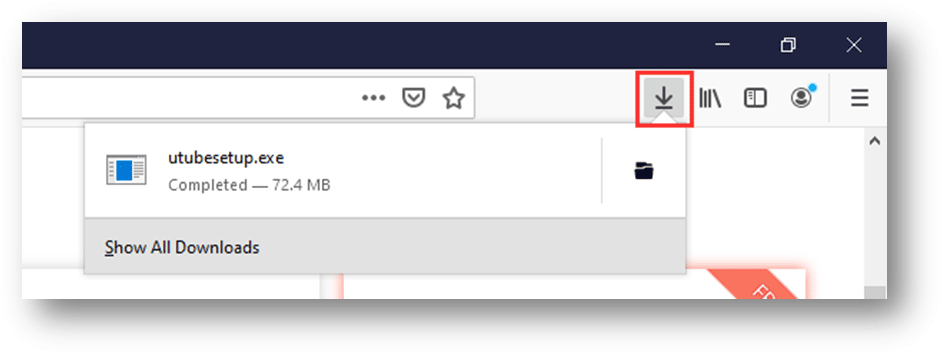
4.ダウンロードフォルダを確認したい場合は、 ダウンロードフォルダを表示 ダウンロードフォルダを開きます。
Firefoxのダウンロードフォルダを変更するにはどうすればよいですか?
Firefoxのダウンロードフォルダを変更する場合は、次の手順を使用できます。
- Firefoxを開きます。
- ハンバーガーボタンをクリックします。
- オプションを選択。
- 下にスクロールします ファイルとアプリケーション
- クリック ブラウズ 下 ダウンロード 次に、必要な場所を選択して、 ダウンロード
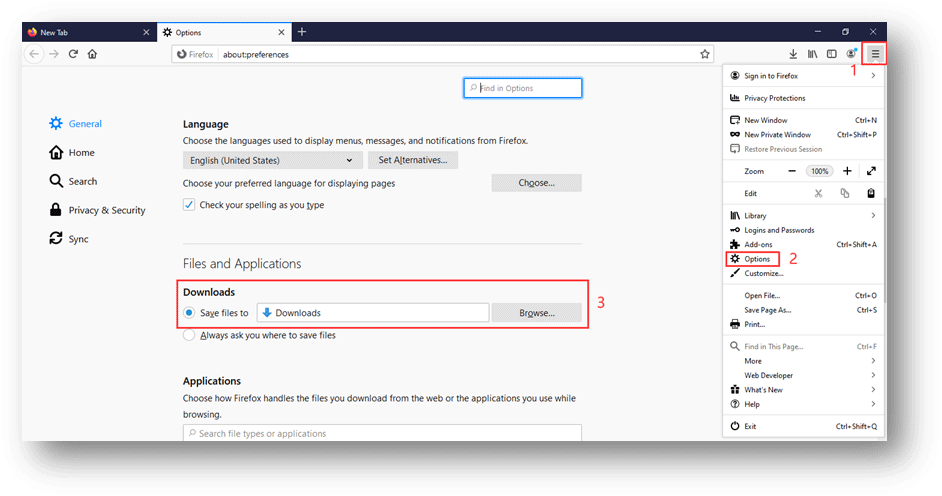
方法4:OpenEdgeダウンロードファイル
Microsoft Edgeを使用している場合は、次の手順に従ってダウンロードしたファイルを開き、ダウンロードフォルダーを見つけることができます。
- オープンエッジ。
- クリック 3ドット メニューをクリックしてから選択します ダウンロード 。
- 以前にダウンロードしたファイルが表示されます。ダウンロードしたファイルをクリックすると開くことができます。ダウンロードフォルダを開きたい場合は、 開いたフォルダ
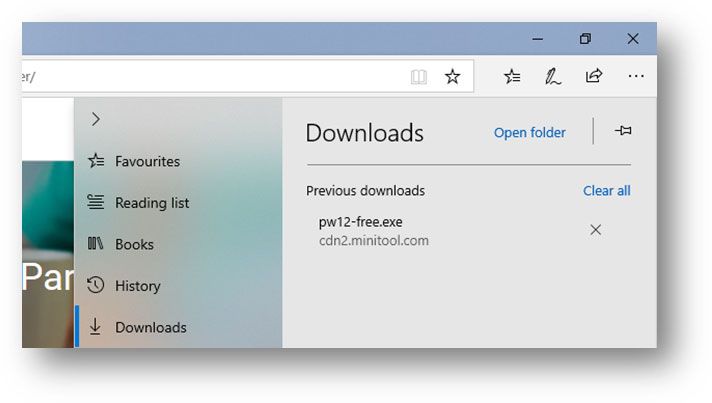
Edgeのダウンロードフォルダーを変更するにはどうすればよいですか?
Edgeのダウンロードフォルダを変更する場合は、次のことができます。
- に移動 3ドットメニュー>設定 。
- 下にスクロールして ダウンロード
- クリック 変化する ボタンをクリックすると、必要な場所を選択してダウンロードフォルダとして設定できます。
![[変更]をクリックします](http://gov-civil-setubal.pt/img/minitool-news-center/88/how-open-my-downloads-windows-4.jpg)
結論
この投稿を読んだ後は、ダウンロードしたファイルを開く方法、ダウンロードフォルダーを見つける方法、およびWindowsでダウンロードフォルダーを変更する方法を理解する必要があります。関連する質問がある場合は、コメントでお知らせください。



![メニューボタンはどこにあり、メニューキーをキーボードに追加する方法[MiniTool News]](https://gov-civil-setubal.pt/img/minitool-news-center/86/where-is-menu-button.png)







![Firefoxがビデオを再生しない問題をどのように解決しますか[MiniToolニュース]](https://gov-civil-setubal.pt/img/minitool-news-center/71/how-do-you-solve-firefox-not-playing-videos-issue.jpg)
![[修正済み] Windows 11 KB5017321 エラー コード 0x800f0806](https://gov-civil-setubal.pt/img/news/F9/fixed-windows-11-kb5017321-error-code-0x800f0806-1.png)

![WindowsDefenderの除外について知っておくべきこと[MiniToolNews]](https://gov-civil-setubal.pt/img/minitool-news-center/25/something-you-should-know-windows-defender-exclusions.jpg)


![Msvbvm50.dll行方不明のエラーを修正する方法は?あなたのための11の方法[MiniToolのヒント]](https://gov-civil-setubal.pt/img/backup-tips/13/how-fix-msvbvm50.png)
![BIOS Windows 10/8/7(HP / ASUS / Dell / Lenovo、任意のPC)に入る方法[MiniTool News]](https://gov-civil-setubal.pt/img/minitool-news-center/21/how-enter-bios-windows-10-8-7-hp-asus-dell-lenovo.jpg)
