Windows 10クイックアクセスのファイルが見つからない、見つける方法[MiniToolのヒント]
Files Windows 10 Quick Access Missing
まとめ:

エラーメッセージに気づき、 Windows10クイックアクセスのファイル/フォルダーがありません 、ホットな問題になります。クイックアクセスから欠落しているファイルを復元するためのいくつかの便利なソリューションを提供したいと思います。このページを注意深く読んだ後、MiniToolのデータ復旧があれば、この仕事をするのはそれほど難しくないことがわかります。
クイックナビゲーション:
クイックアクセスは、Windows 10の優れた機能です。具体的には、クイックアクセスツールバーには一連のコマンドが含まれており(これらは現在表示されているリボンのタブから独立しています)、カスタマイズできます。
明らかに、クイックアクセスの助けを借りて非常に短い時間でファイル/フォルダにアクセスすることができます。実際のところ、最近作業した、または最近開いたアイテム(ファイルとフォルダーを含む)は、クイックアクセスに表示されます。これらのアイテムは、「頻繁なフォルダ」と「最近のファイル」の2つのグループに分けられ、一定期間(約数日程度)ここに保持されます。突然、問題が発生した場合、どのように感じますか? Windows10クイックアクセスのファイルがありません -あなたに起こりますか?

あなたはびっくりしますか?憂鬱になります?パニックに陥りますか?これらは、クイックアクセスコンテンツの欠落の問題に対する自然な対応です。ただし、フォルダや Windows10から欠落しているファイル クイックアクセスが発生するのは、森から抜け出すための簡単で効果的な方法があるためです( MiniToolソフトウェア )。
Windows 10クイックアクセスファイルがありません:
- クイックアクセスから消えたアイテムがリストから消えてしまうことがあります。
- その他の場合、 ファイルまたはフォルダーは、Windows10コンピューターから完全に削除/失われます 。
いずれにせよ、Windows 10でファイルの回復を行うことができ、それを行う方法について私自身の提案をします:Windows 10のトラブルシューティングを行うか、MiniTool Power DataRecoveryを使用してWindows10でデータを回復します。
さて、Windows 10/8/7で完全に削除されたファイルを回復する方法は?最近のファイルが表示されないクイックアクセスの問題が発生したときに正確にデータを回復する方法と、ファイルをWindows 10クイックアクセスに再度復元する方法については、参照できる詳細なチュートリアルを提供します。
パート1-Windows10クイックアクセスのファイルが完全に欠落している
真実は、完全に削除/失われたファイルの内容は、新しいデータでカバーされるまで存在し続けるということです。 Windows 10でファイルとフォルダーを回復するのに最適な時間を確保するために、コンピューターへの新しいデータの書き込みを停止することをお勧めします(これは見つけたときに覚えておくべき重要なことです PCからファイルが欠落していました )、そしてすぐにMiniTool Power DataRecoveryを利用してください。

どのようにWindows10のデータ復旧を終了しますか
通常、人々はなじみのないプログラムのセキュリティを疑うでしょう、それでMiniToolはユーザーにデータ回復ソフトウェアの試用版を提供します(それは彼らがディスクをスキャンして見つけたデータをプレビューすることを可能にします)。このことを念頭に置いて、下のボタンをクリックして、このエディションをすぐに入手することをお勧めします。次に、それを適切にインストールして、Windows10クイックアクセスフォルダーの欠落の問題を解決します。
Windows 10クイックアクセスの最近のファイルが見つからない問題に対処するにはどうすればよいですか?
ステップ1 :インストールの最後にデータ復旧ソフトウェアを起動します。次に、それに応じてメインインターフェースが表示されます。現時点では、 このPC 必要に応じて選択する必要があります PCのローカルドライブから削除されたファイル/フォルダを回復する それらがWindows10クイックアクセスから欠落した後。
ステップ2 :ここで、回復するドライブを選択する必要があります。クイックアクセスから欠落している削除されたファイルを含むドライブを選択してから、をクリックしてください スキャン ボタンをクリックしてスキャンを開始します。

注意:
- 削除したファイル/フォルダを含むドライブが現在破損しているか、下に表示されているリストに見つからない場合 論理ドライブ 、下の場所を確認する必要があります 失われたパーティション または 未割り当て領域 失われたファイルが以前保存されていた場所を特定します。
- ザ・ 手動でロード 試用版では機能を利用できません。さらに、フルエディション(ライセンスで登録されている)で使用する場合は、スキャン後にスキャン結果を指定された場所に手動でエクスポートする必要があります。
ステップ3 :スキャン処理中、スキャン結果は以下に示すソフトウェアインターフェイスに1つずつ一覧表示されます。さて、あなたは何をすることが期待されていますか?もちろん、本当に回復する必要があるものをチェックするために、見つけたアイテムを注意深く調べる必要があります。
ステップ4 :最後に、を押します 保存する ポップアップウィンドウから安全なストレージパスを選択するボタン: ファイルを保存するディレクトリを選択します 。選択したドライブに、復元されたデータを保存するのに十分な空き容量があることを確認してから、 OK 確認するボタン。
ご注意ください:
回復するファイルと不要なファイルがまだわからない場合は、次の2つの方法で確認できます。
- ファイルを選択し、をクリックします プレビュー ソフトウェアメニューバーまたは右側のサイドバーのボタンをクリックして、実際のコンテンツを一目で確認できます。
- すべてのファイルを回復し、Win10ファイルの回復が完了した後、回復されたアイテムを参照してください。

選択したすべてのファイルが指定した場所に保存されると、ソフトウェアにプロンプトウィンドウが自動的に表示されます。これは、リカバリプロセスを終了して、ソフトウェアを閉じることができることを示しています。
このMiniToolデータ復旧を使用してデータを復旧する場合は、 フルエディションにアップグレードする 。
ここを読んで、あなたはあなたの失われたデータを復元するためにWindows10用の素晴らしいデータ復旧ソフトウェアを使用するプロセスに非常に精通している必要があります。ただし、それでも疑問がある場合は、この記事の最後に問題を説明する短いメッセージを残してください。
![ブートマネージャーがOSローダーを見つけられなかった上位3つの方法[MiniToolのヒント]](https://gov-civil-setubal.pt/img/backup-tips/55/top-3-ways-boot-manager-failed-find-os-loader.png)


![フォーマットされたハードドライブからデータを回復する方法(2020)-ガイド[MiniToolのヒント]](https://gov-civil-setubal.pt/img/blog/35/c-mo-recuperar-datos-disco-duro-formateado-gu.png)




![「PXE-E61:メディアテストの失敗、ケーブルの確認」のベストソリューション[MiniToolのヒント]](https://gov-civil-setubal.pt/img/data-recovery-tips/56/best-solutions-pxe-e61.png)
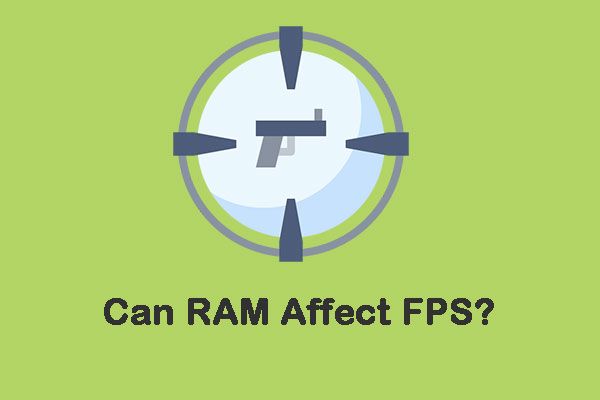

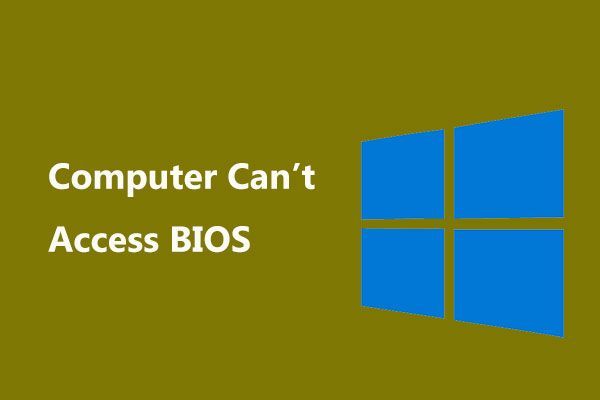




![OSを再インストールせずにSamsung860 EVOをインストールする方法(3ステップ)[MiniToolのヒント]](https://gov-civil-setubal.pt/img/backup-tips/22/how-install-samsung-860-evo-without-reinstalling-os.png)


