[解決済み] Windowsで完全に削除されたファイルを回復する方法[MiniToolのヒント]
How Recover Permanently Deleted Files Windows
まとめ:
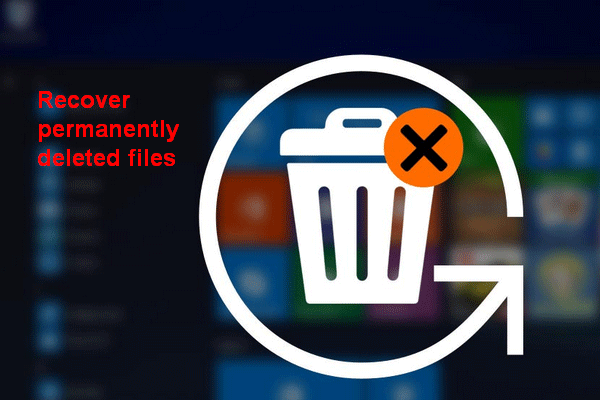
この記事は主に、プロフェッショナルで信頼性の高いデータ復旧ツールであるMiniTool Power Data Recoveryを使用して、Windows10 / 8/7で完全に削除されたファイルを復旧する方法について説明しています。さらに、完全に削除されたファイルの回復の可能性について説明し、OneDriveから完全に削除された画像を回復する方法を紹介します。
クイックナビゲーション:
ファイルとフォルダを完全に削除する
ファイルの削除は、一般的で必要なコンピューター操作です。これまでコンピュータからファイル/フォルダを削除したことがないコンピュータユーザーはほとんどいません。紛れもなく、これは新しいデータ用の空き容量を増やすのに役立つ便利な方法です。また、プライバシーを保護するための簡単なソリューションと見なされています。
ほとんどのユーザーは誤った考えを持っています。プライベートファイルやフォルダを完全に削除すると、他の人に見られないようにすることができます。
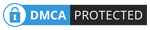
真実に直面しましょう。完全に削除されたファイルとフォルダは、特別な方法で復元できます。他の人と共有したくないファイルを破棄するためのより信頼性の高い方法を探してください。
この投稿では、次のような便利な方法に焦点を当てます。 完全に削除されたファイルを回復する Windows 10/10/8/7 / XP / Vistaの場合。
最高のデータ復旧ソフトウェア
それを前向きに考えると、誤ってファイルを完全に削除してしまった場合に、2度目のチャンスを得ることができます。削除されたファイルを無料で回復するための優れた選択肢であるため、MiniTool Power DataRecoveryを取得する必要があります。
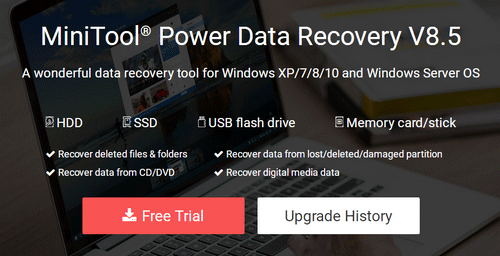
実際、永久に削除されたファイルは、プロの回復ソフトウェアがあれば簡単に回復できます。次のパートでは、PCから完全に削除されたファイルを回復する方法を紹介します。
完全に削除されたファイルを回復するWindows10
あなたは興味があるかもしれません ソフトウェアなしで削除されたファイルを回復するにはどうすればよいですか 誤って有用なファイルを削除した後ですよね?このパートでは、ハードドライブからファイルを回復する方法を詳しく説明します。
簡単な手順でSDカードから削除されたファイルを回復する方法は?
ごみ箱から完全に削除されたファイルを回復する方法
実際、Windowsには、削除されたアイテムを一時的に保存するためのごみ箱が用意されています。したがって、誤ってPCから重要なファイルを削除した後、最初にWindowsのごみ箱を確認する必要があります。
- 右クリック ごみ箱 アイコンを選択して選択します 開いた (アイコンをダブルクリックして、ごみ箱を直接開くこともできます)。
- 必要なファイルを探します(ごみ箱の検索ボックスにファイル名を入力して直接見つけることもできます)。
- 回復したいすべてのファイルとフォルダを選択し、それらを右クリックして選択します 戻す (ファイルとフォルダをごみ箱から直接ドラッグして、元の場所に戻すこともできます)。

理論的には、削除されたファイルは永久にごみ箱に保管されます。ただし、ファイルが絶えず増加しているため、ごみ箱の最大サイズ制限に簡単に到達できます。それが実際に発生すると、ファイルは時系列でごみ箱から移動されます。
あなたはできる ごみ箱の最大サイズを変更する 、ただし、ごみ箱の容量は、大きいほど良いという規則には従いません。これにより、ハードディスクの空き容量やコンピュータの速度などが犠牲になります。
Windowsでのごみ箱の回復の詳細については、次のページをお読みください。
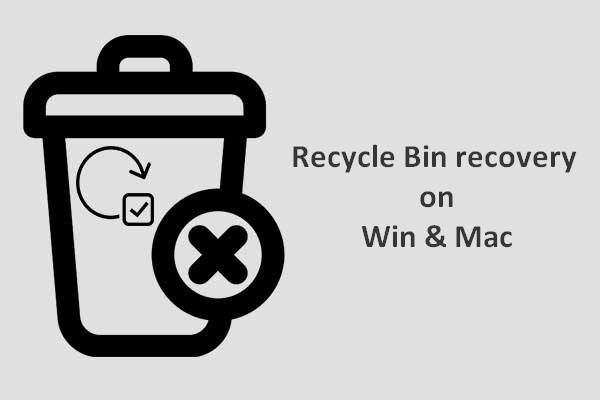 ごみ箱の回復を完了するには、これはあなたが知っておくべきことです
ごみ箱の回復を完了するには、これはあなたが知っておくべきことです ごみ箱が空になったり、ファイルがさらに削除されたりすると、ごみ箱の回復は非常に難しいように思われます。しかし、そうではありません。
続きを読むごみ箱に必要なファイルやフォルダが見つからない場合は、どうすればシフト削除されたファイルを復元できますか(空になった後にごみ箱から削除されたファイルを復元する方法)。解決策を見つけるために読み続けてください。
完全に削除されたフォルダとファイルを回復するにはどうすればよいですか
ダウンロードする必要があります MiniToolパワーデータ復旧 ドライブに正しくインストールします(削除されたデータを含むものを除く)。次に、データ復旧ソフトウェアをすぐに起動して、削除されたファイルを復旧します(例としてファイル復旧Windows 10を取り上げます)。
完全に削除されたフォルダを回復する方法:
ステップ1 :どのオプションを選択するかについて正しい選択をする必要があります。
- ローカルパーティションからフォルダを完全に削除した場合、最初のオプション– このPC 選択する必要があります。
- によってファイルとフォルダを削除した場合 ハードディスクのフォーマット そしてあなたはそれらを取り戻したいのです ハードディスクドライブ 。
- もし、あんたが 外付けハードディスクに保存されているフォルダを紛失した 、 リムーバブルディスクドライブ 間違いなく最良の選択です。
- CDまたはDVDに保存されているファイルを削除した場合は、 CD / DVDドライブ 。

ステップ2 :ターゲットパーティション/ディスクを選択し、を押します スキャン 削除されたフォルダの検索を開始します。
ステップ3 :見つかったパーティションを注意深く参照して、必要なフォルダーと不要なフォルダーを決定します。

ステップ4 :回復したいすべてのフォルダとファイルを選択していることを確認して、 保存する ディレクトリ設定ウィンドウを開きます。
試用版を使用している場合 PCでのファイルの回復 、をクリックすると次のウィンドウが表示されます 保存する 。
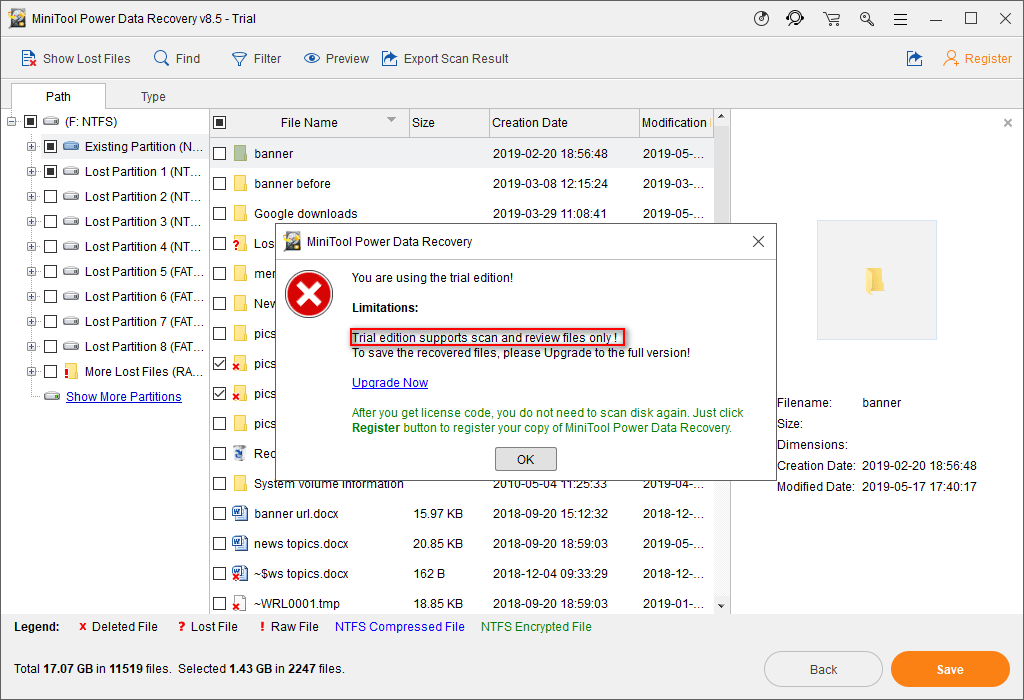
ステップ5 :選択したアイテムを保存するのに十分な空き容量のあるドライブを選択してください。次に、をクリックします OK 確認して待つボタン フォルダの回復 完了します。
これは、MiniTool Power DataRecoveryを使用してWindowsで完全に無料で削除されたファイルを回復する方法です。 Windows 8、Windows 7または他のシステムで完全に削除されたファイルを回復する方法に関しては、回復手順は基本的に同じです。
他のシステムで完全に削除されたファイルを回復します。
- この投稿では、 削除されたファイルを回復するMac 。
- Androidで削除されたファイルを回復する方法については、 ここをクリック 。
- この投稿を読む WindowsServerシステムからデータを回復します。
![[ガイド] テーマを使用して Windows 11 デスクトップをパーソナライズする方法【MiniToolのヒント】](https://gov-civil-setubal.pt/img/news/EF/guide-how-to-use-themes-to-personalize-your-windows-11-desktop-minitool-tips-1.png)



![[解決済み] Windows 10でCTFローダーの問題が発生しましたか?今すぐ修正[MiniToolニュース]](https://gov-civil-setubal.pt/img/minitool-news-center/16/come-across-ctf-loader-issue-windows-10.png)

![[さまざまな定義]コンピューターまたは電話のブロートウェアとは何ですか? [MiniTool Wiki]](https://gov-civil-setubal.pt/img/minitool-wiki-library/58/what-is-bloatware-computer.jpg)

![[解決しよう!] Windows 10 11 で Adobe Photoshop エラー 16 を修正する方法?](https://gov-civil-setubal.pt/img/news/3A/solved-how-to-fix-adobe-photoshop-error-16-on-windows-10-11-1.png)

![悪いプール発信者のブルースクリーンエラーを修正する12の方法Windows10 / 8/7 [MiniToolのヒント]](https://gov-civil-setubal.pt/img/data-recovery-tips/16/12-ways-fix-bad-pool-caller-blue-screen-error-windows-10-8-7.jpg)



![[解決済み] Ext4 Windowsのフォーマットに失敗しましたか? -ソリューションはここにあります! [MiniToolのヒント]](https://gov-civil-setubal.pt/img/disk-partition-tips/76/failed-format-ext4-windows.jpg)
![Facebookニュースフィードが読み込まれていませんか?それを修正する方法は? (6つの方法)[MiniToolニュース]](https://gov-civil-setubal.pt/img/minitool-news-center/65/is-facebook-news-feed-not-loading.png)

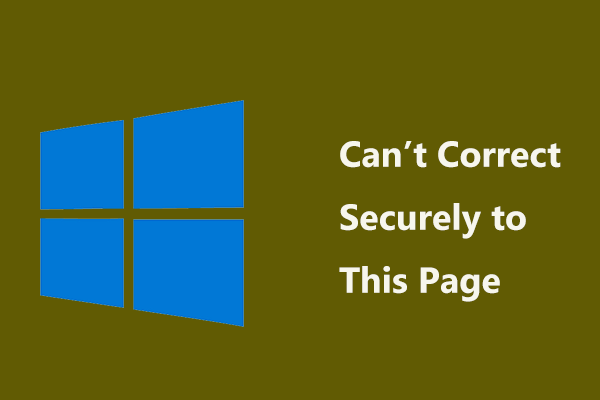

![DCIMフォルダーが見つからない、空である、または写真が表示されない:解決済み[MiniToolのヒント]](https://gov-civil-setubal.pt/img/data-recovery-tips/84/dcim-folder-is-missing.png)