Rndism6.sys ブルー スクリーン オブ デス エラーに対する 4 つの解決策
4 Solutions To Rndism6 Sys Blue Screen Of Death Error
Rndism6.sys BSOD は、Windows 10/11 で発生する可能性のある一般的なエラーの 1 つです。エラーが発生した後に Windows デバイスが再起動して機能することが毎回あるわけではないため、原因を見つけてこの問題を適時に修正する必要があります。この投稿では ミニツールのウェブサイト 、この問題を解決する方法を紹介します。Rndism6.sys 死のブルー スクリーン
Rndism6.sys は、Windows デバイス上で USB イーサネット ネットワークを実行するために役立つカーネル ファイルであり、C: \Windows\System32\drivers フォルダー内にあります。場合によっては、何らかの理由で Rndism6.sys BSOD に悩まされることがあります。
通常、このエラーは次のようなエラー メッセージとともに表示されます。 停止コード: DRIVER_IRQL_NOT_LESS_OR_EQUAL 。ほとんどのブルー スクリーン エラーと同様、Rndism6.sys BSOD はコンピューターを再起動するだけで修正できます。ただし、このエラーが何度も発生する場合は、手動で修正する必要があります。この投稿では、考えられる解決策をいくつか紹介します。
Windows 10/11でRndism6.sysの死のブルースクリーンを修正する方法?
解決策 1: ネットワーク トラブルシューティング ツールを実行する
トラブルシューティング方法を適用する前に、一般的なネットワークの問題を除外する必要があります。ネットワーク接続を確認する方法は次のとおりです。
ステップ1. を押します。 勝つ + 私 開く Windowsの設定 。
ステップ 2. に移動します。 アップデートとセキュリティ > トラブルシューティング > 追加のトラブルシューティングツール 。
ステップ 3. をクリックします。 インターネット接続 そして殴る トラブルシューティングツールを実行する 。
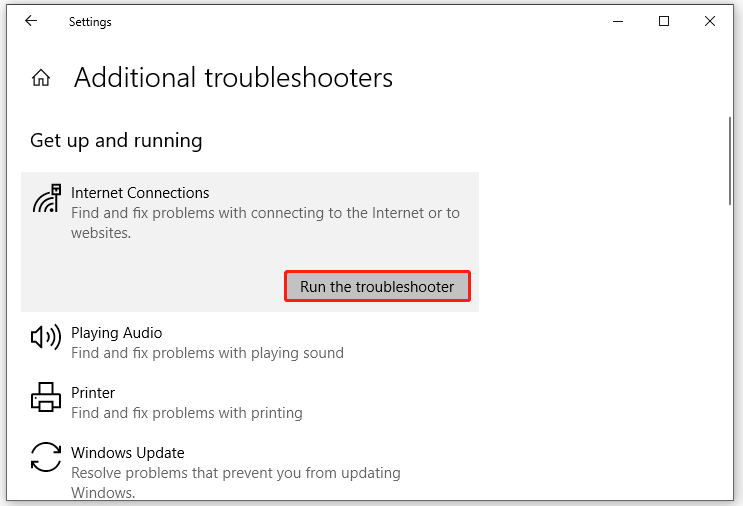
解決策 2: システム ファイルを修復する
Rndism6.sys BSOD は、システム ファイルの破損によって発生する可能性があります。 SFC と DISM を組み合わせて実行すると、これらの欠陥のあるシステム ファイルを修復できる可能性があります。その方法は次のとおりです。
ステップ 1. 実行する コマンド・プロンプト 管理者権限を持っています。
ステップ 2. コマンド ウィンドウで次のように入力します。 sfc /スキャンナウ そして殴る 入力 。
ステップ 3. 完了したら、次のコマンドを 1 つずつ実行します。忘れずに押してください。 入力 各コマンドの後に。
DISM /オンライン /クリーンアップイメージ /CheckHealth
DISM /オンライン /クリーンアップイメージ /ScanHealth
DISM /オンライン /クリーンアップイメージ /RestoreHealth
解決策 3: USB ドライバーとネットワークドライバーを更新する
古いドライバーや互換性のないドライバーも、Rndism6.sys ブルー スクリーン エラーの原因となる可能性があります。 USB ドライバーとネットワークドライバーを更新する方法は次のとおりです。
チップ: デバイス ドライバーを更新した後に Rndism6.sys BSOD が発生した場合は、ドライブをロールバックすると問題が解決する可能性があります。詳細な手順はこのガイドに示されています - Windows でドライバーをロールバックするには?ステップバイステップガイド 。ステップ 1. 始める 選択するアイコン デバイスマネージャ 。
ステップ 2. 展開する ネットワークアダプター > 使用しているネットワークを右クリック > U を押します アップデートドライバー > 選択してください ドライバーを自動的に検索します 。
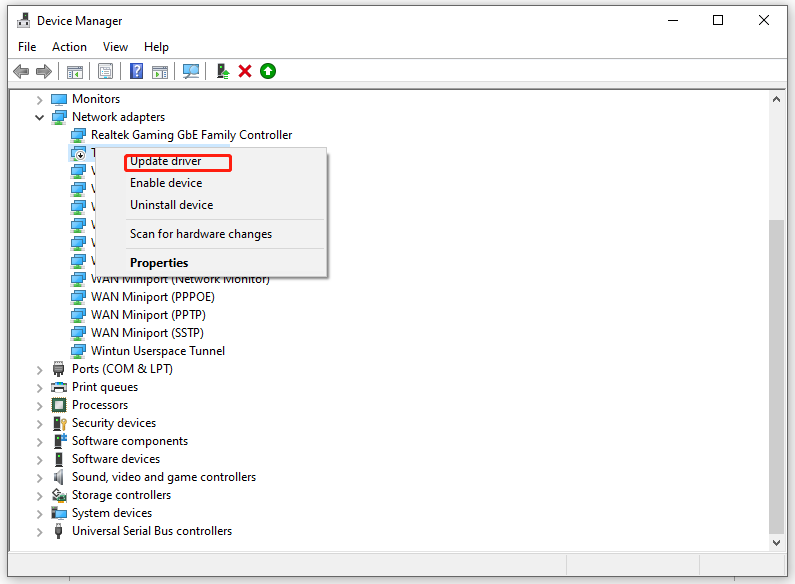
ステップ 3. 次に、USB デバイス ドライバーを更新する必要があります。 ユニバーサル シリアル バス コントローラー > USB ドライバーを右クリック > 選択します ドライバーを更新する > 選択 ドライバーを自動的に検索します 。
ステップ 4. システムを再起動して、Rndism6.sys ブルー スクリーン エラーがまだ解決しないことを確認します。
解決策 4: システムの復元を実行する
一部のシステム変更により、Rndism6.sys BSOD などの問題が発生する可能性があります。このような問題を解決するには、システムの復元を実行してこれらの変更をキャンセルします。そうするために:
ステップ1. を押します。 勝つ + R を開くには 走る ダイアログ。
ステップ 2. 入力します。 rstru用 そして殴る 入力 開く システムの復元 。
ステップ 3. ヒットする 次 > 復元ポイントを選択 > をクリック 次 > をクリックしてください 仕上げる をクリックしてプロセスを開始します。
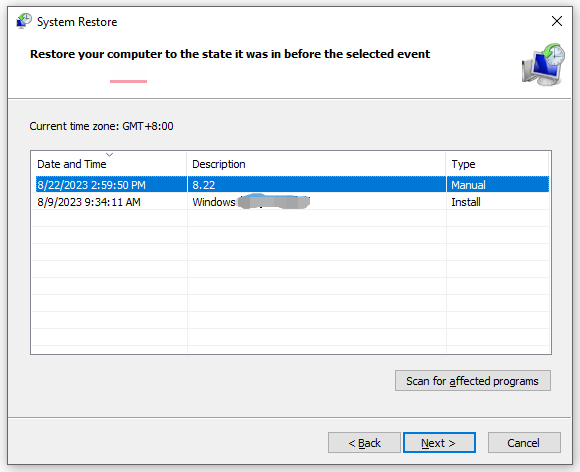
最後の言葉
要約すると、この投稿では 4 つの方法で Rndism6.sys BSOD を修正する方法を紹介します。同じ問題がある場合は試してみてください。これらのソリューションがお役に立てば幸いです。
![起動時にエラーコード0xc0000017を修正するトップ4の方法[MiniToolニュース]](https://gov-civil-setubal.pt/img/minitool-news-center/23/top-4-ways-fix-error-code-0xc0000017-startup.png)




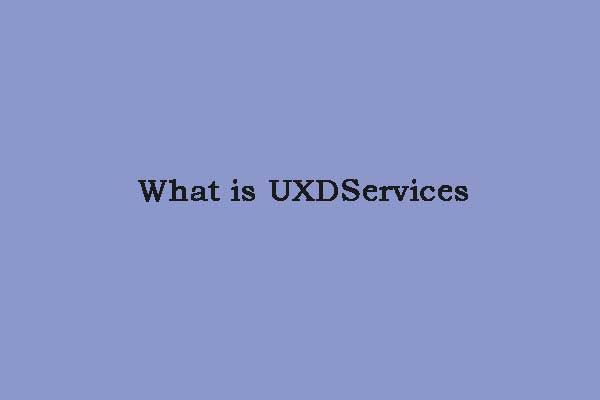
![Aptioセットアップユーティリティとは何ですか? Asusがスタックした場合の修正方法は? [MiniToolのヒント]](https://gov-civil-setubal.pt/img/backup-tips/53/what-is-aptio-setup-utility.jpg)



![Windows 10でClonezillaを使用する方法は? Clonezillaの代替品ですか? [MiniToolのヒント]](https://gov-civil-setubal.pt/img/backup-tips/12/how-use-clonezilla-windows-10.png)
![RealtekHDオーディオドライバのダウンロード/更新/アンインストール/トラブルシューティング[MiniToolニュース]](https://gov-civil-setubal.pt/img/minitool-news-center/37/realtek-hd-audio-driver-download-update-uninstall-troubleshoot.png)
![修正済み–このファイルにはプログラムが関連付けられていません[MiniTool News]](https://gov-civil-setubal.pt/img/minitool-news-center/84/fixed-this-file-does-not-have-program-associated-with-it.png)


![不和が開かない? 8つのトリックで不和が開かない問題を修正[MiniToolNews]](https://gov-civil-setubal.pt/img/minitool-news-center/12/discord-not-opening-fix-discord-won-t-open-with-8-tricks.jpg)



