PS4はシステムストレージにアクセスできませんか?利用可能な修正はここにあります! [MiniToolのヒント]
Ps4 Cannot Access System Storage
まとめ:

PS4がシステムストレージの問題にアクセスできないことに悩まされていませんか?この問題が発生した場合は、PS4システムのハードドライブに問題があるはずです。 PS4がシステムストレージにアクセスできないという問題を開始できないことを取り除くには、これを読むことができます MiniTool いくつかの解決策を得るための記事。彼らがあなたを助けることができることを願っています。
クイックナビゲーション:
PS4がシステムストレージにアクセスできない
PlayStation4(PS4)のユーザーの場合、この状況に遭遇することは絶対にありません。PS4はシステムストレージにアクセスできません。この問題が発生すると、次のようなエラーメッセージが表示されてセーフモードになります。
PS4を起動できません。
システムストレージにアクセスできません。
電源ボタンを1秒間(システムがビープ音を鳴らすまで)押して、PS4の電源を切ります。
(CE-35335-8)
このce-34335-8セーフモードエラーメッセージは、PS4のハードドライブに問題がある可能性があることを示しています。 PS4を正常に開くことはできません。もちろん、PS4でゲームをプレイすることもできません。次に、この問題を修正する方法はありますか?それはあなたが直面している実際の状況に依存します。
この投稿では、効果的であることが証明されている次の4つの修正について説明します。
- 修正1:ハードドライブを再挿入する
- 修正2:CHKDSKを使用してエラーを修正するか、不良セクタをシールドします
- 修正3:データを回復し、ドライブを通常の形式にフォーマットする
- 修正4:破損したハードドライブを新しいものと交換する
これらの4つのソリューションを1つずつ試して、自分の状況に適した方法を見つけることができます。ここで、これらのソリューションはce-34335-8 PS4Slimを修正することもできます。
修正1:ハードドライブを再挿入する
ハードドライブが長時間正常に動作し、PS4がシステムストレージにアクセスできないという問題が突然発生した場合は、ハードドライブのケーブル接続が緩んでいないかどうかを検討できます。したがって、PS4のハードドライブを再挿入して試してみることができます。
1.PS4の電源を切ります。
2.電源コードを抜きます
3.ハードドライブカバーを取り外します。
ヒント: PS4のバージョンが異なれば、ハードドライブカバーを取り外す方法も異なります。ここでは、さまざまなPS4バージョンのハードドライブカバーを取り外すさまざまな方法について、この投稿で説明しています。 PS4の内蔵ハードドライブの交換 。それに応じて適切な方法を見つけるためにそれを訪問するだけです。4.PS4システムからハードドライブを取り外します。
5.PS4システムに再挿入します。
このPS4システムストレージの問題が続く場合は、ハードドライブにエラーまたは不良セクタがある可能性があります。この状況では、問題を修正するためにCHKDSKを実行する必要があります。詳細な手順については、次のパートを参照してください。
修正2:CHKDSKを使用してエラーを修正するか、不良セクタをシールドします
CHKDSKを実行するには、コンピューターを使用する必要があります。したがって、PS4システムからハードドライブを取り外してコンピュータに接続する必要があります。
次に、次の手順に従って問題を修正します。
1.を押します ウィンドウズ そして R 同時にキーを開いて 実行
2.タイプ cmd 検索ボックスに入力し、を押します 入る
3. cmd.exeインターフェイスに入った後、次のコマンドラインを入力します。 chkdsk *:/ r / f 。ここで、*はターゲットHDDのドライブ文字を表します。
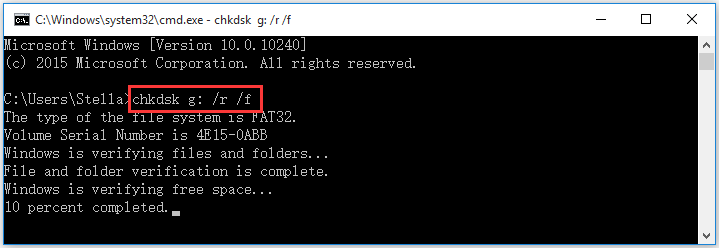
4. CHKDSKは、指定されたハードドライブのチェックを開始します。エラーがある場合は、修正できます。不良セクタがある場合、それらをシールドできますが、読み取り可能な情報を回復します。
5.プロセスが終了したら、コンピューターからハードドライブを取り外し、PS4システムに再度挿入します。
6. PS4を再起動して、PS4を起動できないce-34335-8の問題が消えるかどうかを確認します。
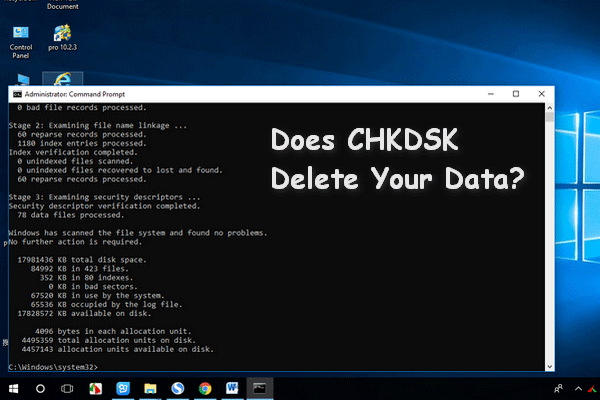 CHKDSKはあなたのデータを削除しますか?今、2つの方法でそれらを回復します
CHKDSKはあなたのデータを削除しますか?今、2つの方法でそれらを回復します CHKDSKユーティリティは重要なデータを削除しますか?いくつかの手順でCHKDSKで削除されたファイルを回復するのに役立つ方法は次のとおりです。
続きを読む修正3:データを回復し、ドライブを通常の形式にフォーマットする
ただし、2番目のソリューションを使用した後もこの問題が引き続き発生する場合は、ハードドライブが破損している可能性があり、修復する必要があります。コンピュータでハードドライブを正常に開くことができるかどうかを確認してください。
おそらく、あなたはそれを言うメッセージを受け取るだけです 使用する前にディスクをフォーマットする必要があります 。このような状況では、試してみるためにフォーマットする必要があります。
同様に、ハードドライブをフォーマットするにはコンピュータを使用する必要があります。ただし、ファイルをドライブに保持する必要がある場合は、事前にファイルを回復することをお勧めします。
破損したハードドライブからデータを回復する
データ復旧に関しては、サードパーティを使用することをお勧めします 無料のファイル回復ツール 仕事をするために。 MiniTool Power DataRecoveryが最良の選択です。
この データ復旧ソフトウェア ハードドライブ上のデータに影響を与えないため、信頼性が高く無害です。さまざまな状況で失われたデータや削除されたデータを救済できるため、強力です。
MiniTool Power DataRecoveryには4つのリカバリモジュールがあります。 PS4ハードドライブからデータを取得したい場合は、それを使用する必要があります このPC モジュール。
このプログラムが必要なデータを見つけることができるかどうかわからない場合は、最初にTrialEditionを試すことができます。次のボタンを押して、ダウンロードしてコンピューターにインストールします。
PS4システムからハードドライブを取り外してコンピューターに接続した後、PS4ハードドライブからデータを復元するには、次の手順に従う必要があります。
1.ソフトウェアを開きます。
2.にとどまる このPC インターフェースを取り、回復したいターゲットドライブを選択します。
3.をクリックします スキャン ボタンをクリックしてスキャンプロセスを開始します。
![[スキャン]をクリックします](http://gov-civil-setubal.pt/img/data-recovery-tips/11/ps4-cannot-access-system-storage-3.png)
4.スキャンプロセスが終了すると、削除されたファイルと既存のファイルの両方を含むスキャン結果が表示されます。
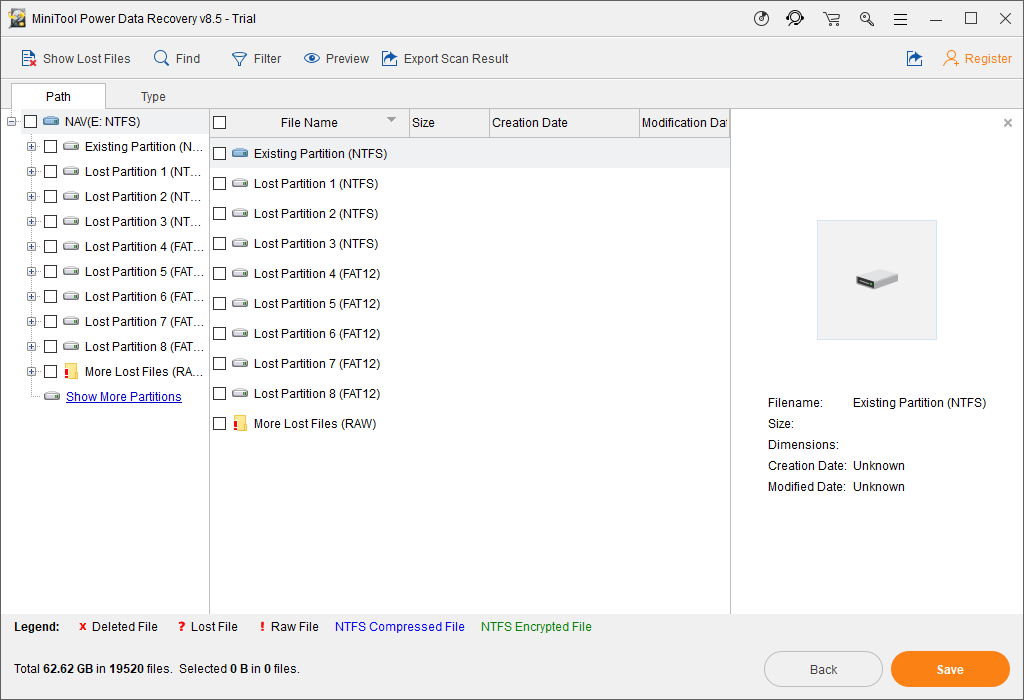
通常、スキャンされたファイルはパスごとに表示されます。各パスを開いて、レスキューしたいファイルを見つけることができます。
ただし、ほとんどの場合、多数のファイルの中から必要なファイルを見つけるのは簡単な作業ではありません。この状況では、次の2つの強力な機能を利用できます。 タイプ そして 検索 。
- クリックした後 タイプ オプションで、このソフトウェアはスキャンされたファイルをタイプ別に表示し、復元したいファイルを簡単に見つけることができます。
- 取得したいファイルの名前をまだ覚えている場合は、を押すことができます 検索 ファイルの名前を入力して、ターゲットファイルを直接見つけるオプション。
目的のファイルが見つからない場合は、これら2つの機能を試して、それらが役立つかどうかを確認してください。
5.回復したいファイルをチェックして、指定した場所に保存します。
ただし、MiniTool Power Data Recovery Trial Editionでは、必要なファイルを回復することはできません。必要がある このフリーウェアを更新する データ復旧プロセスを完了するために完全版に。あなたが個人ユーザーである場合、Personal DeluxeEditionはあなたのニーズを完全に満たすことができます。
![SanDiskが新世代のワイヤレスUSBドライブを発表[MiniToolNews]](https://gov-civil-setubal.pt/img/minitool-news-center/55/sandisk-has-introduced-new-generation-wireless-usb-drive.jpg)



![Windows10でタッチパッドが機能しない問題を解決する7つの方法[MiniToolNews]](https://gov-civil-setubal.pt/img/minitool-news-center/07/7-ways-fix-touchpad-not-working-windows-10.png)

![不足しているWindows10ネットワークアダプターを解決するためのトップ6の方法[MiniToolニュース]](https://gov-civil-setubal.pt/img/minitool-news-center/96/top-6-ways-solve-windows-10-network-adapter-missing.png)
![Windows 10用のDellドライバのダウンロードとアップデート(4つの方法)[MiniToolニュース]](https://gov-civil-setubal.pt/img/minitool-news-center/43/dell-drivers-download.png)



![Windows 10でWinセットアップファイルを削除する方法:利用可能な3つの方法[MiniToolニュース]](https://gov-civil-setubal.pt/img/minitool-news-center/11/how-delete-win-setup-files-windows-10.png)

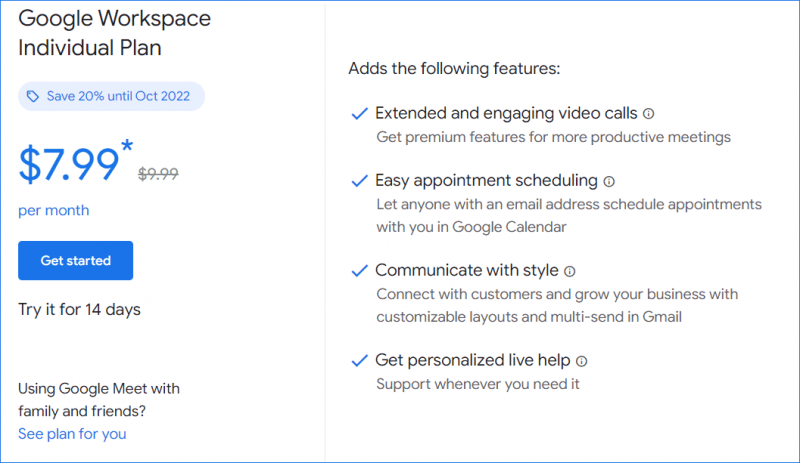
![exFATドライブからデータを回復する方法は? [問題は解決しました!] [MiniToolのヒント]](https://gov-civil-setubal.pt/img/data-recovery-tips/21/how-recover-data-from-an-exfat-drive.png)



![診断ポリシーサービスが実行されていないエラーを修正する方法[MiniToolニュース]](https://gov-civil-setubal.pt/img/minitool-news-center/44/how-fix-diagnostics-policy-service-is-not-running-error.jpg)
