Firefoxがクラッシュし続けますか?これを修正するためにすべきことは次のとおりです。 【ミニツールニュース】
Firefox Keeps Crashing
まとめ:
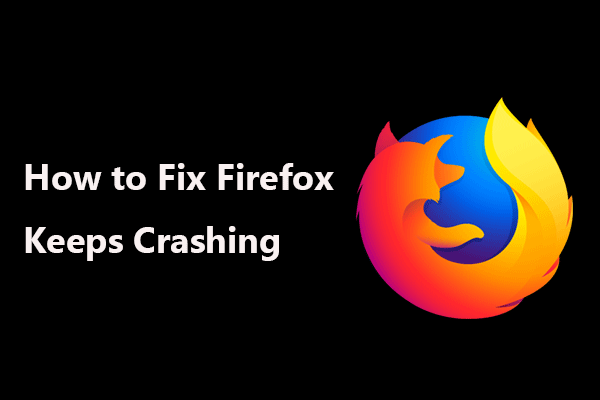
Mozilla Firefoxは、Windows10 / 8/7で使用できる最も人気のあるWebブラウザの1つです。ただし、多くのユーザーは、Firefoxが起動時にクラッシュし続けると報告しています。このクラッシュの問題もある場合は、この投稿から解決策を入手してください。 MiniTool ウェブサイト。
Windows10の起動時にFirefoxがクラッシュする
Firefoxを使用している場合は、おそらくそのようなケースに遭遇したことがあります。Firefoxを起動すると、Firefoxが一瞬開き、すぐに閉じます。 Firefoxが数分間開くこともありますが、最終的にクラッシュします。
そして、Mozilla Crash Reporterウィンドウが表示され、「Firefoxに問題が発生してクラッシュしました。再起動時にタブとウィンドウの復元を試みます。」クリックすると Firefoxを再起動します 、このWebブラウザは起動時にすぐにクラッシュします。
通常、FirefoxはWindows 7、8、8.1、および10でクラッシュし続けます。Firefoxがクラッシュし続けるのはなぜですか?このクラッシュの問題の理由には、キャッシュの不一致、不適切なインストール、壊れたアドオン、古いソフトウェアなどが含まれます。
次のパートでは、Firefoxのクラッシュの問題に対するいくつかの潜在的な修正について説明します。
ヒント: 使用プロセス中にFirefoxが応答しない場合は、この投稿を参照してください- Firefoxが応答しませんか?ここにあなたのための4つの効果的な修正があります 。FirefoxがWindows10の修正をクラッシュさせ続ける
方法1:Firefoxクライアントが最新であることを確認する
一部のソフトウェアが奇妙な動作を引き起こすバグを開発していることをご存知でしょう。サプライヤからの新しい更新により、これらのバグを修正できます。したがって、Firefoxが常にクラッシュする場合は、それが最新バージョンであるかどうかを確認できます。そうでない場合は、このWebブラウザを更新してください。
ステップ1:Firefoxで、3行メニューをクリックして[ 助けて 。
ステップ2:選択 Firefoxについて それが最新であるかどうかを確認します。はいの場合、メッセージが表示されます。そうでない場合は、ブラウザを更新するためのオプションがあります。
方法2:Firefoxをセーフモードで起動できるかどうかを確認する
また、このWebブラウザがFirefoxスタートモードで起動して、他の設定の中でもハードウェアアクセラレーションを一時的に無効にし、Firefoxの起動を停止する可能性のあるインストール済みの拡張機能をオフにできるかどうかを確認する必要があります。
Firefoxをセーフモードで実行できる場合は、この投稿を参照してください- Firefoxの一般的な問題を解決するために、拡張機能、テーマ、ハードウェアアクセラレーションの問題をトラブルシューティングします 。
方法3:アドオンを無効にして再起動する
Firefoxが絶えずクラッシュする場合、その背後にある理由は壊れた拡張機能である可能性があります。この問題を修正するには、セーフモードでアドオンを無効にして再起動します。 Firefoxで、メニューに移動し、に移動します ヘルプ>アドオンを無効にして再起動する をクリックします 再起動 。
方法4:Firefoxをアンインストールして再インストールする
セーフモードでもFirefoxがクラッシュすることがあるため、Windows10コンピューターにFirefoxのクリーンインストールを実行できます。
ステップ1:に移動します コントロールパネル>プログラムのアンインストール PCからFirefoxをアンインストールします。
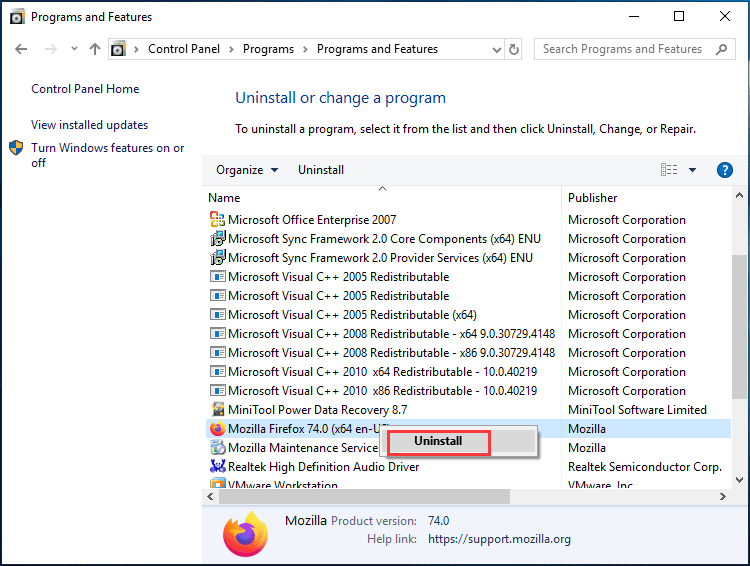
ステップ2:ファイルエクスプローラーで、 C: Program Files Mozilla Firefox または C: Program Files(x86) Mozilla Firefox インストールフォルダを削除します。
ステップ3:Mozillaの公式Webサイトにアクセスし、.exeファイルをダウンロードします。
ステップ4:ファイルをダブルクリックし、画面上のウィザードに従ってインストールプロセスを終了します。
 アンインストールされたソフトウェアの残りを削除する方法は?これらの方法を試してください!
アンインストールされたソフトウェアの残りを削除する方法は?これらの方法を試してください! Windows 10でアンインストールされたソフトウェアの残りを削除するにはどうすればよいですか?この投稿では、プログラムを完全にアンインストールする2つの方法を紹介します。
続きを読む方法5:Firefoxキャッシュをクリアする
システム上のWebサイトのキャッシュは、読み込み時間を短縮するのに役立ちます。ただし、キャッシュコンピューティングの不一致は、キャッシュミスを引き起こし、多くの問題を引き起こす可能性があります。さらに、キャッシュが破損している場合、FirefoxはWindows10でクラッシュし続けます。
この問題を解決するには、キャッシュを削除します。
ステップ1:メニューをクリックして、 ライブラリ>履歴>最近の履歴をクリア 。
ステップ2:範囲をに設定します すべて すべてのチェックボックスを選択します。次に、をクリックします 今すぐクリア 。
さらに、ファイルエクスプローラーでFirefoxのキャッシュをクリアできます。
ステップ1:を押します Win + R 、入力 C: Users User_Name AppData Local をクリックします OK 。 User_Name あなたの名前に置き換える必要があります。
ステップ2: Mozilla フォルダに移動します Firefox>プロファイル 。
ステップ3:で終わるフォルダーを開く .default-release これらの4つのフォルダを削除します- cache2、jumpListCache、OfflineCache、startupCache 。
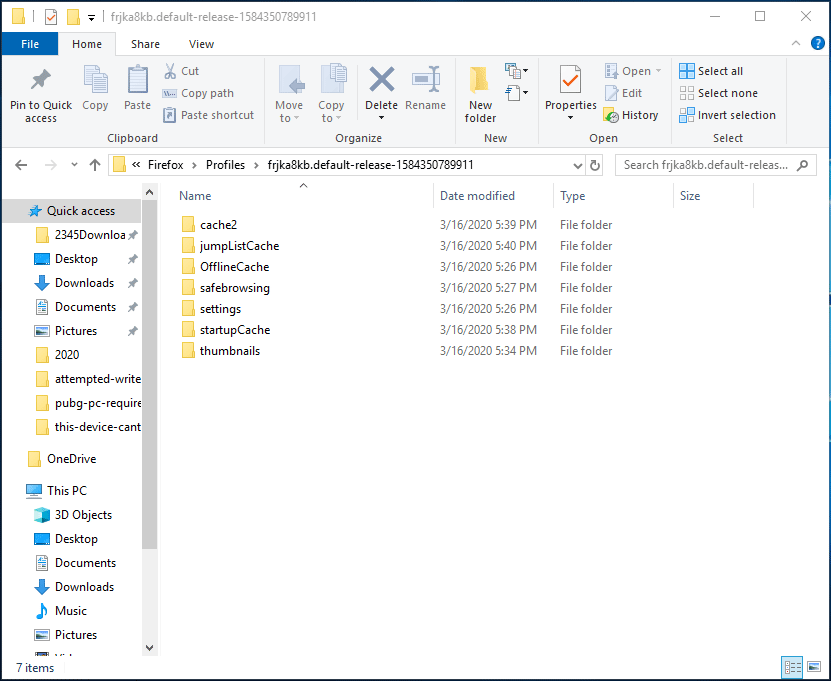
方法6:障害のあるソフトウェアをチェックし、ウイルスをスキャンします
一部のプログラムは、Firefoxでクラッシュを引き起こすことが知られています。さらに、一部のウイルスやマルウェアもFirefoxのクラッシュにつながる可能性があります。この場合、2つのことを行う必要があります。
- チェックしてください リリースノート お使いのバージョンのFirefoxに既知の問題が存在するかどうかを確認します。
- ウイルス対策ツールを使用して、コンピューターをスキャンしてウイルスやマルウェアを検出します。
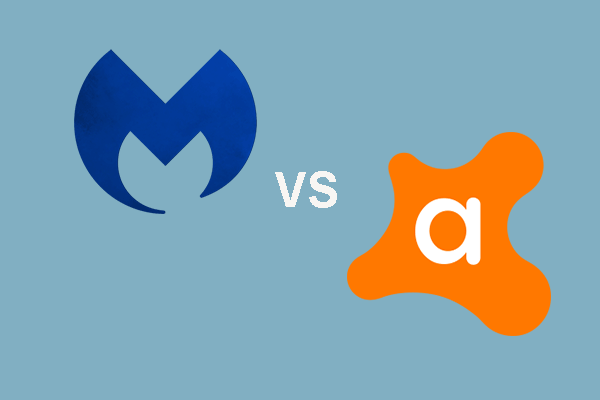 Malwarebytes VS Avast:比較は5つの側面に焦点を当てています
Malwarebytes VS Avast:比較は5つの側面に焦点を当てています Malwarebytes vs Avast、どちらがあなたに適していますか?この投稿は、AvastとMalwarebytesのいくつかの違いを示しています。
続きを読むその他のソリューション
- Windowsを更新する
- ドライバーを更新する
- Firefoxを更新する
- トラブルシューティング情報を確認する
最後の言葉
FirefoxはWindows10でクラッシュし続けますか?この投稿を読んだ後、あなたは明らかにいくつかの解決策を知っています、そしてあなたはクラッシュの問題を取り除くために上記のこれらの方法を試すべきです。この投稿がお役に立てば幸いです。


![Windows Updateキャッシュをクリアする方法(3つの方法)[MiniToolニュース]](https://gov-civil-setubal.pt/img/minitool-news-center/83/how-clear-windows-update-cache-3-ways.png)
![[解決しました!] Windows と Mac で Word のページを削除するにはどうすればよいですか?](https://gov-civil-setubal.pt/img/news/26/how-delete-page-word-windows.png)
![Googleドライブエラーコード5– PythonDLLの読み込みエラー[MiniToolNews]](https://gov-civil-setubal.pt/img/minitool-news-center/29/google-drive-error-code-5-error-loading-python-dll.png)






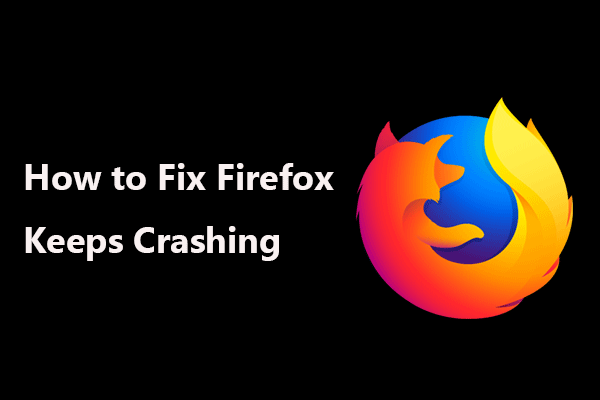
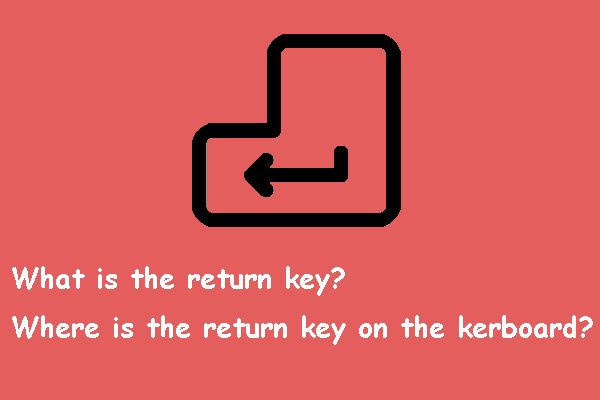




![Lenovoブートメニューの入力方法とLenovoコンピューターのブート方法[MiniToolのヒント]](https://gov-civil-setubal.pt/img/disk-partition-tips/33/how-enter-lenovo-boot-menu-how-boot-lenovo-computer.jpg)

