Windows 10 11 で Razer ラップトップの黒い画面を修正する方法?
How To Fix Razer Laptop Black Screen On Windows 10 11
Razer ラップトップの黒い画面は、オペレーティング システムを強制的にシャットダウンする重大なシステム エラーです。この問題に対処してコンピュータを再び正常に機能させるにはどうすればよいでしょうか?この投稿では、 ミニツールのウェブサイト 、考えられるすべての理由と解決策を詳しく説明します。
Razer ノートパソコンの画面が真っ暗になる
1998 年に誕生した Razer の製品は、マウス、キーボード、オーディオ デバイス、ゲームパッドなどを含め、一般的にゲーマーをターゲットとしています。同社は 2011 年に Blade と呼ばれるラップトップ モデルを発売し、ゲーム コンピュータ市場でヒットしました。
Razer ノートパソコンは、最高レベルの周辺機器、ハードウェア、パフォーマンス、品質を備えた製品を提供することで知られていますが、長期間使用すると、いくつかの問題や不具合が発生する可能性があります。 Razer ラップトップの黒い画面は、あなたが悩まされる可能性のある最も一般的な問題の 1 つです。
起動時、デバイスの使用中、またはソフトウェア/Windows の更新プロセス中に、黒い画面が表示されて応答しない場合があります。ほとんどの場合、単純な再起動で問題は解決します。ただし、深刻な場合には、より高度な対策を講じる必要があります。 Razer ノートパソコンの起動時やログイン時などに画面が真っ暗になる場合、次のような理由が考えられます。
- 過熱。
- ソフトウェアまたはハードウェアの欠陥。
- ディスプレイドライバーに互換性がありません。
- Windowsエクスプローラーの不具合。
- ラップトップと周辺機器の間の接続が緩んでいます。
提案: MiniTool ShadowMaker を使用して重要なデータをバックアップする
Razer ラップトップの起動時に黒い画面が表示されると、偶発的な事故が発生する可能性があります。 データロス , データを保護するために重要なものはすべてバックアップすることが不可欠です。さらに、停電、マルウェア、ウイルス、ソフトウェア/ハードウェアの故障、不適切なシャットダウンなどの他の状況でもデータが失われる可能性があります。
データをバックアップするには、MiniTool ShadowMaker を試してください。の一枚です PCバックアップソフト Windows 11/10/8.1/8/7で利用可能です。このツールは非常に強力なので、データ災害が発生したときに保存する時間に驚かれるでしょう。コンピュータの全体的なパフォーマンスを向上させたい方は、 HDDからSSDへのクローン作成 そして Windows を別のドライブに移動する 許可されています。試用版を選択した場合でも、ほとんどのサービスを無料でお楽しみいただけます。
MiniTool ShadowMaker トライアル版 クリックしてダウンロード 100% クリーン&セーフ
画面が真っ暗な場合は、MiniTool ShadowMaker を利用して重要なアイテムをバックアップすることもできます。まず、できることは、 起動可能なUSBフラッシュドライブを作成する これにより、起動できない Windows マシンを起動し、バックアップと復元を実行できるようになります。
そのためには、次のことを行う必要があります。 ツール ページ > ヒット メディアビルダー > MiniTool プラグインを備えた WinPE ベースのメディア > ターゲットの USB ドライブを選択し、 > この操作を確認します。

このような起動可能な USB があれば、問題のある Razer ラップトップを起動して、 バックアップファイル :
ステップ 1. をクリックします。 ミニツール プログラム MiniTool ShadowMaker を起動します。

ステップ 2. バックアップ ページをクリックしてください ソース > フォルダーとファイル をクリックして、保護するファイルを選択します。
ステップ 3. に移動します。 行き先 をクリックして、バックアップ イメージ ファイルのストレージ パスを選択します。

ステップ 4. をクリックします。 今すぐバックアップ すぐにプロセスを開始します。
チップ: Razer ラップトップの黒い画面や同様のシステムの問題に対する、より柔軟な解決策がもう 1 つあります。 システムをバックアップする コンピュータが正常に動作している間。将来 OS が故障した場合、根本原因を見つけるために頭を悩ませるのではなく、作成したシステム イメージを使用してシステム回復を実行できます。Windows 10/11 で Razer ラップトップの黒い画面を修正する方法?
準備: セーフモードで起動する
次の解決策の一部を適用する前に、 セーフモード 。ドライバーとファイルが制限された基本的な状態でコンピューターを起動します。コンピューターがセーフ モードで正常に起動できる場合は、サードパーティのソフトウェアとドライバー、およびマルウェアまたはウイルスの感染が原因である可能性があります。次の手順に従ってセーフ モードで起動し、干渉を排除します。
ステップ 1. を長押しします。 力 ボタンを押して Razer を表示 > 電源を入れます > ボタンを押し続けます 力 Razer ロゴが画面に表示されたら、もう一度 ボタンを押してコンピューターの電源を切ります。
ステップ 2. このプロセスを 2 回以上繰り返します。の 自動修復 何度か起動に失敗すると、画面が表示されます。クリック 高度なオプション 起動する Windows 回復環境 (WinRE)。
ステップ 3. に移動します。 トラブルシューティング > 高度なオプション > 起動設定 > 再起動 。
手順4. 再起動後、 を押します。 F4 、 F4 、 または F6 セーフモードに入ります。
- F4 – セーフモードを有効にします。
- F5 – セーフ モードとネットワークを有効にします。
- F6 – コマンド プロンプトを使用したセーフ モードを有効にします。
解決策 1: ハード リセットを実行する
コンピューターに接続されているハードウェアに障害があると、Razer ノートパソコンの黒い画面が表示される場合があります。外部デバイスを接続しなくてもコンピュータを再起動できます。コンピューターが起動したら、これらのデバイスを 1 つずつ接続して、障害のあるデバイスを確認する必要があります。
解決策 2: メモリ モジュールを取り付け直す
メモリ モジュールとスロット間の接続が緩んでいることも、コンピューターの黒い画面の問題の一般的な原因です。これらのコンポーネントをリセットすると、この種の問題の解決に役立つ場合があります。その方法は次のとおりです。
ステップ 1. Razer ノートパソコンの電源を切り、電源ケーブルを取り外します。
ステップ 2. コンピューターのカバーを開けます。
ステップ 3. RAM を取り外し、元に戻します。複数のメモリ モジュールがある場合は、それぞれを取り付け直し、コンピュータを再起動する必要があります。また、RAM モジュールまたはそのスロットにほこりが付いている場合は、適時に掃除する必要があります。
解決策 3: モニターのテスト
モニターの電源は入っても画面が黒い場合は、次の手順でモニターをテストできます。
- HDMI、DisplayPort、モニター、グラフィックス カード間のすべての接続をしっかりと締めます。
- ラップトップを外部モニターに接続します。
- グラフィックス カードに複数のビデオ出力ポートがある場合は、グラフィックス カードの別のポートを使用します。
- ディスプレイの解像度をモニターでサポートされている標準設定に調整します。
- プレス 勝つ + P 開く プロジェクト > に切り替えます PC画面のみ 、 重複 、 または 伸ばす それぞれ。

以下も参照してください。 Windows 11/10でデュアルモニターをセットアップする方法
解決策 4: ディスプレイ ドライバーをロールバックまたは更新する
場合によっては、モニターには何も表示されず、コンピューターからは正常に音が出ることもあります。これは通常、不適切なディスプレイ ドライバーが原因で発生します。ディスプレイ ドライバーの更新後にこの問題が発生した場合は、ドライバーをロールバックすると状況が変わる可能性があります。プレス 勝つ + Ctrl + シフト + B グラフィック ドライバーを再起動して、コンピューターが適切に動作するかどうかを確認します。そうでない場合は、次の手順に従います。
ステップ 1. 入力します。 デバイスマネージャ セーフ モードの検索バーにある
ステップ 2. 展開する ディスプレイアダプター 現在使用しているアダプターを右クリックして選択します プロパティ 。
ステップ 3. 運転者 タブでクリックします ロールバックドライバー そして殴る はい この処理を実行します。
 チップ: ディスプレイドライバーを長期間使用している場合は、再インストールまたは更新することも有効な場合があります。
チップ: ディスプレイドライバーを長期間使用している場合は、再インストールまたは更新することも有効な場合があります。解決策 5: Windows エクスプローラーを再起動する
Windowsエクスプローラ デスクトップの表示、アプリケーションの起動、ファイルとフォルダーの管理を担当します。 Razer ラップトップの黒い画面にカーソルが表示される場合は、Windows エクスプローラーが誤動作している可能性があります。再起動する方法は次のとおりです。
ステップ1. を押します。 Ctrl + すべて + 消去 セキュリティオプション画面を表示し、選択します タスクマネージャー 。
チップ: または、 を押すこともできます Ctrl + シフト + ESC 打ち上げへ タスクマネージャー 直接。ステップ 2. を右クリックします。 Windowsエクスプローラ 選択する タスクの終了 。
ステップ 3. をクリックします。 ファイル 左上隅 > 新しいタスクを実行する > タイプ エクスプローラー.exe そして殴る わかりました 打ち上げへ Windowsエクスプローラ また。

解決策 6: 最新の Windows Update をアンインストールする
システムのパフォーマンスを向上させるために Windows を最新の状態に保つことを強くお勧めしますが、いくつかのアップデートをインストールすると、Razer ラップトップの黒い画面などの問題が発生する可能性があります。この場合は、最近インストールした Windows Update をアンインストールすることをお勧めします。そうするために:
ステップ 1. セーフモードで、 を押します。 勝つ + R を開くには 走る ダイアログ。
ステップ 2. 入力します。 アプリウィズ.cpl そしてクリックしてください わかりました 打ち上げへ プログラムと機能 。
ステップ 3. ヒットする インストールされているアップデートを表示する をクリックすると、コンピュータにインストールされているすべてのアップデートが表示されます。
ステップ 4. 最新のものを見つけて、それを右クリックして選択します アンインストール > この操作を確認し、 > 画面の指示に従ってプロセスを完了します。

解決策 7: システムの復元を実行する
システムの復元 コンピュータの状態を以前の状態に戻すことができます。この機能を使用すると、個人ファイルに影響を与えることなく、Razer ラップトップの黒い画面などのシステムの誤動作を回復できます。
いつもの、 復元ポイント Windows 更新プログラムがインストールされる前、Microsoft ソフトウェア インストーラーからプログラムがインストールされる前、または署名のないドライバーがインストールされる前に、自動的に作成されます。システムの復元を実行する方法は次のとおりです。
ステップ 1. Windows 回復環境で、次の場所に移動します。 トラブルシューティング > 高度なオプション > システムの復元 > 次 。

ステップ 2. 必要に応じて希望の復元ポイントを選択し、クリックします。 次 >ヒット 仕上げる をクリックして復元プロセスを開始します。完了すると、行った大きな変更はキャンセルされ、コンピュータは正常に動作する状態に戻る可能性があります。
解決策 8: Razer ノートパソコンを出荷時設定にリセットする
上記のすべての解決策を試した後、黒い画面の問題がまだ存在する場合は、最後の手段は Razer ラップトップを工場出荷時設定にリセットすることです。 工場出荷時設定へのリセット コンピュータを元の状態に復元し、すべてのアプリと設定を消去します。
とはいえ、 この PC をリセットする この機能を使用すると、個人用ファイルを保持してから Windows を再インストールできます。データ損失の可能性を避けるために、続行する前に必ず重要なファイルのバックアップ コピーを作成してください。 Razer ノートパソコンを出荷時設定にリセットする手順は次のとおりです。
MiniTool ShadowMaker トライアル版 クリックしてダウンロード 100% クリーン&セーフ
ステップ 1. Razer ラップトップを再起動します。
ステップ 2. Razer のロゴ 画面で、 を押します F9 まで繰り返し システムリカバリ 画面に画面が表示されます。
ステップ 3. ご覧のとおり、 システムリカバリ OSパーティションを工場出荷時のデフォルトに復元できます。クリック 回復の開始 リセットプロセスを開始します。
 チップ: Razer ラップトップを工場出荷時の状態にリセットするその他の方法については、このガイドを参照してください。 Razer ノートパソコンを迅速かつ安全に出荷時設定にリセットする方法 。
チップ: Razer ラップトップを工場出荷時の状態にリセットするその他の方法については、このガイドを参照してください。 Razer ノートパソコンを迅速かつ安全に出荷時設定にリセットする方法 。あなたの声が必要です
所有しているコンピューターのブランドに関係なく、ランダムな黒い画面が表示されて死亡することはよくあります。このような問題から逃れるのに役立つので、上記の簡単な解決策を覚えておいてください。
MiniTool ShadowMaker に役立つ提案がございましたら、お気軽にお問い合わせください。 [メール 保護されています] 。フィードバックをお待ちしております。
Razer ノートパソコンの黒い画面に関するよくある質問
ラップトップの電源は入るのに画面が真っ暗なのはなぜですか? ラップトップの電源は入っているが画面が黒い場合は、次の要因が原因である可能性があります。モニターの故障。
ディスプレイドライバーに欠陥があります。
接続が失われます。
マルウェアまたはウイルスの攻撃。
Windows エクスプローラーの動作不良。 Razer ラップトップを強制的に再起動するにはどうすればよいですか? Razer ノートパソコンを強制的に再起動するには、以下のいずれかの方法を選択できます。
を押し続けます 力 ボタンを数秒間押してから、 力 ボタンをもう一度押します。
プレス Ctrl + すべて + 消去 >ヒット 力 右下のアイコン > 選択 再起動 。
プレス すべて + F4 を持ち出すために Windowsをシャットダウンする プロンプトが表示され、選択します リブート 。
![Windows 10PC用のライブ/アニメーション壁紙を取得および設定する方法[MiniToolNews]](https://gov-civil-setubal.pt/img/minitool-news-center/38/how-get-set-live-animated-wallpapers.jpg)

![外付けドライブまたはNAS、どちらが優れているか[MiniTool News]](https://gov-civil-setubal.pt/img/minitool-news-center/72/external-drive-nas.jpg)

![WindowsDefenderの除外について知っておくべきこと[MiniToolNews]](https://gov-civil-setubal.pt/img/minitool-news-center/25/something-you-should-know-windows-defender-exclusions.jpg)

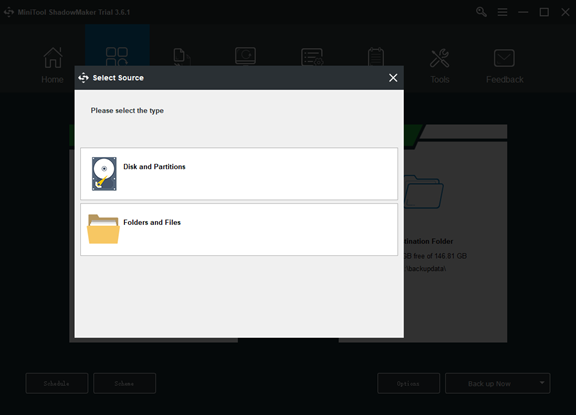
![エントリポイントが見つからないというエラーを解決するための6つの便利な方法[MiniToolのヒント]](https://gov-civil-setubal.pt/img/backup-tips/25/6-useful-methods-solve-entry-point-not-found-error.png)
![修正済み:サーバーのDNSアドレスがGoogleChromeで見つかりませんでした[MiniToolNews]](https://gov-civil-setubal.pt/img/minitool-news-center/08/fixed-server-dns-address-could-not-be-found-google-chrome.png)


![一部の設定への4つの方法は組織によって管理されています[MiniToolニュース]](https://gov-civil-setubal.pt/img/minitool-news-center/95/4-ways-some-settings-are-managed-your-organization.png)






![システムアップデート準備ツール:PCの不整合を修正[MiniTool News]](https://gov-civil-setubal.pt/img/minitool-news-center/11/system-update-readiness-tool.jpg)
