[解決済み] Windows10で隠しファイルを表示ボタンが機能しない-修正[MiniToolのヒント]
Show Hidden Files Button Not Working Windows 10 Fix
まとめ:
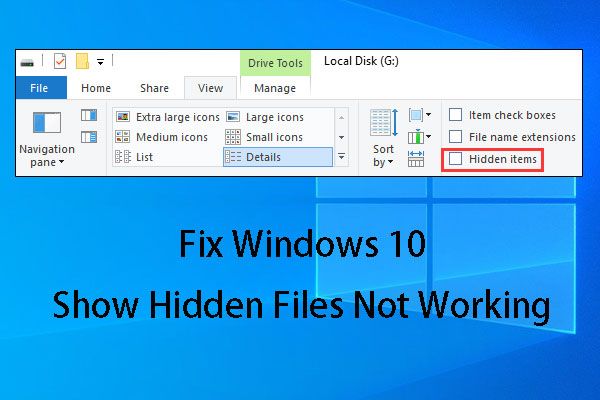
あなたの何人かはいつもWindows10ショー隠しファイルが機能しない問題に遭遇します。それを解決するために、この記事では4つの解決策を示します。これらのソリューションが利用できない場合は、MiniToolデータ復旧ソフトウェアを使用して隠しファイルを復旧する方法も示します。
クイックナビゲーション:
パート1:Windows10の隠しファイルが機能しないことを表示する
Windows 10では、ファイルまたはフォルダーを非表示にする場合は、対象のアイテムを右クリックして、 プロパティ ポップアップメニューから 一般 直接インターフェースします。その後、確認してください 隠し そして OK 。
したがって、データストレージデバイスで必要なファイルが見つからない場合は、最初に隠しファイルを表示してみることができます。この方法が機能しない場合は、 無料のファイル回復ソフトウェア 不足しているファイルを回復します。
それでは隠しファイルを見る方法は?
Windowsエクスプローラーで、 隠しアイテム 下 見る オプション。その後、隠しファイルまたは隠しフォルダが表示されます。
![隠しファイルを表示するには、[隠しアイテム]オプションをオンにします](http://gov-civil-setubal.pt/img/data-recovery-tips/56/show-hidden-files-button-not-working-windows-10-fix.png)
しかしながら、 Windows10は隠しファイルが機能しないことを示しています 次のような状況で、隠しファイルを非表示にしたい場合に問題が発生する可能性があります。 Reddit :
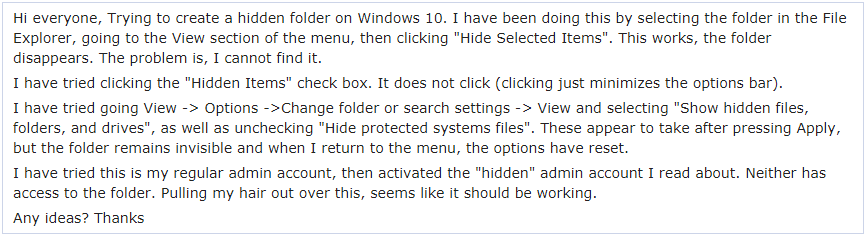
上記の場合、ユーザーも行ってみました 表示->オプション->フォルダまたは検索設定の変更->表示 「 隠しファイル、フォルダ、およびドライブを表示する 」と「 保護されたオペレーティングシステムファイルを非表示にする 」メソッドは隠しファイルを表示しますが、失敗しました。
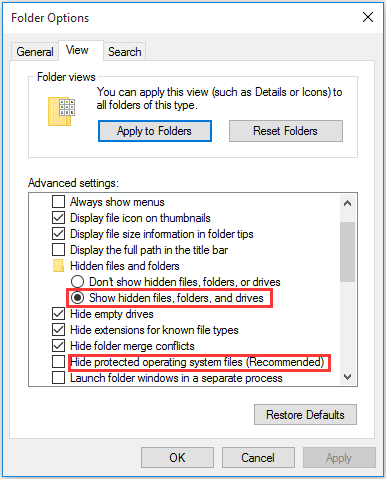
これは典型的なものです 隠しファイルと隠しフォルダが機能しないことを表示する 問題。この状況で、この問題を取り除く方法を知っていますか?次のパートでは、いくつかの利用可能なソリューションを紹介します。
パート2:隠しファイルと隠しフォルダーの表示が機能しない問題を修正する方法
解決策1:CMDを使用してこの問題を取り除く
このソリューションを使用すると、Windows10フォルダーオプションに隠しファイルが機能しないという問題を処理することは難しくありません。その上、それはコンピュータの内蔵ハードドライブ、外付けハードドライブ、USBフラッシュドライブ、メモリカードなどで動作することができます。
ドライブG:コンピュータの内蔵ハードドライブが、再表示する隠しファイルを含むターゲットである場合:
ステップ1:タイプ cmd 検索ボックスでEnterキーを押します。
ステップ2:コマンドプロンプトインターフェイスに入った後、次のように入力してください G: を押して 入る 。次に、点滅している線が下がり、Gが表示されることに注意してください。
ステップ3:入力してください attrib –s –h –r / s / d を押して 入る 。その後、点滅する行はドライブ文字G:で再び下がります。
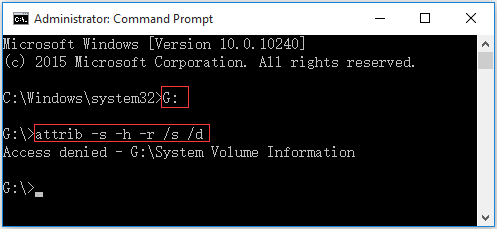
ここで、次のようなメッセージが表示される場合があります。 アクセスが拒否されました-G: System Volume Information 。これを見ても心配しないでください。このフォルダにはWindowsシステムの復元ポイントが格納されているために表示されます。そのままにして、ターゲットドライブに入り、隠しファイルが表示されるかどうかを確認できます。
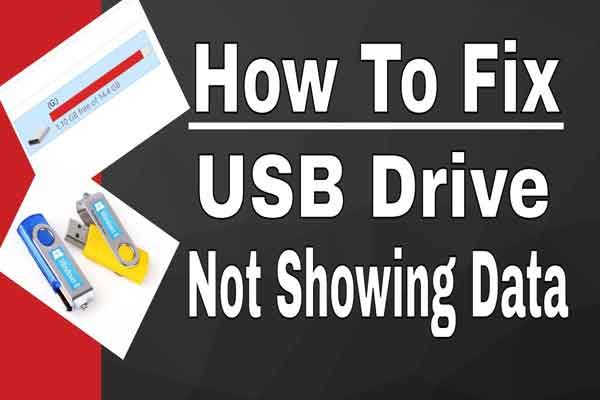 USBドライブにファイルやフォルダが表示されない5つの方法
USBドライブにファイルやフォルダが表示されない5つの方法 この投稿では、ファイルやフォルダが表示されないUSBドライブの問題を簡単かつ迅速に解決するのに役立つ5つの方法をリストしています。
続きを読む解決策2:レジストリキーを変更する
解決策1がうまくいかない場合は、レジストリキーを変更してみてください。
ステップ1:を押します ウィンドウズ そして R 同時にキーボードのキー。次に、 regedit を押して 入る 続ける。
ステップ2:次の場所に移動します:
HKEY_LOCAL_MACHINE SOFTWARE Microsoft Windows CurrentVersion Explorer Advanced
Folder Hidden SHOWALL
ステップ3:次に、 CheckedValue データが1であることを確認してください。そうでない場合は、をクリックする必要があります。 CheckedValue 手動で1になるように編集します。
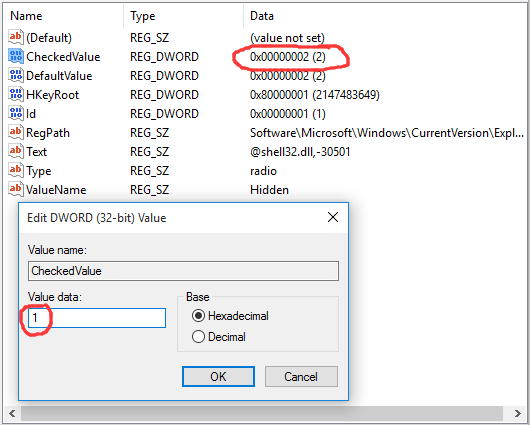
レジストリを編集した後、変更を有効にするには、マシンを再起動する必要があります。
次に、ターゲットドライブを開いて、隠しファイルが最終的に表示されるかどうかを確認します。
注意: レジストリを誤って変更すると、重大な問題が発生する可能性があります。したがって、これらの手順を慎重に実行してください。保護を強化するには、 レジストリをバックアップする 変更する前に。その後、問題が発生した場合にレジストリを復元できます。解決策3:ウイルス対策ソフトウェアをアンインストールする
Windows 10で隠しファイルが機能しないという問題は、インストールしたウイルス対策ソフトウェアが原因である場合があります。
まず、実際のケースを次のように見てみましょう。
こんにちは。昨日から、リボンの[表示]タブから隠しファイルを切り替えることができませんでした。チェックされていないので、クリックするとチェックマークが一瞬表示され、再び消えます。最近行った変更のみにアンチウイルス(Bitdefender 2016)がインストールされていますが、それが原因でしょうか?tenforums.com
新しくインストールされたウイルス対策ソフトウェアであるBitdefender2016があり、ユーザーはWindows 10フォルダーオプションを修正するために多くの方法を試しましたが、隠しファイルが機能しないという問題が表示されましたが、最終的にすべて失敗しました。ただし、このウイルス対策ソフトウェアを無効にすると、この問題は解消されます。
通常、Bitdefenderの侵入検知モジュールは重要なファイルとレジストリエントリを変更する可能性があり、これが隠しファイルとフォルダが機能しないという問題の正確な原因です。
このソフトウェアをインストールした場合は、このウイルス対策ソフトウェアを無効にして、この問題を正常に解決できるかどうかを確認する必要があります。
 ウイルス攻撃によって削除されたファイルを回復するには–それはすべて簡単すぎる
ウイルス攻撃によって削除されたファイルを回復するには–それはすべて簡単すぎる ウイルス攻撃によって削除されたファイルを迅速かつ安全に回復できるように、ユーザーとソリューションを共有できることをうれしく思います。
続きを読む解決策4:システムファイルチェッカーとDISMツールを実行する
上記の3つの解決策のすべてで、このWindows 10の隠しファイルが機能しないという問題を解決できない場合は、システムのシステムファイルが破損している可能性があります。この状況では、システムファイルチェッカーツールとDISMツールを実行して、PCをスキャンして破損がないかどうかを確認し、修正することができます。
ZigZag3143(MS -MVP)のこの記事では、このジョブを実行するための詳細な手順を紹介しています。 システムファイルチェック(SFC)システムファイルとDISMをスキャンして修復し、SFCで修正できない問題を修正します 。




![修正済み:現在のプログラムのアンインストールが完了するまでお待ちください[MiniTool News]](https://gov-civil-setubal.pt/img/minitool-news-center/96/fixed-please-wait-until-current-program-finished-uninstalling.jpg)


![Windows 10 22H2 First Preview Build: Windows 10 Build 19045.1865 [MiniTool Tips]](https://gov-civil-setubal.pt/img/news/4C/windows-10-22h2-first-preview-build-windows-10-build-19045-1865-minitool-tips-1.png)






![BUPファイル:それは何であり、Windows10でそれを開いて変換する方法[MiniToolWiki]](https://gov-civil-setubal.pt/img/minitool-wiki-library/55/bup-file-what-is-it.png)




