オペレーティングシステムを使用せずに GPT を MBR に変換する (2 つの方法)
Convert Gpt To Mbr Without Operating System 2 Methods
をしたい オペレーティングシステムを使用せずにGPTをMBRに変換します ?データを失わずに GPT を MBR に変換するにはどうすればよいですか?この投稿はこちら MiniTool ソフトウェア このタスクを完了するための 2 つの効果的な方法を提供します。MBRとGPTの概要
マスターブートレコード ( MBR ) および GUID パーティション テーブル ( GPT ) は、HDD、SSD、およびリムーバブル デバイス用の 2 つのパーティショニング スキームです。 Windows はパーティション スタイルを使用してディスク上のデータにアクセスする方法を理解するため、各ディスクを適切なパーティション スキームに初期化する必要があります。
けれど MBRとGPT どちらもディスクの動作方法を管理する方法であり、構造、ディスク容量とパーティション数のサポート、互換性などの点で互いに異なります。 GPT ディスクの利点は、最大 128 のパーティションをサポートすることで要約できます。 2 TB を超えるボリュームに対応し、より高いデータ セキュリティとパーティション データ構造の整合性などを提供します。
ただし、エラーが発生するなどのさまざまな理由により、GPT ディスクを MBR に変換する必要がある場合があります。 このディスクには Windows をインストールできません 。 Windows のインストール時に、「選択されたディスクは GPT パーティション スタイルです」というメッセージが表示される、UEFI ブート モードで MBR ディスクにインストールされているために Windows が起動できないなどの問題が発生します。
このような状況では、MBR と GPT の間でパーティショニング スキームを変更する必要があります。しかし、オペレーティングシステムなしでGPTをMBRに変換するにはどうすればよいでしょうか?以下の指示に従ってください。
オペレーティングシステムを使用せずにGPTをMBRに変換する方法
方法1. MiniTool Partition Wizardを使用する
OS にアクセスせずに GPT を MBR に変換するには、次のサイトに助けを求めることができます。 MiniToolパーティションウィザード 、プロのパーティションマネージャー。 OS なしで GPT を MBR に変換するためのブータブル メディアの作成を支援するブータブル メディア ビルダーと呼ばれる機能が提供されます。
この機能は、MiniTool Partition Wizardの各有料版に組み込まれています。下のボタンをクリックして無料版を動作中のコンピュータにインストールし、それを上級版にアップグレードできます。
MiniTool Partition Wizard無料版 クリックしてダウンロード 100% クリーン&セーフ
このようにして、ディスク変換の完了後、ディスク上の元のデータは影響を受けません。
MiniTool Partition Wizardを使用して、OSを使用せずにGPTをMBRに変換する主な手順は次のとおりです。
チップ: 次の手順に進む前に、重要なファイルが含まれていないUSBドライブ(4 GB~64 GB)を準備し、MiniToolパーティションマネージャーがインストールされているコンピュータに接続する必要があります。ステップ1. 登録されたMiniTool Partition Wizardを起動します。クリック ブータブルメディア アイコンを押してフォローしてください このガイド 起動可能な USB ドライブを作成します。
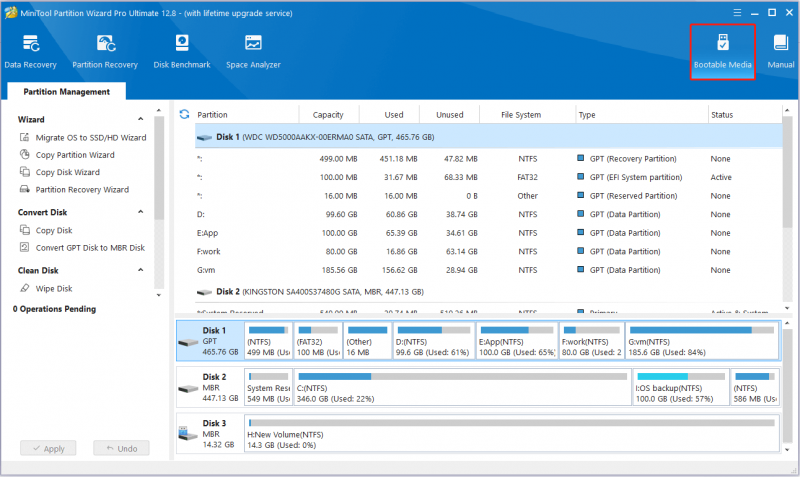
ステップ 2. 次に、起動可能な USB ドライブを OS のないコンピュータに挿入し、 ブータブルメディアから起動する 。
ステップ3. MiniTool Partition Wizardのメインインターフェイスに移動したら、GPTディスクを右クリックし、 GPTディスクをMBRディスクに変換 コンテキスト メニューからオプションを選択します。
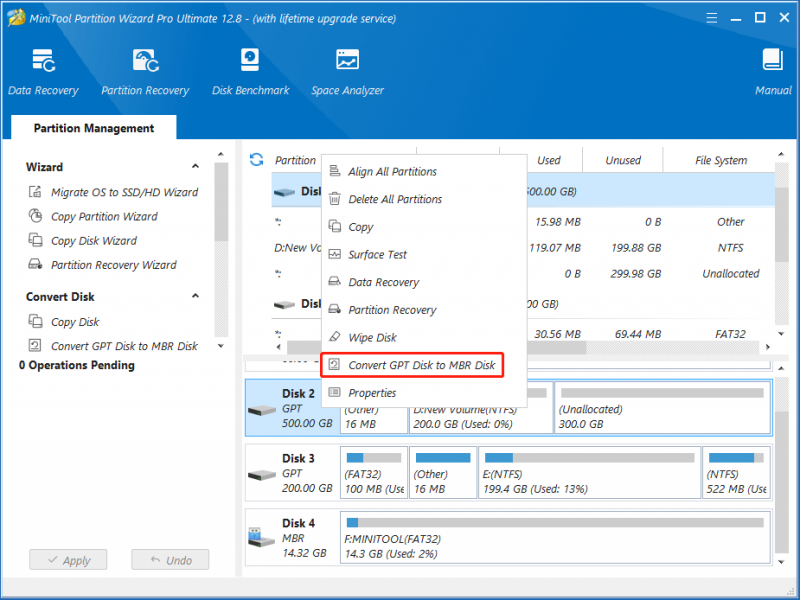
ステップ 4. 最後に、 適用する 左下隅のボタン。これで、GPT ディスクが MBR に変換されて使用できるようになります。
方法 2. コマンドラインを使用する
MiniTool Partition Wizardとは別に、CMDを使用すると、オペレーティングシステムなしでGPTをMBRに変換できます。この方法を使用すると、ディスクにパーティションやボリュームが含まれていない限り、ディスクを MBR から GPT パーティション フォーマットにのみ変更できます。
ステップ 1. 動作しているコンピュータに、 Windowsメディア作成ツール そして指示に従って起動可能な USB ドライブを作成します。
ステップ 2. 作成したブータブルメディアを OS のない PC に接続し、 を押します。 F2/F12/F10/削除 に BIOSに入る 。 BIOS で、矢印キーを使用して USB ドライブから起動することを選択します。
チップ: BIOS に入る方法は、コンピューターのブランドによって異なります。ステップ 3. を押します。 Shift + F10 インストール ウィザードが表示されたら、キーボード ショートカットを使用してコマンド プロンプト ウィンドウを表示します。
ステップ 4. コマンドラインウィンドウが表示されたら、次のコマンドを入力してディスク変換を実行します。を押す必要があることに注意してください。 入力 各コマンドの後に。
- ディスクパート
- リストディスク
- ディスクを選択 * (交換する必要があります * 実際のMBRディスク番号を使用)
- クリーン
- MBRを変換する
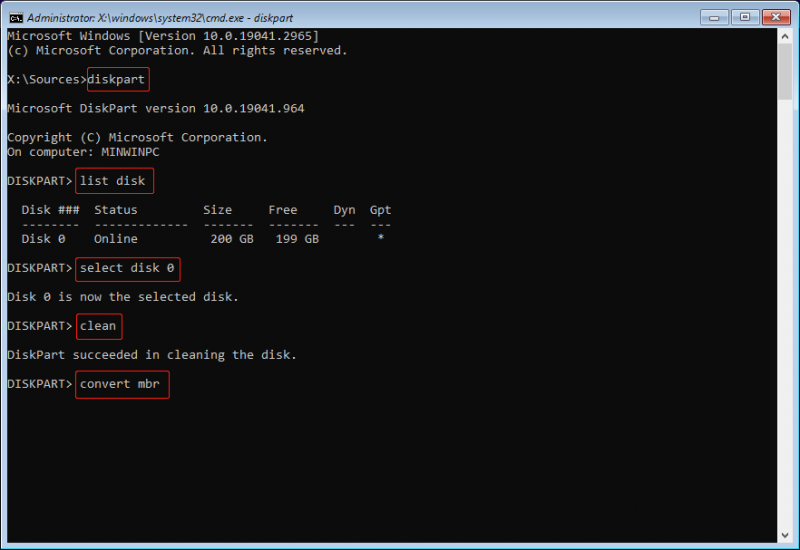
これは、BIOS から GPT を MBR に変換する方法に関するすべてです。
チップ: 重要なファイルを含むパーティションを誤って削除した場合は、MiniTool Power Data Recoveryを使用して削除されたファイルを復元できます。この投稿では、詳細な手順を示します。 MBRからGPTへの変換後に失われたファイルを回復する方法 。このファイル回復ソフトウェアは、ドキュメント、ビデオ、写真、オーディオファイルなどを含むさまざまなファイルを回復するのに非常に役立ちます。MiniTool Power Data Recovery無料 クリックしてダウンロード 100% クリーン&セーフ
まとめ
一言で言えば、この投稿では、オペレーティングシステムを使用せずにGPTをMBRに変換する方法を写真付きで説明します。 MiniTool ソフトウェアの使用中に問題が発生した場合は、お気軽にメールを送信してください。 [メール 保護されています] 。いつでもお手伝いいたします。



![メディアキャプチャ失敗イベント0xa00f4271のトップ5の方法[MiniToolニュース]](https://gov-civil-setubal.pt/img/minitool-news-center/15/top-5-ways-media-capture-failed-event-0xa00f4271.png)

![Malwarebytes VS Avast:比較は5つの側面に焦点を当てています[MiniToolのヒント]](https://gov-civil-setubal.pt/img/backup-tips/19/malwarebytes-vs-avast.png)

![CHKDSKはあなたのデータを削除しますか? 2つの方法でそれらを回復する[MiniToolのヒント]](https://gov-civil-setubal.pt/img/data-recovery-tips/75/chkdsk-deletes-your-data.png)
![お使いのコンピューターの完全な修正は、Windows10 / 8/7のメモリが不足しています[MiniToolのヒント]](https://gov-civil-setubal.pt/img/backup-tips/70/full-fixes-your-computer-is-low-memory-windows-10-8-7.png)



![Vulkanランタイムライブラリとは何ですか?その対処方法[MiniTool Wiki]](https://gov-civil-setubal.pt/img/minitool-wiki-library/20/what-is-vulkan-runtime-libraries-how-deal-with-it.png)



![WindowsでアバストVPNが機能しない問題を解決するための5つの便利な方法[MiniToolのヒント]](https://gov-civil-setubal.pt/img/backup-tips/50/5-useful-methods-fix-avast-vpn-not-working-windows.jpg)
![ボリュームに認識されたファイルシステムが含まれていません-修正方法[MiniToolのヒント]](https://gov-civil-setubal.pt/img/data-recovery-tips/23/volume-does-not-contain-recognized-file-system-how-fix.png)
![[簡単に修正!] Windows Defender エラー コード 0x80016CFA](https://gov-civil-setubal.pt/img/news/C8/easy-fixes-windows-defender-error-code-0x80016cfa-1.png)
