HPブートメニューとは何ですか?ブートメニューまたはBIOSにアクセスする方法[MiniToolのヒント]
What Is Hp Boot Menu
まとめ:
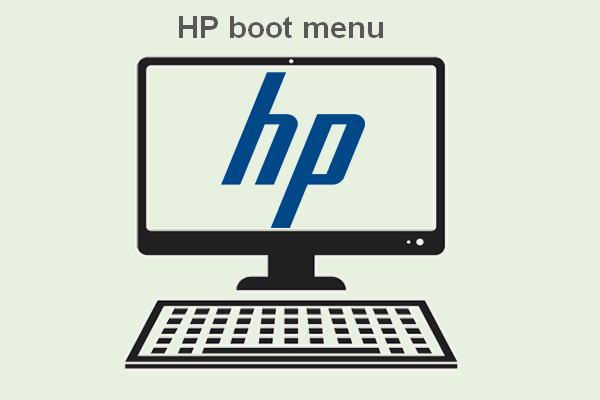
HPブートメニューにアクセスするために押すキーは何ですか? HP BIOSキーとは何ですか?起動順序を変更するにはどうすればよいですか? HPのUSBから起動できますか?他のデバイスからHPを起動する方法は?これらの質問はすべて、次の内容で1つずつ回答されます。 MiniToolソリューション コンピュータまたはデータ関連の問題に対するより多くのソリューションをユーザーに提供することに取り組んでいます。
クイックナビゲーション:
起動とは、デスクトップ、ラップトップ、タブレットなどのコンピューターを起動するアクションを指します。デバイスを起動する2つの一般的な方法は、ボタン(ボタンの組み合わせ)を押すことと、特定のツールを使用してコマンドを実行することです。つまり、起動とは、デバイスを使用できるように準備するプロセスです。
HPブートメニューにアクセスする方法
ブートメニューとは
ブートメニューは、オペレーティングシステムに入る前にアクセスできるメニューです。コンピュータを起動するたびに、ブートメニューにアクセスするかどうかを選択できます。ブートメニューにアクセスして変更を加えることにより、他のオペレーティングシステム(またはアプリケーション)を手動でロードできます。
HPブートメニューキー
アクセスする必要があります HPブートメニュー ユーザーが新しいオペレーティングシステムをインストールする必要がある場合、または 破損した内蔵ハードディスクからデータを回復する 。これにより、ユーザーは、CD、DVD、USBフラッシュドライブ、ハードドライブ、またはネットワークから使用/起動するデバイスを選択できます。
ヒント: BIOS そして UEFA コンピュータの起動プロセス中にハードウェアの初期化を実行するために使用される2つの主流のファームウェアタイプです。 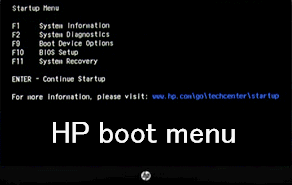
多くのユーザーが同じ質問をしています-HPBIOSキーは何ですか。 HPのラップトップ/デスクトップのブートメニューにアクセスしたいのですが、方法がわかりません。例えば、
起動オプションを取得するために押すキーは何ですか?
今週、新しいパビリオン15-N297SAが登場します。マシンを初めてWindowsで起動する前に、クローンソフトウェアをDVDドライブに入れ、ラップトップの電源を入れ、特定のキーを押して起動します。起動オプション、ハードドライブ/ dvdドライブ/ usb /外部hddなどから起動し、隠しオプションとリカバリオプションを含むすべてのパーティションの画像を取得するので、何か問題が発生した場合に備えて、フォールバックする必要があります。 OSを起動する前に、起動オプションを起動するために押す必要のあるキーを誰かが知っていますか?-HPコミュニティのAllonewordに質問
この質問に対する明確な答えはありません。モデルによって異なります。製造元の公式Webサイトから、正確なHPデスクトップBIOSキーとHPノートブックBIOSキー(HPラップトップBIOSキーとも呼ばれます)をオンラインで検索してください。
要するに:
- 一般的なHPブートメニューキーは次のとおりです。 EscとF9 。ほとんどのモデルでHPラップトップのブートメニューにアクセスするための鍵は ESC (HP Pavilionのブートメニューも例外ではありません)。
- ユニバーサルHPBIOSキーは Esc、F10、およびF1 。最も使用されているHPラップトップBIOSキーは ESC または F10 。
HPブートオプションとは
HPデスクトップとHPラップトップのブートメニューは少し異なります。それぞれお見せします。
HPデスクトップのスタートアップメニュー
HPデスクトップのスタートメニューオプションと対応するキーは何ですか?
- システム情報(F1) :製造元、製品名、SKU番号、シリアル番号、BIOSリビジョン、BIOS日付、プロセッサタイプ、プロセッサ速度、メモリサイズなど、コンピュータの基本情報が表示されます( BIOSアップデート後にPCが起動しない問題を修正するにはどうすればよいですか? )
- システム診断(F2) :PCのハードウェア障害をチェックするための一連のテストが含まれています。このHPハードウェア診断ツールは、オペレーティングシステムにアクセスできない場合でも、主要なPCコンポーネントをテストするのに役立ちます。 (( オペレーティングシステムが見つからないというエラーを修正する方法は? )
- 起動デバイスオプション(F9) :このメニューには、UEFIブートソース(Windowsブートマネージャーやネットワークカードなど)とレガシーブートソース(ハードドライブ、USBフラッシュドライブ、CD / DVDドライブなど)から選択できます。
- BIOSセットアップ(F10) :このオプションを選択すると、UEFIを終了してBIOSに入ることができます。 BIOSセットアップには、PCBIOS設定の変更に役立つ5つのタブがあります。
- システムリカバリ(F11) :システムリカバリを使用して、PCを工場出荷時の設定にリセットできます。これは、次のような難しい問題を解決するのに役立ちます アクセスできないブートデバイス 。
- ネットワークブート(F12) :明らかに、このオプションを使用すると、使用可能なネットワークドライブから直接起動できます。
HPデスクトップの起動を続行する場合は、Enterキーを押してください。
HPラップトップのスタートメニュー
HPノートパソコンの画面のスタートメニューオプションは何ですか?
- システム情報(F1)
- システム診断(F2)
- 起動デバイスオプション(F9)
- BIOSセットアップ(F10)
- システムリカバリ(F11)
HPラップトップのブートメニューには、ネットワークブート(F12)オプションのみがありません。
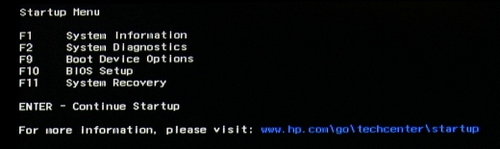
HPタブレットのスタートメニューオプションは、HPデスクトップのスタートメニューオプションとまったく同じであることに注意してください。
関連資料:HPセキュアブートとは何ですか?
セキュアブートは、HPPCおよびラップトップに組み込まれている機能です。 HPの製造元は、Windows10でデフォルトで有効にしています。これはHPのセキュリティを強化するのに役立ちます。
- ウイルス感染を避けてください。
- マルウェア攻撃を防ぎます。
- 信頼できないハードウェアまたはブータブルディスク(CD / DVD)の使用をブロックします。
もちろん、信頼できるが認識されていないハードウェアを使用する必要がある場合、または認識されていないリカバリディスクから起動する必要がある場合は、セキュアブートを手動で無効にすることができます。
 [解決済み]ウイルス攻撃によって削除されたファイルを回復する方法|ガイド
[解決済み]ウイルス攻撃によって削除されたファイルを回復する方法|ガイド ウイルス攻撃によって削除されたファイルを迅速かつ安全に回復できるように、ユーザーとソリューションを共有できることをうれしく思います。
続きを読むHPラップトップを出荷時設定にリセット
工場出荷時の状態へのリセットは、システムのリカバリやシステムの再インストールとは異なります。それらは異なるものです。
- 工場出荷時の状態にリセット :コンピュータを工場出荷時の設定にリセットします。すべてのデータと構成が消去されます。
- システムの回復 :OSを通常に戻すために、いくつかの復元ポイントが作成されます。
- システムの再インストール :オペレーティングシステムを再インストールします。ファイルも失われるので、最初にバックアップしてください。
起動時にHPラップトップを出荷時設定にリセットする方法:
- プリンタ、USBフラッシュドライブ、FAX、外部ディスクなど、不要な外部デバイスをすべて取り外します。
- を押してHPコンピュータを再起動します 力 ボタン。
- 押す F11 または ESC + F11 HPのロゴが表示されたとき。 (ロゴ画面が一瞬で消えるので、繰り返し押す方がいいです。)
- 選択する トラブルシューティング [オプションの選択]ウィンドウで。
- 選択 リカバリマネージャー 次のトラブルシューティングウィンドウで。
- クリック 工場出荷時設定へのリセット RecoveryManagerウィンドウで。
- 画面の指示に従って、出荷時設定へのリセットプロセスを終了します。
HPデスクトップを出荷時設定にリセットする手順は同じです。
ヒント: 工場出荷時の状態にリセットした後、Windowsオペレーティングシステムを最新バージョンにアップグレードする必要があります。それは重要です。 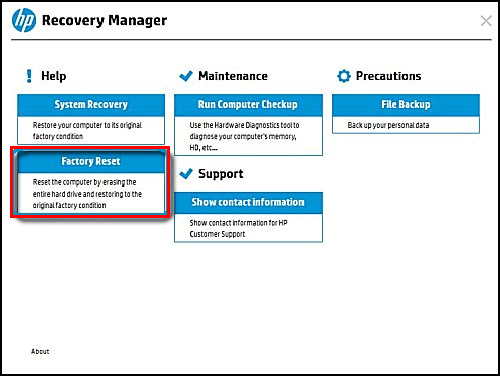
![Surfaceペンが機能しない場合は、これらのソリューションを試してください[MiniTool News]](https://gov-civil-setubal.pt/img/minitool-news-center/77/if-your-surface-pen-is-not-working.jpg)



![Windows 7アップデートがダウンロードされませんか?修正方法は次のとおりです。 [MiniToolのヒント]](https://gov-civil-setubal.pt/img/backup-tips/77/windows-7-updates-not-downloading.png)



![[ガイド] Windows10でハードドライブをRAMとして使用する方法[MiniToolNews]](https://gov-civil-setubal.pt/img/minitool-news-center/00/how-use-hard-drive.jpg)
![デジタルカメラのメモリカードから写真を復元する方法[修正済み] [MiniToolのヒント]](https://gov-civil-setubal.pt/img/data-recovery-tips/97/how-recover-photos-from-digital-camera-memory-card.jpg)






![外付けハードドライブの読み込みに時間がかかりますか?便利なソリューションを手に入れよう! [MiniToolのヒント]](https://gov-civil-setubal.pt/img/data-recovery-tips/93/external-hard-drive-takes-forever-load.jpg)

