「現在の入力タイミングがモニターディスプレイでサポートされていない」を修正[MiniToolNews]
Fix Current Input Timing Is Not Supported Monitor Display
まとめ:
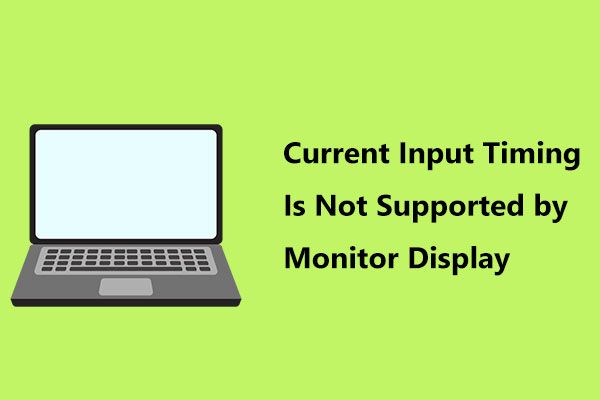
デルのモニタ画面が真っ暗になり、「現在の入力タイミングはモニタディスプレイでサポートされていません」というエラーメッセージが表示されますか?どういう理由ですか?この問題をどのように修正できますか?今、によって提供されたこの投稿から答えを得る MiniToolソリューション いくつかの方法を試した後、簡単に問題を取り除くことができます。
現在の入力タイミングは、モニターディスプレイの黒い画面ではサポートされていません
コンピュータを使用しているときは、常にいくつかの問題が発生します。たとえば、次のような問題を監視します。 モニターが全画面表示されない 、2番目のモニターが検出されない、 モニターの縦線 、など。さらに、他の問題が発生する可能性があります。たとえば、現在の入力タイミングはWindows7 / 8/10でサポートされていません。これが本日お話しするトピックです。
多くのユーザーが特定のアプリケーションを開いたり、Windowsオペレーティングシステムを起動したりすると、この問題が発生することが報告されています。具体的には、コンピュータの画面にエラーメッセージが表示されます。
「」 現在の入力タイミングは、モニターディスプレイではサポートされていません。入力タイミングをXXまたはモニターの仕様に従って他のモニターにリストされているタイミングに変更してください 」。
ユーザーによると、この問題は主にDellモニター(Dell U2414H、U2312HMなど)に影響します。この問題は主に、モニターの接続に問題があるか、モニターが許容解像度またはリフレッシュレートの範囲外に設定されているために発生します。ただし、心配しないでください。次のパートで、エラーを修正するための解決策をいくつか紹介します。
現在の入力タイミングがモニターディスプレイでサポートされていない問題を修正するDell
ヒント: エラーメッセージが表示されると、コンピュータがデスクトップインターフェイスから起動しない場合があります。したがって、セーフモードで起動して修正を開始する必要があります。この郵便受け - セーフモードでWindows10を起動する方法 あなたが必要なものかもしれません。解像度とリフレッシュレートを許容値に変更します
上記のように、正しい解像度は、Windows10 / 8/7で現在の入力タイミングがサポートされていないエラーを引き起こす可能性があります。この問題を修正するには、入力タイミングを特定の解像度とリフレッシュレートに変更する必要があります(私の場合は 我ら )、エラーメッセージで提案されているように。
モニターWindows7で入力タイミングを変更する方法
ステップ1:セーフモードで、デスクトップの何もない領域を右クリックして、 画面の解像度 。
ステップ2:解像度を選択して 1920x1080 。
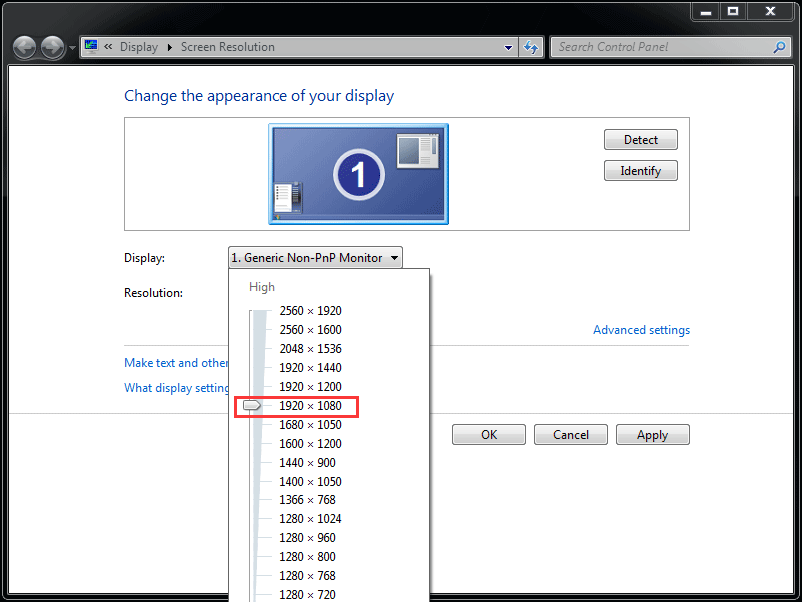
ステップ3:クリック 適用する そして 変更を続ける 。
ステップ4:画面解像度インターフェイスで、をクリックします 高度な設定 リンク。
ステップ5: モニター タブ、セット 画面のリフレッシュレート に 60ヘルツ 。
ステップ6:を押して変更を保存します 適用する そして OK 。
モニターWindows10で入力タイミングを変更する方法
ステップ1:同様に、デスクトップの空白スペースを右クリックして、 ディスプレイの設定 。
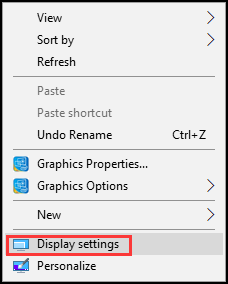
ステップ2: 表示 ウィンドウ、下にスクロールして見つけます 解決 そしてそれを特定の解像度、例えば1080×1920に変更します。
ステップ3:クリック 変更を続ける 変更を確認します。
ステップ4:クリック 高度なディスプレイ設定>ディスプレイのディスプレイアダプタプロパティ 。
ステップ5:に移動します モニター 画面のリフレッシュレートをに設定します 60ヘルツ 。
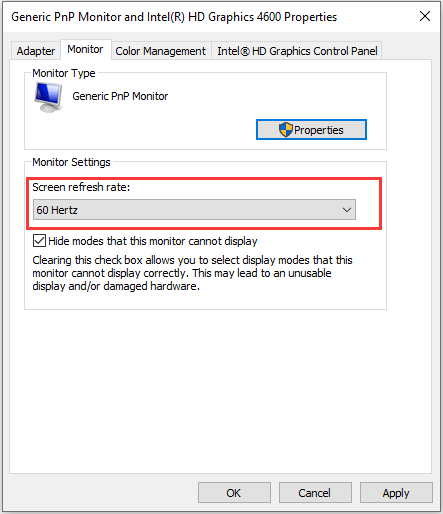
グラフィックカードドライバの更新
ビデオカードドライバが破損すると、現在の入力タイミングがサポートされていない問題が発生する可能性があります。この問題を修正するには、ドライバーをアップグレードする必要があります。
ステップ1:セーフモードで入力 デバイスマネージャ 検索バーに移動し、結果をクリックしてこのツールを開きます。
ステップ2:に移動します モニター ドライバをダブルクリックして、[プロパティ]ウィンドウを開きます。
ステップ3: 運転者 タブをクリックします ドライバーの更新 。
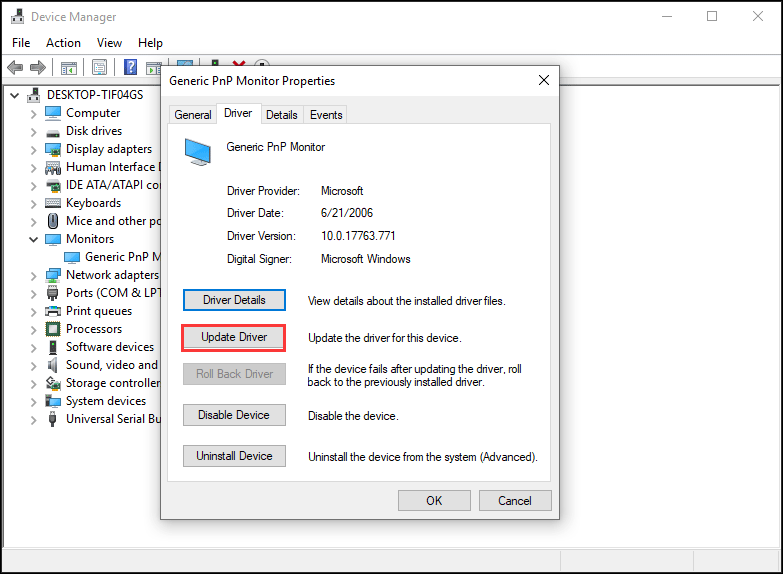
ステップ4:最初のオプションを選択して、Windowsが最新のドライバーを自動的に検索できるようにします。
コンピュータを低解像度モードで起動する
この方法は、「現在の入力タイミングはモニターディスプレイでサポートされていません」というエラーを修正するのに効果的であると多くの人に言われています。そのため、モニターの解像度に合わせて、コンピューターを低解像度モードで起動することもできます。
Windows 10/8
手順1:PCをWindows回復環境で起動します( WinRE )。
ステップ2:に移動します トラブルシューティング>詳細オプション>スタートアップ設定>開始 。
ステップ3:F3を押して選択します 低解像度のビデオを有効にする 。
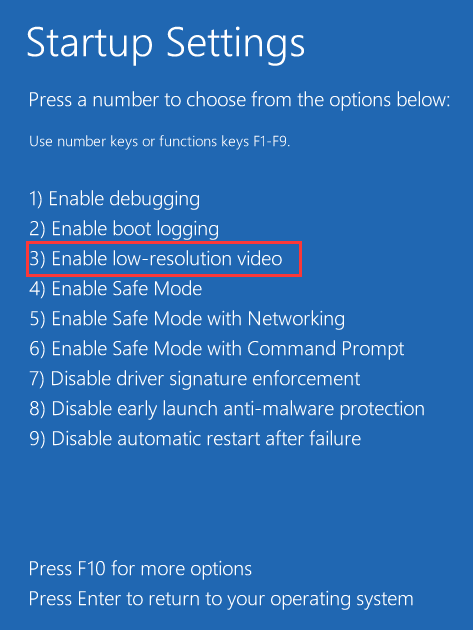
Windows 7
ステップ1:PCを再起動し、を押します F8 モニターがロゴまたは投稿画面を表示した後、Windowsロゴが表示される前。
ステップ2: 高度な起動オプション ウィンドウで、 低解像度のビデオを有効にする コンピュータを起動します。これで、問題が修正されるはずです。
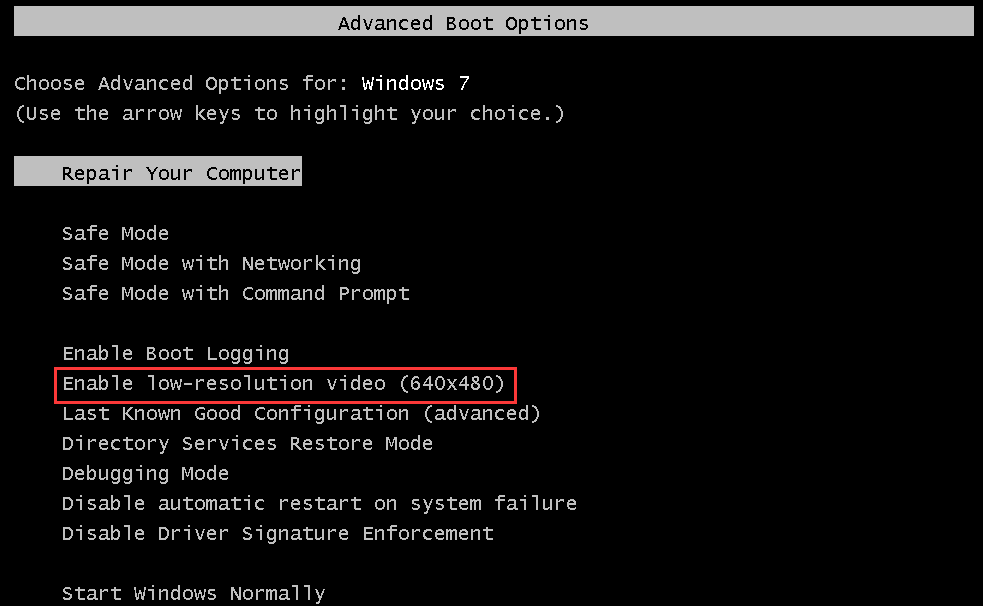
別のケーブルを使用する
これらの方法が機能しない場合は、ハードウェアの問題の可能性を検討する必要があります。影響を受けた一部のユーザーは、原因がPCとモニター間の接続ケーブルであることに気づきました。別のケーブルを使用してPCとモニターを接続し、エラーが引き続き表示されるかどうかを確認します。
最後の言葉
現在、Dellモニターの「現在の入力タイミングはモニターディスプレイでサポートされていません」というエラーを修正するためのいくつかの可能な方法が提供されています。それらを試してみると、簡単に問題を取り除くことができます。

![ステップバイステップガイド:Twitchチャット設定の問題を修正する方法[MiniToolニュース]](https://gov-civil-setubal.pt/img/minitool-news-center/31/step-step-guide-how-fix-twitch-chat-settings-issue.jpg)

![WindowsAppsフォルダを削除して権限を取得する方法[MiniToolのヒント]](https://gov-civil-setubal.pt/img/data-recovery-tips/64/how-delete-windowsapps-folder-get-permission.png)
![一時的なインターネットファイルの場所を修正する2つの方法が変更されました[MiniToolニュース]](https://gov-civil-setubal.pt/img/minitool-news-center/53/2-ways-fix-temporary-internet-files-location-has-changed.png)
![「Wi-Fiがパスワードを要求しない」を修正するための5つの簡単な解決策は次のとおりです[MiniToolニュース]](https://gov-civil-setubal.pt/img/minitool-news-center/49/here-are-5-quick-solutions-fix-wi-fi-won-t-ask.png)
![修正方法:アップデートはコンピュータエラーに適用されません[MiniToolのヒント]](https://gov-civil-setubal.pt/img/backup-tips/15/how-fix-update-is-not-applicable-your-computer-error.jpg)





![「アイドルタイムアウトが原因でVSSサービスがシャットダウンしている」エラーを修正[MiniToolNews]](https://gov-civil-setubal.pt/img/minitool-news-center/15/fix-vss-service-is-shutting-down-due-idle-timeout-error.png)


![エイサーの回復をしたいですか?これらのヒントを知る[MiniToolのヒント]](https://gov-civil-setubal.pt/img/data-recovery-tips/31/want-do-acer-recovery.jpg)



